システム修復ディスクをロードできない – エラー 0xc000a004 を修正する
Fix Unable To Load The System Repair Disk Error 0xc000a004
エラー コード 0xc000a004 はさまざまな状況で発生する可能性があり、一部の人々はこの問題が カーネルが見つからないか、エラーが含まれています 。では、問題を解決するにはどうすればよいでしょうか?この投稿は、 ミニツールのウェブサイト ガイドを示します。Ntoskrnl.exe エラー コード 0xc000a004
システム修復ディスクを使用しようとして失敗したときに、このようなエラーコード0xc000a004が表示されるのは厄介です。さらに、通常は次のようなメッセージ ボックスが表示されます。
PC/デバイスを修理する必要があります
カーネルが見つからないかエラーが含まれているため、オペレーティング システムをロードできませんでした。
ファイル: \windows\system32\ntoskrnl.exe
エラーコード: 0xc000a004
この ntoskrnl.exe エラー コード 0xc000a004 は、システム修復ディスクの実行時など、あらゆる操作の後に表示されることがあります。状況によっては、次のことが必要になる場合があります。 インストールメディアを使用する PC システムを回復します。
次のトラブルシューティング方法は、ntoskrnl.exe エラー コード 0xc000a004 を修正するのに役立ちます。
エラーコード0xc000a004を修正
システム修復ディスクからロードするときにエラー コード 0xc000a004 が発生するため、外付けハード ドライブの場合はディスクをデバイスに接続し、そこから起動するようにコンピュータを設定できます。次に、エラーコードのトラブルシューティングを行います。 WinRE 。
通常、ロードが失敗すると、WinRE へのプロンプトが自動的に表示されます。そうでない場合は、ブート プロセスを 3 回続けて中断すると、WinRE 画面が表示され、 あなたのコンピューターを修理する 入力してください。
解決策 1: スタートアップ/自動修復を実行する
スタートアップ修復を使用すると、オペレーティング システムの起動を妨げている特定の問題を診断して修正できます。これは、システムが起動できない場合に非常に役立ちます。
WinRE に入った後、クリックできます トラブルシューティング > 詳細オプション > スタートアップ修復 。
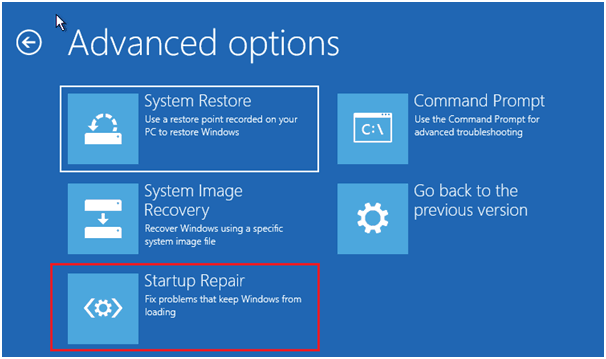
これで、Windows がコンピュータの診断を開始します。しばらくすると結果が表示され、システム修復ディスクを再度試してエラーが再発するかどうかを確認できます。そうでない場合は、次の手順に進みます。
解決策 2: SFC とディスク チェックを使用する
システム ファイルの破損は、0xc000a004 問題を引き起こす可能性がある一般的な問題の 1 つです。実行できるのは、 SFCスキャン システムの破損を修復します。
それでも、WinRE では、 コマンド・プロンプト で 高度なオプション ページ。コマンド プロンプト ウィンドウが表示されたら、SFC コマンドを入力できます。 sfc /スキャンナウ そして押します 入力 それを実行するために
CHKDSK (チェック ディスク) は、ボリュームのファイル システムの整合性を検証し、論理ファイル システムのエラーを修正するためのもう 1 つのシステム ツールです。 SFC スキャン後にディスク チェックを実行できます。を入力してください chkdsk c: /f /r チェックを実行します。
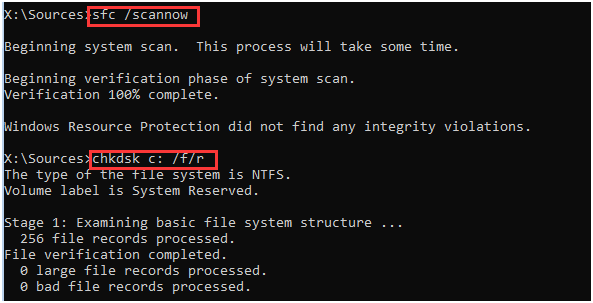
ただし、次のことに注意してください。 c: チェックディスクコマンドでは、ブートファイルを配置するドライブを意味します。 Windows インストール ファイルを配置する正しいドライブに変更してください。
チップ: このツールと、前の方法で使用した他の 2 つのユーティリティの違いについて疑問がある場合は、この投稿を読むことができます。 CHKDSK vs ScanDisk vs SFC vs DISM Windows 10 [相違点] 。解決策 3: BCD を再構築する
BCD (Boot Configuration Data の略) には、Windows を起動するために非常に重要なブート時の構成データが含まれています。 BCD に欠陥があると、エラー コード 0xc000a004 が発生する可能性があります。
ステップ 1: をクリックします。 コマンド・プロンプト で 高度なオプション ページで、次のコマンドを入力し、1 つずつ実行します。
- bootrec.exe /Rebuildbcd
- bootrec.exe /Fixmbr
- bootrec.exe /Fixboot
あるいは、BCD ブート ファイルを既存の Windows パーティションからシステム パーティションにコピーし、同じパーティションに BCD を作成できる別のコマンドがあります。次のように入力してください。 bcdboot c:windows そして押します 入力 それを実行するために。
注記: 交換してください c: ブートファイルのある正しいドライブにインストールしてください。解決策 4: システムの復元を使用する
上記のすべての方法でエラー 0xc000a004 を解決できない場合、以前に復元ポイントを作成したことがある場合は、システムの復元を使用することもできます。
ステップ 1: をクリックします。 システムの復元 の中に 高度なオプション ページに移動し、必要な復元ポイントを選択します。
ステップ 2: をクリックします。 次 画面上の指示に従ってプロセスを完了します。
解決策 5: PC をリセットする
PC をリセットすると、Windows のクリーン再インストールを実行でき、起動を停止して 0xc000a004 エラーを引き起こすいくつかの不具合を修正できます。
ステップ 1: に戻ります。 トラブルシューティング WinRE のページをクリックして、 この PC をリセットする 。
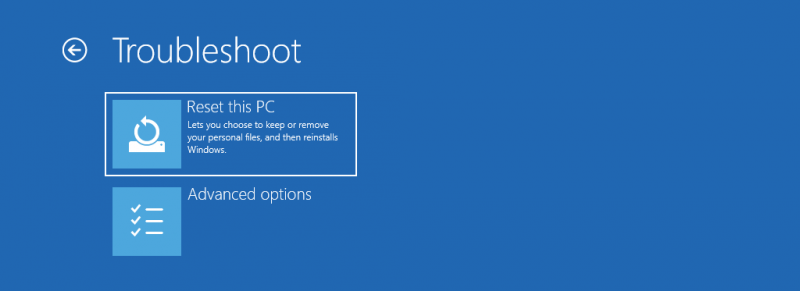
ステップ 2: 次に選択できます ファイルを保管しておいてください または すべてを削除します 。それぞれの説明は以下にありますので、参考にしてください。指示に従って動作を確認し、コンピューターを再起動します。
推奨事項: データをバックアップする
エラー コード 0xc000a004 が発生すると、データ損失や回復不能なシステム クラッシュの危険に直面する可能性があります。事故が起こる前にデータを保護しておくことが重要です。このようにして、0xc000a004 を修正した後、 データバックアップ 万が一紛失した場合でも重要なファイルを保護します。
これを行うには、次を使用できます MiniTool シャドウメーカー 、これにより、次のことが可能になります バックアップファイル フォルダー、パーティション、ディスク、およびシステム。バックアップ タスクを自動的に実行するように時点を構成したり、リソースを節約するためにバックアップ スキームを変更したりできます。
このプログラムをコンピュータにダウンロードしてインストールし、ツールを起動する前にドライブを接続します。
MiniTool ShadowMaker トライアル版 クリックしてダウンロード 100% クリーン&セーフ
ステップ 1: プログラムを開いて、 トライアルを継続する 。
ステップ 2: バックアップ タブ、クリック ソース バックアップしたいアイテムを選択して、 行き先 外付けハードドライブを選択します。その他の設定については、 オプション 特徴。
注記: システムに含まれるパーティションは、SOURCE セクションでデフォルトで選択されています。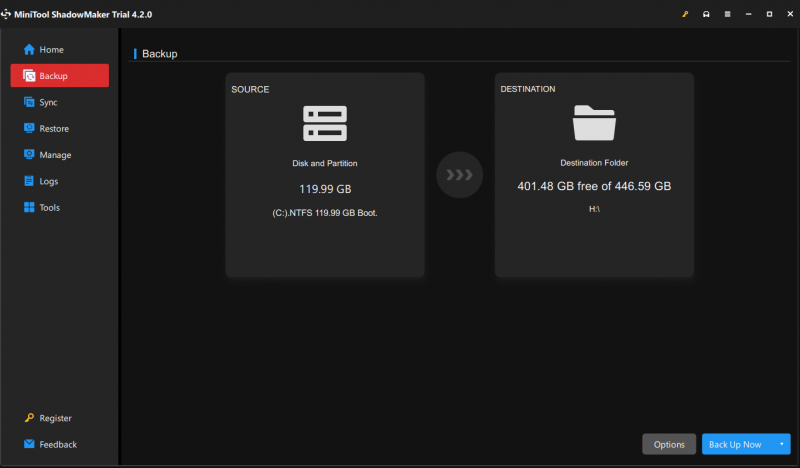
ステップ 3: 次に、をクリックします。 今すぐバックアップ タスクを開始します。
さらに、MiniTool ShadowMaker を使用して、 起動可能なUSBドライブを作成する Media Builder 経由でリカバリを実行します。を保存する USB ドライブが必要です。 システムバックアップ 初め。
結論:
この投稿は、エラー コード 0xc000a004 を解決し、上記の 6 つの方法に従って問題をトラブルシューティングするのに役立ちます。データを保護する最も確実な方法は、データ損失が発生したときに迅速に回復できるようにバックアップ計画を立てることです。
MiniTool はデータセキュリティの優れたアシスタントとなり、データ損失を防ぐために利用可能なソリューションを提供します。 MiniTool に問題がある場合は、次の方法でお問い合わせください。 [メール 保護されています] 。
![OBS録画の途切れ途切れの問題を修正する方法(ステップバイステップガイド)[MiniTool News]](https://gov-civil-setubal.pt/img/minitool-news-center/39/how-fix-obs-recording-choppy-issue.jpg)


![CDAをMP3に変換する方法:4つの方法と手順(写真付き)[ビデオコンバーター]](https://gov-civil-setubal.pt/img/video-converter/75/how-convert-cda-mp3.png)
![システムプロパティを開くための5つの実行可能な方法Windows10 [MiniTool News]](https://gov-civil-setubal.pt/img/minitool-news-center/06/5-feasible-methods-open-system-properties-windows-10.png)

![[Windows 11 10]比較:システムバックアップ画像と回復ドライブ](https://gov-civil-setubal.pt/img/backup-tips/89/windows-11-10-comparison-system-backup-image-vs-recovery-drive-1.png)

![SDカードリーダーとは何ですか?その使用方法[MiniToolのヒント]](https://gov-civil-setubal.pt/img/android-file-recovery-tips/37/what-is-sd-card-reader-how-use-it.jpg)










![MacでのWindowServerとは何ですか?WindowServerの高CPUを修正する方法[MiniTool News]](https://gov-civil-setubal.pt/img/minitool-news-center/80/what-is-windowserver-mac-how-fix-windowserver-high-cpu.jpg)