あなたのハードドライブは音を立てていますか?これがあなたがすべきことです! [MiniToolのヒント]
Is Your Hard Drive Making Noise
まとめ:
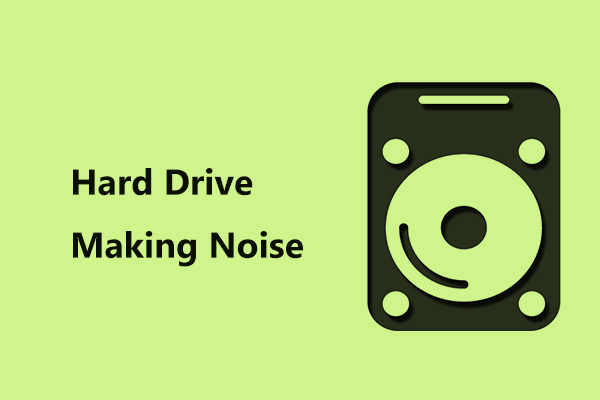
コンピュータを使用しているときに、ブーンという音、きしむ音、引っかき傷、きしむ音、カチッという音など、ハードドライブからノイズが発生し始める場合があります。ハードドライブからノイズが発生している場合はどうすればよいですか。さて、この投稿に記載されているこれらの指示に従ってください MiniTool 。同様に、ノイズの多いハードドライブに関するいくつかの情報も紹介されています。
クイックナビゲーション:
音を立てるハードドライブ
ハードドライブの場合、可動部品があります。彼らが動くとき、彼らは音を作り出すことができます。別の言い方をすれば、車のエンジンのように、ハードディスクはノイズが多いが、それでも健康である可能性があります。この状況は正常であり、通常のハードドライブの音は、起動時またはデータへのアクセス時に、低いブーンという音または静かなうなり音です。
ヒント: 内蔵または外付けハードドライブは多少のノイズを発生する可能性がありますが、SSDには従来のハードドライブのような可動部品がないため、ノイズは聞こえません。 HDDとSSDの詳細を知りたいですか?この郵便受け - SSD VS HDD:違いは何ですか? PCでどちらを使用する必要がありますか 必要なものです。
ただし、一部のノイズは、何かが深刻な問題であることを示しています。たとえば、繰り返しクリックする、非常に目立つハミング/ブーンという音、研削、振動、きしむ音、きしむ音、引っかき傷などです。
次のパートでは、ハードドライブが本当に故障しているかどうかを判断するのに役立ちます。はいの場合、すべての貴重なデータがなくなる前にすべきこともここで紹介されています。
音を立てるハードドライブ:何をすべきか?
ノイズが本当にハードドライブから発生しているかどうかを確認します
上記のように、ハードドライブが多少のノイズを出すのは正常です。音は常に低音で比較的目立たないものです。したがって、最初にすべきことは、実際のノイズ源が別のハードウェアコンポーネントではなく、ハードドライブからのものであることを確認することです。
コンピュータの電源を切り、ハードドライブから電源ケーブルとデータケーブルを抜いて、コンピュータを起動するだけです。それでもノイズが聞こえる場合は、ハードドライブに音の問題がないことは明らかです。電源ケーブルを差し込んだ後、ノイズが消えたが、データケーブルをディスクに接続するとノイズが戻った場合は、データケーブルを交換する必要があります。
これでハードドライブからノイズが発生しているかどうかがわからない場合は、他のシナリオを試して、ソースを正確に特定してください。
ネジの問題
ガタガタという音は通常、ネジが緩んでいることから発生します。ガタガタと音がする場合は、PCをシャットダウンし、すべてのネジを締めます。内部でガタガタと音がする場合は、内部でネジが外れている可能性があります。問題のあるネジを外して、新しいネジを使用するだけです。
コンピュータがブーンという音を立てる-ファンの問題が時々発生する
コンピュータには、ファン、ディスクドライブ、またはその他のノイズを発生させる可能性のあるものなどの他のコンポーネントがあります。
PCがメモリを大量に消費するビデオゲームなどの特定のタスクで動作している場合は、ハードウェアを冷却するためにファンの動作が速くなります。
ざわめきのような奇妙な音が聞こえる場合は、ファンの正常な機能を妨げるものがあるか、ブレードが互いにぶつかっている可能性があります。コンピュータを開いて、ほこりを取り除き、ファンのブレードを確認するだけです。
CD / DVDが音を立てている
CD-ROMおよびDVDディスクドライブにも、アクセス時にノイズが発生する可能性があります。通常、ディスクドライブのノイズは、ディスクドライブにアクセスしたときにのみ生成される柔らかいうなり音または回転音である必要があります。 CD / DVDを取り出すだけで、ノイズが修正されます。
いくつかのチェックを行った後、大きなブーンという音、きしむ音、引っかき傷、きしむ音、振動などのノイズがハードドライブから発生していることを確認したら、以下のヒントに従ってください。
ハードドライブから音がすることを確認した場合の対処方法
読み取り時または再度アイドル状態のときの異常なハードドライブノイズを知らせてください。
- ブーンという音を立てるハードドライブ
- ハードドライブの研削音
- ハードドライブのきしみ音
- ハードドライブの振動
- ハードドライブからのプラッタスクラッチノイズまたはハードドライブスクラッチノイズ
ノイズが聞こえたら、今すぐ行動してください!
ヒント: さらに、ハードドライブのビープ音やクリック音などの状況が発生する場合があります。はいの場合は、この投稿を参照してください- [解決済み] Seagateハードドライブのビープ音?これがあなたがすべきことです!オプション1:ディスク診断ソフトウェアまたはCHKDSKを実行する
実際、多くのハードドライブ診断ソフトウェアがインターネットで入手できます。ハードディスクのテストにはどちらを使用する必要がありますか?たとえば、HD Tune、Seagate SeaTool、HDDScan、HDD Regeneratorなど、トップ10リストの1つを使用できます。
診断プログラムを実行するときは、結果が正確になるように、他のすべてのプログラムを閉じて、他のデバイスをすべて切断する必要があります。
注意: 一部の修復ソフトウェアは、ディスクステータスを表示し、障害が発生しているハードドライブの領域を「不良」としてマークして、コンピュータが将来それらを使用できないようにすることができます。ただし、故障しているハードドライブは修正されません。次に、ディスクの状態の問題を明確に把握した後、データ保護の対策を講じることができます。または、Windowsの組み込みツールを使用することもできます- CHKDSK 。 [コマンドプロンプト]ウィンドウで、次のように入力します chkdsk x:/ r (xはドライブ文字または不良ハードドライブを意味します)不良セクタを特定し、読み取り可能な情報を回復します。
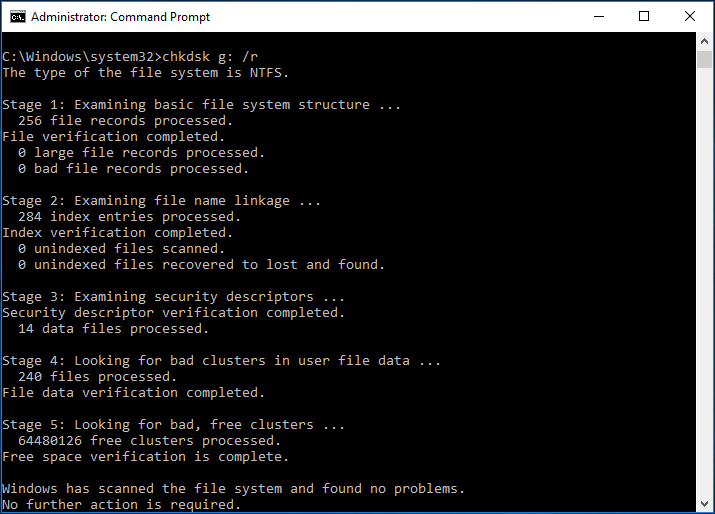
 Windows 10/8/7のハードドライブで不良セクタを見つけた場合はどうすればよいですか?
Windows 10/8/7のハードドライブで不良セクタを見つけた場合はどうすればよいですか? ハードドライブの不良セクタの問題に遭遇したことがありますか?ハードドライブに不良ブロックがある場合はどうすればよいですか?この投稿はあなたを示します。
続きを読む診断ソフトウェアがハードドライブのノイズ修正に役立たない場合もありますが、ハードドライブのノイズをプログラムで停止できる場合もありますが、ハードドライブが完全に使用できなくなるまで故障し続ける可能性があるため、このケースは一時的なものです。
ディスクデータを安全に保つために、どのような状況が発生しても、完全バックアップを作成してハードドライブを交換してください。
オプション2:ハードドライブからノイズが発生した場合にPCデータをバックアップする
データをバックアップする最良の方法の1つは、Googleドライブ、OneDrive、Dropboxなどのオンラインバックアップサービスを使用することです。
ヒント: 以前の投稿- GoogleドライブVSDropbox:ファイルストレージの最良の選択はどれですか あなたに役立ちます。このようにして、ファイルはクラウドに保持され、破壊されたり失われたりする可能性が低くなります。データをクラウドにバックアップする方法に関する情報はインターネットから入手できるため、あまり説明しません。
さらに、別のバックアップ方法は 無料のバックアップソフトウェア 。これは、PCバックアップの高速な方法です。ノイズの多いハードドライブを入手する場合は、MiniTool ShadowMakerを試して、イメージングまたは同期方法を介して重要なファイルを外部またはリムーバブルメディアストレージにバックアップできます。
さらに、CHKDSKによって検出された不良セクタをシールドした後、これを使用して、故障したハードドライブを動作中のハードドライブに複製できます。
現在、次のボタンでMiniTool ShadowMaker Trial Editionをダウンロードし、Windows10 / 8/7コンピューターにインストールして30日間の無料試用版を入手してください。すべての機能を常に使用するには、Proまたは高度な機能にアップグレードしてください。 MiniToolストア 。
次に、ディスククローンを使用してディスクデータをバックアップする方法を見てみましょう。
ステップ1:MiniToolShadowMakerを実行します。
ステップ2:クリック ツール ナビゲーションバーで、 クローンディスク いくつかのユーティリティから。
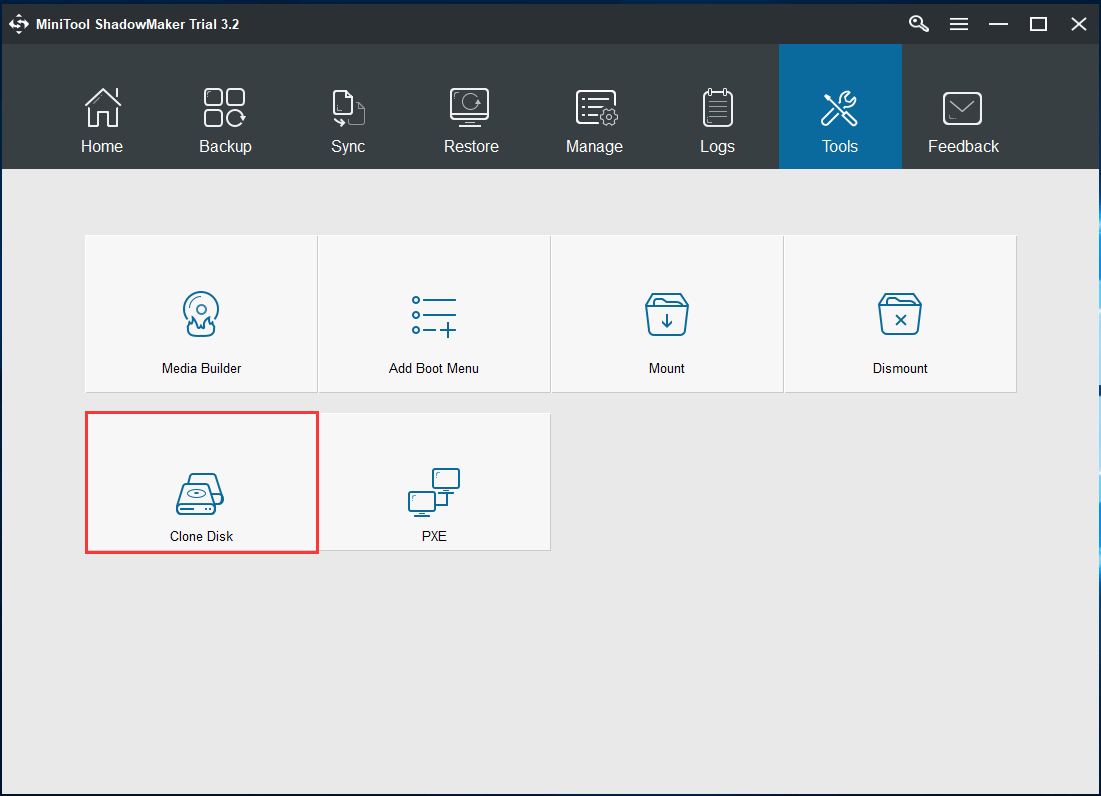
手順3:ソースディスク(障害のあるハードドライブ)とターゲットディスク(新しいハードドライブ)を選択します。次に、をクリックします OK クローン作成プロセスを開始します。
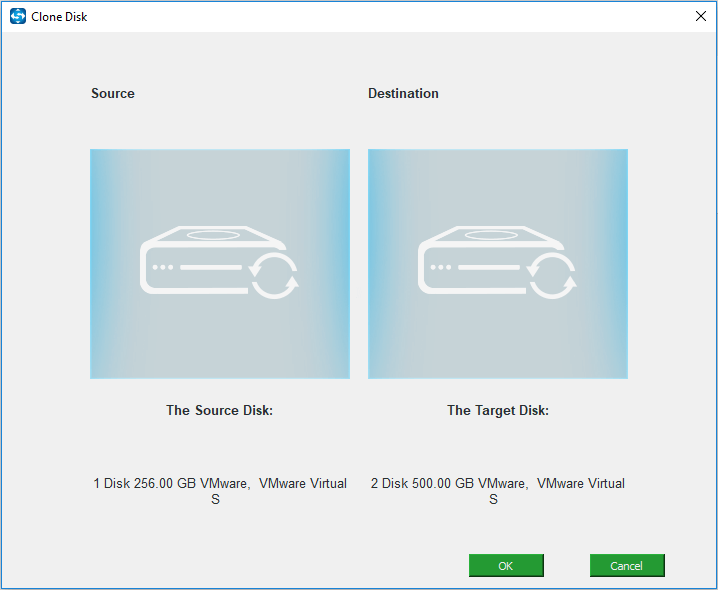
1.ターゲットハードドライブには、ソースディスクのすべての内容を保持するのに十分なディスク容量が必要です。この郵便受け - MiniToolプログラムは、ハードドライブをより小さなSSDにクローンするのに役立ちます あなたに役立ちます。
2.クローン作成プロセスはそのディスクのすべてのデータを破壊する可能性があるため、重要なデータを宛先ディスクに保存しないでください。
ステップ4:クローン作成プロセスには時間がかかり、次のチェックボックスをオンにすることができます 操作が完了したら、コンピューターをシャットダウンします 。
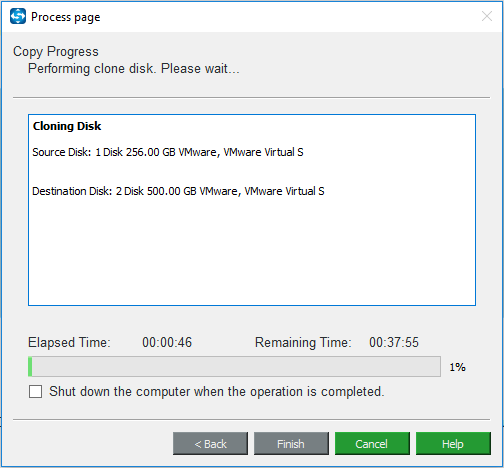
手順5:ディスクのクローン作成が完了したら、コンピューターの電源がオフになっていることを確認してから、障害のあるハードドライブを取り外し、クローン作成したディスクを元の場所に置きます。次に、新しいディスクからコンピューターを再起動できます。
注意:1.クローンされたハードドライブからPCが起動しない場合は、どうすればよいですか?この投稿を参照してください- クローンドライブが起動しない|クローンドライブを起動可能にする方法 解決策を得るために!
2.さらに、あなたはすることができます 重要なファイルのみを外付けハードドライブにバックアップします ディスクのクローンを作成する代わりに、不良ディスクを交換してから、新しいシステムを新しいハードドライブにインストールします。
MiniTool ShadowMakerは、このような状況が発生したときにPCデータを簡単にバックアップできます。ハードドライブがブーンという音、すりつぶす、引っかき傷、きしむ音、振動などの音を立てます。次に、このバックアップソフトウェアを入手して、データを安全に保ちます。また、Twitterで友達と共有することもできます。





![Smartbyteドライバーとサービスとは何ですか?それを削除する方法[MiniTool News]](https://gov-civil-setubal.pt/img/minitool-news-center/51/what-is-smartbyte-drivers.jpg)

![[解決済み] USBドライブにファイルとフォルダーが表示されない+5つの方法[MiniToolのヒント]](https://gov-civil-setubal.pt/img/data-recovery-tips/52/usb-drive-not-showing-files.jpg)




![[かんたんガイド] 0x800f0825 - 永久パッケージをアンインストールできない](https://gov-civil-setubal.pt/img/news/A9/easy-guide-0x800f0825-permanent-package-cannot-be-uninstalled-1.png)




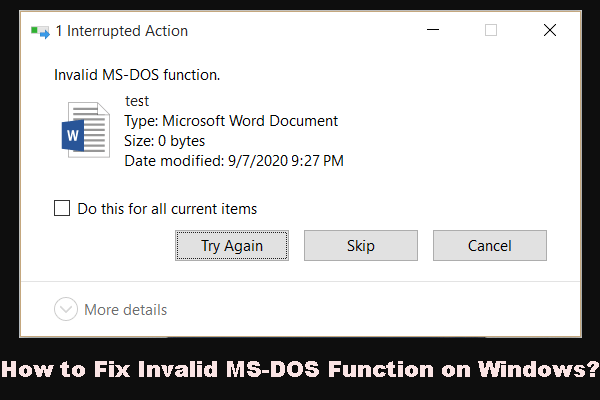
![Fortniteが起動しないのを解決する方法は?ここに4つの解決策があります[MiniToolニュース]](https://gov-civil-setubal.pt/img/minitool-news-center/78/how-solve-fortnite-not-launching.png)
![Windows 10のファイル転送がフリーズしますか?ソリューションはここにあります! [MiniToolのヒント]](https://gov-civil-setubal.pt/img/data-recovery-tips/20/windows-10-file-transfer-freezes.png)