[解決策]エラーコード0x80070005を修正する方法[MiniToolのヒント]
How Fix Error Code 0x80070005
まとめ:

Windows 10ストアでアプリを更新するか、Windows Updateをインストールするか、復元ポイントを使用してシステムを復元すると、コンピューターにエラーコード-0x80070005が表示される場合があります。この問題を修正するにはどうすればよいですか?ここから、この投稿は MiniTool 3つのケースで可能な解決策を示します。その上、あなたのPCを保護する良い方法が紹介されています。
クイックナビゲーション:
Windowsエラー0x80070005は一般的なトピックです。通常、これは、Windows Updateのインストール、Windows 10のストアアプリを介したアプリの更新、またはシステムの復元の実行中に発生します。原因と解決策は、ケースによって異なります。次のパートでは、知りたいことを見つけることができます。
WindowsUpdateエラー0x80070005
エラーコード0x80070005は、MicrosoftによってAccess is Deniedエラーとも呼ばれ、WindowsUpdateに関連しています。これは、WindowsUpdateを確認するときに発生します。通常、これはアクセス拒否のアクセス許可の問題が原因です。
具体的には、Windows OSには、更新時に設定を変更するために必要な権限またはファイルがありません。その結果、Windowsのインストールは中止されます。
ヒント: さらに、Windows Updateを検索すると、「WindowsUpdateは現在更新プログラムを確認できません」というエラーメッセージが表示される場合があります。もしそうなら、この投稿を参照してください- 4 WindowsUpdateの修正で更新を確認できない 。それでは、0x80070005アクセスが拒否された場合の考えられる解決策を見てみましょう。
解決策1:管理者アカウントに切り替える
更新エラーは、管理者権限の問題が原因である可能性があります。次の手順に従って修正してください(例としてWindows 10を取り上げます)。
ステップ1:タイプ コントロールパネル 検索ボックスで正確な結果をクリックして、このデスクトップアプリを起動します。
ステップ2:を設定します 見る者 セクションから カテゴリー 。
ステップ3:を入力します ユーザーアカウント ページをクリックし、 アカウントの種類を変更する に設定するためのリンク 管理者 。必要に応じて、パスワードを入力してください。

ステップ4:その後、コンピューターを再起動します。次に、Windows Updateを再度確認して、WindowsUpdateエラー0x80070005が解決されているかどうかを確認します。
解決策2:ユーザーにフルコントロールを許可する
ファイルにアクセスするためのアクセス許可が正しく構成されていない場合があります。これにより、正しいアクセス許可がないため、WindowsUpdateをダウンロードできなくなります。 Windows Update 0x80070005エラーコードを修正するには、ユーザーにフルコントロールを付与する必要があります。
次の手順を実行します:
ステップ1:を押します 勝つ もっと R キーボードのキー、入力 C: Users USERNAME AppData テキストボックスでクリックします OK 。
ヒント: C:をWindowsがインストールされているドライブの文字に置き換えます。 USERNAMEは、ログインしているアカウントのユーザー名を指します。ステップ2:右クリック 地元 選択するフォルダ プロパティ 。
ステップ3:に移動します セキュリティ タブをクリックし、 編集 。
ステップ4:クリック 追加 、および入力 全員 。
ステップ5:に移動します 名前を確認> OK 、次にチェックマークを付けます フルコントロール チェックボックス。
ステップ6:最後に、 OK すべての変更を保存します。次に、PCを再起動して、0x80070005アクセス拒否の更新エラーが修正されているかどうかを確認します。

解決策3:WindowsUpdate設定を構成する
Windows Updateエラー0x80070005の最も簡単な修正の1つは、自動更新を許可するように設定を設定することです。これを開始する前に、管理者としてログインしていることを確認してください。
例としてWindows7を取り上げます。
ステップ1:コントロールパネルを開き、大きなアイコンですべてのアイテムを表示してから、 Windows Update 。
ステップ2:選択 設定を変更する 。
ステップ3:に移動します 重要な更新 選択するセクション 更新を自動的にインストールする(推奨) オプション。
ステップ4:次に、インストールする更新プログラムのスケジュールを設定できます。クリック OK 変更を保存します。

さらなる方法:
厳密なWindowsファイアウォール設定では、自動更新が構成されている場合でも、エラー0x80070005アクセスが拒否される可能性があります。ガイドに従って修正してください。
ステップ1:入力 ファイアウォール 検索ボックスで結果をクリックして開きます Windowsファイアウォール 。
ステップ2:左側で、を選択します Windowsファイアウォールを介してアプリまたは機能を許可する 。
ステップ3:に移動します 設定の変更>別のアプリを許可>参照 。
ステップ4:を見つける svchost.exe ファイルを開き、開いて追加します。次に、という新しいプログラム Windowsサービスのホストプロセス リストにあるはずです。最後に、をクリックします OK 。
解決策4:SubInACLツールを使用する
Windows 10/8/7では、ファイルのアクセス許可またはレジストリのアクセス許可が正しくないために、エラー0x80070005アクセスが拒否されることがあります。この問題を解決するために、コマンドラインツールのSubInACLを使用してアクセス許可をリセットできます。
ステップ1: SubInACLツールをダウンロードする MicrosoftのWebサイトから。
ステップ2:インストーラー自体の指示に従ってインストールします。
手順3:管理者としてコマンドプロンプトを実行し、次のように入力します メモ帳 reset.cmd を押して 入る 。
手順4:次のデータをreset.cmdファイルにコピーします。
@エコーオフ
subinacl / subkeyreg HKEY_LOCAL_MACHINE / grant = administrators = f / grant = system = f
subinacl / subkeyreg HKEY_CURRENT_USER / grant = administrators = f / grant = system = f
subinacl / subkeyreg HKEY_CLASSES_ROOT / grant = administrators = f / grant = system = f
subinacl / subdirectories%windir%/ grant = administrators = f / grant = system = f
@捨てた -
@EchoDone。
@捨てた -
@pause

ステップ5:入力 reset.cmd コマンドプロンプトでファイルを実行し、 入る 。
手順6:PCを再起動して、更新エラーが消えるかどうかを確認します。
その他のソリューション
Windows Update 0x80070005エラーコードを修正するには、次の可能な解決策を試すことができます。
- 利用可能なドライバーを更新する
- WindowsUpdateのトラブルシューティングを実行する
- ウイルスをスキャンする
- Windowsシステムファイルチェッカー(SFC)を実行する
このWindowsUpdateエラーに対するこれらの方法は、多くのユーザーに推奨されています。詳細な操作については、ここでは説明しません。あなたはインターネット上でそれらを検索することができます。
コード:0x80070005Windowsストア
さらに、Windows 10ストアからアプリをインストールすると、同じエラーコードが発生する場合があります。特定のエラーメッセージには次のように書かれています。
「」 何かが発生し、このアプリをインストールできませんでした。もう一度やり直してください。エラーコード:0x80070005 「」
これは一般的なエラーであり、アクセス許可が拒否されたか、何らかの理由でアクセスが拒否されたことを意味します。その結果、アプリのインストール中に問題が発生します。
問題に悩まされている場合はどうなりますか?ここでは、いくつかのソリューションを紹介します。
解決策1:パッケージフォルダーを完全に制御する
ステップ1:入力 %アプリデータ% [実行]ボックスで、 OK 。デフォルトでは、これにより次の場所に移動します Appdata Roaming ;あなたはに戻る必要があります アプリデータ フォルダを入力し、 地元 フォルダ。
ステップ2:を見つける パッケージ フォルダを右クリックして選択します プロパティ 。
ステップ3: セキュリティ タブで、リストされているすべてのユーザーがこのフォルダーを完全に制御できることを確認します。
そうでない場合は、 詳細>追加>プリンシパルの選択 、入力 ユーザー の中に ユーザーまたはグループを選択します ボックスをクリックします 名前を確認してください とティック フルコントロール の中に 基本的な権限 セクション。

解決策2:Windows10ストアをリセットする
Windows 10ストアからアプリケーションをダウンロード、インストール、または更新するときにエラー0x80070005ストアが発生した場合は、リセットしてデフォルト設定に戻すことができます。
Windows10ストアのリセットは簡単です。以下の手順に従ってください。
- タイプ WSReset 検索ボックスで。
- それを右クリックして選択します 管理者として実行 。これで、ストアプログラムがリセットされ、問題が解決する可能性があります。
解決策3:コンピューターの日付と時刻の設定を確認する
コンピューターの日付とタイムゾーンが間違っていると、Windows10ストアエラー0x80070005でアプリをインストールまたは更新できなくなります。すべての日付と時刻の設定が正しいことを確認してください。
ステップ1:検索 日付と時刻 検索ボックスでクリックします 日付と時刻の設定を変更する 。
ステップ2: 日付時刻 ウィンドウで、日付、時刻、ゾーンを修正するように設定します。
手順3:PCを再起動して、エラーコードが修正されているかどうかを確認します。
その他の可能な解決策
コード0x80070005Windowsストアを修正するには、次の方法を試すこともできます。
- SFCを実行する
- Windowsを更新する
- Windowsトラブルシューティングを実行する
ここでは、それらを1つずつ表示しません。オンラインで検索できます。
ヒント: 組み込みのWindowsトラブルシューティングを使用してアプリの問題を修正している場合、「問題のトラブルシューティングに失敗することがあります。 トラブルシューティング中にエラーが発生しました 」。運が悪い場合は、前のリンクを開いて解決策を見つけてください。システムの復元エラー0x80070005
さらに、システムの復元を実行するときに同じエラーコードが発生する場合があります。具体的なエラーメッセージは次のとおりです。 システムの復元が正常に完了しませんでした。コンピュータのシステムファイルと設定は変更されていません 」。
詳細情報を読むことで、 システムの復元はファイルにアクセスできませんでした コンピュータ上でアンチウイルスプログラムが実行されているためです。
ヒント: 具体的には、エラー0x80070005に加えて、0x80070091、0x8000ffff、0x80070017などの他のエラーコードが発生する場合があります。これらの問題を修正するには、この投稿を参照してください- 4エラー解決システムの復元が正常に完了しなかった 。このシステムの復元エラーコードを修正するにはどうすればよいですか?ここに3つの一般的な解決策があります。
解決策1:ウイルス対策ソフトウェアを無効にする
ほとんどの場合、このシステムの復元エラーは、PCで既に実行されているウイルス対策プログラムがあり、システムの復元がプログラムによって使用されているファイルを使用しようとしているために表示されます。
エラーコード0x80070005から抜け出すために、ウイルス対策ソフトウェアを無効にすることができます。
解決策2:セーフモードでシステムの復元を実行する
上記の方法が機能しない場合は、セーフモードでシステムの復元を実行してみてください。手順は次のとおりです。
ステップ1:タイプ msconfig 実行ウィンドウでを押して 入る 。
ステップ2: ブート タブをクリックし、 セーフブート オプション。
ステップ3:クリック 適用する そして OK 、次にコンピュータを再起動し、システムの復元を再度実行します。

 Windowsのセーフモードが機能しませんか?どうすれば効果的に修正できますか?
Windowsのセーフモードが機能しませんか?どうすれば効果的に修正できますか? Windowsセーフモードが機能しない問題を見たことがありますか?あなたはそれを修正する方法を知っていますか?今、あなたはいくつかの利用可能な解決策を得るためにこの記事を読むことができます。
続きを読む解決策3:SFCを実行する
システムファイルが破損または欠落していると、システムの復元エラー0x80070005が発生する可能性があります。この問題を修正するには、Windowsの組み込みツールであるシステムファイルチェッカーを使用して、欠落または破損したシステムファイルを修復します。
手順1:管理者としてコマンドプロンプトを実行します。
ステップ2:入力 sfc / scannow コマンドを押して押します 入る 。検証が100%完了するまで、辛抱強く待ちます。

ここで、Windowsエラー0x80070005の3つの一般的なケースと、対応する解決策が通知されます。実際の状況に基づいて修正を試してください。もちろん、この投稿を共有して、より多くの人に知らせて、問題を修正できるようにすることもできます。


![OneDrive同期の問題:名前または種類が許可されていません[MiniTool News]](https://gov-civil-setubal.pt/img/minitool-news-center/87/onedrive-sync-issues.png)


![PS4で音楽を再生する方法:あなたのためのユーザーガイド[MiniTool News]](https://gov-civil-setubal.pt/img/minitool-news-center/59/how-play-music-ps4.jpg)

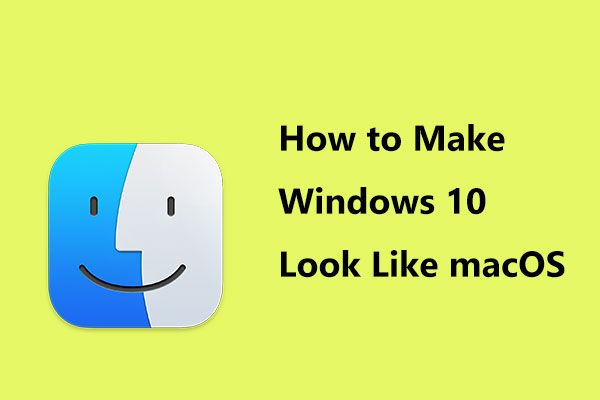
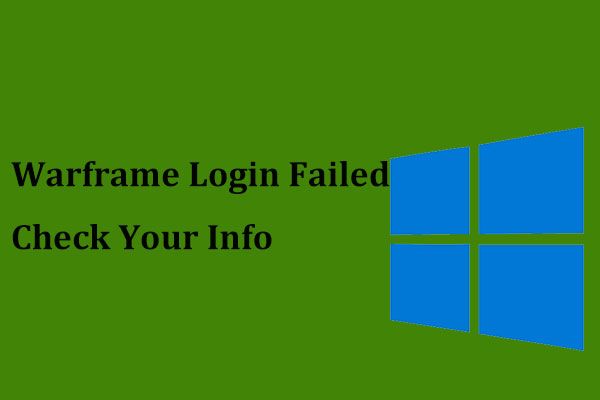

![無料で映画を見るのに最適な7つのYesMovies [2021]](https://gov-civil-setubal.pt/img/movie-maker-tips/75/7-best-yesmovies-watch-movies.png)
![Windows10コンピューターでの死のイエロースクリーンの完全な修正[MiniToolNews]](https://gov-civil-setubal.pt/img/minitool-news-center/20/full-fixes-yellow-screen-death-windows-10-computers.png)

![解決済み-カットアンドペースト後に失われたファイルを回復する方法[MiniToolのヒント]](https://gov-civil-setubal.pt/img/data-recovery-tips/30/solved-how-recover-files-lost-after-cut.jpg)

![フルガイド–Googleドライブフォルダのパスワード保護[3つの方法] [MiniToolニュース]](https://gov-civil-setubal.pt/img/minitool-news-center/45/full-guide-password-protect-google-drive-folder.png)



