Windows 10でWaasMedic.exeの高CPUの問題を修正するにはどうすればよいですか? 【ミニツールニュース】
How Fix Waasmedic
概要 :

タスクマネージャーを開いて確認すると、メモリ使用量が100%で実行されており、そのほとんどがWaasMedic AgentExeによって占有されていることがわかります。さて、MiniToolからのこの投稿は、WaasMedicの問題を修正する方法を説明しています。
WaasMedicはWaasMedicAgent Exeとも呼ばれ、Windows UpdateMedicサービスを表します。 WaasMedicは、Windows10オペレーティングシステムの一部です。その主な目的は、ユーザーが問題なく最新のパッチを受信できるように、Windowsの更新プロセスがスムーズで中断されないようにすることです。
ヒント: Windows Update Medic Serviceの詳細については、この投稿-Windows Update MedicServiceとは何ですか。無効にする方法を参照してください。
場合によっては、WaasMedicの高ディスクの問題が発生することがあります。それでは、Windows10で問題を修正する方法を見てみましょう。
修正1:すべてのウイルス対策アプリケーションを無効にする
設定ミスとコンピュータにインストールされているウイルス対策ソフトウェアとの競合は、WaasMedic.exeの高いCPUの問題の理由の1つです。 PCはすべてのウイルス対策ソフトウェアによって常に監視されており、ウイルス対策ソフトウェアは疑わしいアクティビティをブロックしようとします。
ウイルス対策アプリケーションの1つとして、アバストは多くの誤検知があり、プロファイルへのアクセスが中断されたと報告されました。
アンチウイルスを無効またはアンインストールできます。この投稿を読んで、方法を入手してください-PCおよびMac用のアバストを一時的/完全に無効にする複数の方法。次に、無効にした後でコンピュータを再起動し、問題なくプロファイルにアクセスできるかどうかを確認します。
修正2:ディスククリーンアップを実行する
ほとんどすべてのバージョンのWindowsには、ディスククリーンアップ機能が統合されています。ディスククリーンアップ機能を使用すると、コンピュータ上の不要なファイルを簡単に削除して、スペースを節約できます。したがって、この解決策はディスククリーンアップを実行することです。手順は次のとおりです。
ステップ1: を押します Windows + S 同時にキーを押して検索を開きます。次に、 ディスククリーンアップ 最初のオプションを選択します。
ステップ2: Windowsがインストールされているドライブを選択し、をクリックします わかった 続ける。
ステップ3: クリック システムファイルをクリーンアップします オプションをクリックしてクリックします わかった 掃除を始めます。
![[システムファイルのクリーンアップ]をクリックします](http://gov-civil-setubal.pt/img/minitool-news-center/02/how-fix-waasmedic-2.png)
これにより、Windows上の壊れたレジストリ項目が削除され、WaasMedicの問題がなくなったかどうかを確認できます。
以下も参照してください。 Windows 10、#1でディスクスペースをクリーンアップする9つの方法は優れています
修正3:WindowsUpdateを35日間一時停止する
Windows Update設定を一時停止することで、WaasMedicの問題を修正できます。そして、この仕事をするのはかなり簡単です。
ステップ1: Windowsのスタートメニューで、 設定>アップデートとセキュリティ 。
ステップ2: 新しく表示されたウィンドウで、右側のパネルが表示されるまで下にスクロールします。 高度なオプション 下。
ステップ3: このオプションを使用すると、Windows10の更新を最大35日間無効にできます。ただし、この設定が有効期限に達すると、コンピューターを再度一時停止する前に、最新の更新を取得する必要があることに注意してください。
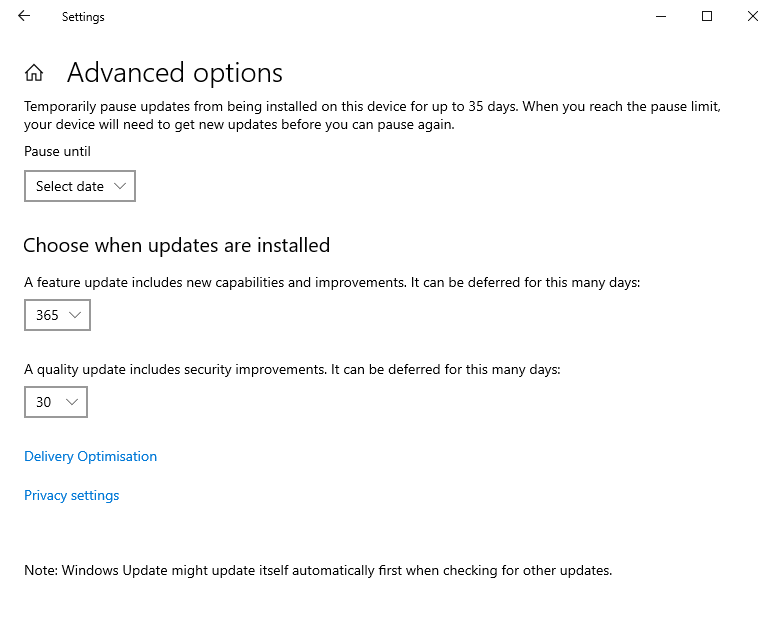
修正4:WaasMedicを無効にする
最後の方法は、WaasMedicを無効にすることです。それを行うには、ガイドに従ってください。
ステップ1: WindowsUpdateブロッカーをダウンロードする ファイルを抽出します。
ステップ2: WindowsUpdateブロッカーを起動します。次に、に移動します メニュー 。
ステップ3: 選択する Windowsサービス コンテキストメニューから。
ステップ4: そうして サービス ウィンドウが呼び出され、探します Windows UpdateMedicサービス 。次に、サービスの名前をコピーします。
ステップ5: WindowsUpdateブロッカーを解凍したフォルダーに戻ります。
ステップ6: を開きます これ メモ帳でファイルし、真下を見てください dosvc = 2.4 。そこにサービス名を貼り付けて追加します = 3.4 その後ろに。
ステップ7: WindowsUpdateブロッカーウィンドウに戻ります。クリック 今すぐ申し込む 変更を確認します。
最後の言葉
これが、WaasMedicの問題を修正する方法に関するすべての情報です。問題を修正したいが、その方法がわからない場合は、上記の解決策を1つずつ試すことができます。そのうちの1つが問題の解決に役立つと思います。


![データ損失なしで「ハードドライブが表示されない」を修正する方法(解決済み)[MiniToolのヒント]](https://gov-civil-setubal.pt/img/data-recovery-tips/46/how-fixhard-drive-not-showing-upwithout-data-loss.jpg)




![SSDの状態とパフォーマンスをチェックするためのトップ8SSDツール[MiniTool]](https://gov-civil-setubal.pt/img/tipps-fur-datentr-gerverwaltung/86/top-8-ssd-tools-zum-uberprufen-des-ssd-zustand-und-leistung.png)




![ゲーム用にモニターをより高いリフレッシュレートにオーバークロックする方法[MiniToolNews]](https://gov-civil-setubal.pt/img/minitool-news-center/93/how-overclock-monitor-higher-refresh-rate.jpg)

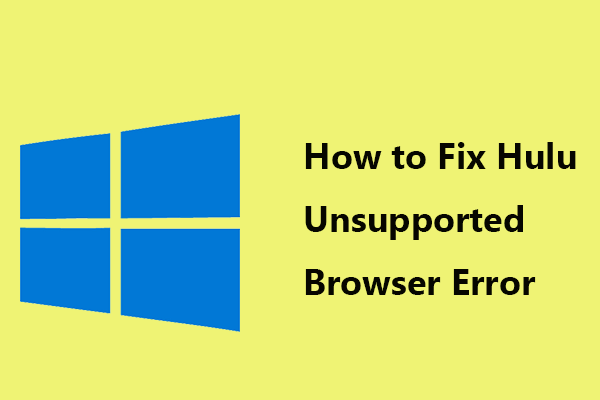
![Windows10でMs-Gamingオーバーレイポップアップを修正する方法は次のとおりです[MiniToolNews]](https://gov-civil-setubal.pt/img/minitool-news-center/27/here-is-how-fix-ms-gaming-overlay-popup-windows-10.png)


