システムの復元の4つのソリューションがファイルにアクセスできなかった[MiniToolのヒント]
4 Solutions System Restore Could Not Access File
まとめ:
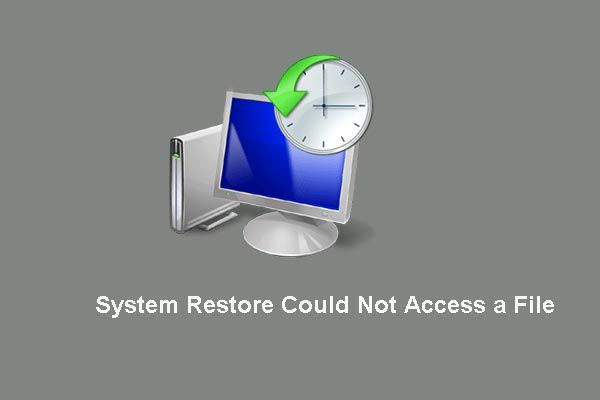
コンピュータを以前の状態または以前の日付に復元しようとすると、システムの復元でファイルにアクセスできなかったというエラーメッセージが表示される場合があります。この投稿では、このシステムの復元エラーを解決する方法と、システムの復元を行うための代替ツールであるMiniToolShadowMakerについて説明します。
クイックナビゲーション:
システムの復元はファイルにアクセスできませんでした
システムを復元しようとすると、「エラーメッセージが表示される場合があります。 システムの復元が正常に完了しませんでした 。コンピュータのシステムファイルと設定は変更されていません 。」そして詳細情報はそれを示しています システムの復元はファイルにアクセスできませんでした 。詳細については、次の図を参照してください。
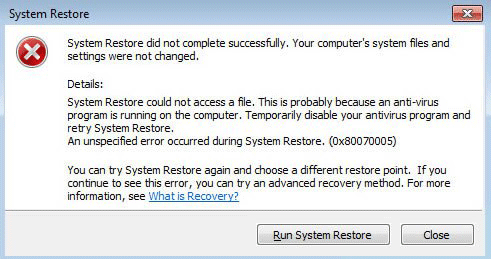
実際、システムの復元は、ユーザーがコンピューターを以前の状態に戻すことができるWindowsの便利な機能です。ただし、システムを復元しようとすると、システムの復元がファイルにアクセスできなかったという問題など、不特定のエラーが発生する場合があります。
ただし、同じ問題が発生した場合でも、心配しないでください。この投稿では、システムの復元でファイルにアクセスできなかった問題を解決する4つの方法を紹介します。そして、あなたの読書を続けてください。
システムの復元の4つのソリューションがファイルにアクセスできませんでした
まず第一に、問題のシステムの復元エラー0x80070005は、サードパーティのウイルス対策ソフトウェアが原因である可能性があります。または、システムファイルが破損している場合や、システム保護設定が破損している場合にも、この問題が発生する可能性があります。
理由が何であれ、次の4つの方法で問題を解決できます。
解決策1.ウイルス対策ソフトウェアを無効にする
問題のシステムの復元エラー0x80070005Windows 10は、ウイルス対策ソフトウェアの一部が原因である可能性があります。この問題を解決するために、ウイルス対策プログラムを一時的にアンインストールしてみてください。次のパートでは、ウイルス対策プログラムをアンインストールする方法を示します。
ステップ1:タイプ コントロールパネル Windows 10の検索ボックスで、それを選択して続行します。
ステップ2:選択 プログラムと機能 次のページに移動するには、ウイルス対策プログラムを選択し、右クリックして選択します アンインストール コンテキストメニューから続行します。
ウイルス対策ソフトウェアが正常にアンインストールされたら、システムの復元を再度実行して、問題のシステムの復元がWindows10のファイルにアクセスできなかったかどうかを確認できます。
解決策2.セーフモードでシステムの復元を実行する
ウイルス対策プログラムをアンインストールしたときにシステムの復元がファイルにアクセスできないという問題が引き続き発生する場合は、2番目の方法に進んで、システムの復元に失敗したWindows10の問題を修正できます。
2番目の方法は、セーフモードでシステムの復元を実行することです。詳細な操作手順は、次のとおりです。
ステップ1:を押します ウィンドウズ キーと R 一緒にキーを押して起動します 実行 ダイアログ、タイプ msconfig ボックス内でクリックします OK またはヒット 入る 続ける。
![msconfigと入力し、[OK]をクリックして続行します](http://gov-civil-setubal.pt/img/backup-tips/80/4-solutions-system-restore-could-not-access-file-2.png)
ステップ2:に移動します ブート ポップアップウィンドウのタブをクリックしてクリックします セーフブート 。次に、をクリックします 適用する そして OK コンピュータを再起動します。
![[セーフブート]をクリックし、[適用]をクリックして続行します](http://gov-civil-setubal.pt/img/backup-tips/80/4-solutions-system-restore-could-not-access-file-3.png)
ステップ3:その後、コンピューターはセーフモードで再起動します。タイプ 回復 Windows 10の検索ボックスで、 オープンシステムの復元 ポップアップウィンドウで続行します。
![[システムの復元を開く]を選択して続行します](http://gov-civil-setubal.pt/img/backup-tips/80/4-solutions-system-restore-could-not-access-file-4.png)
これで、システムの復元でファイルにアクセスできなかった問題が解決したかどうかを確認できます。この方法が機能しない場合は、3番目の方法に進んでください。
注意: Windowsを通常の状態で起動するには、同じ手順でセーフブートオプションのチェックを外してください。解決策3.システムファイルチェッカーを実行する
ここで、システムの復元がファイルWindows 10にアクセスする可能性がある問題を解決するために、3番目の方法に進みます。システムファイルが見つからないか破損している場合、問題のシステムの復元エラー0x80070005が発生します。したがって、システムファイルチェッカーを実行して、欠落または破損したファイルを修復することができます。詳細な操作は以下のとおりです。
ステップ1:タイプ コマンド・プロンプト Windows 10の検索ボックスで、 管理者として実行 続行するオプション。
ステップ2:を入力します sfc / scannow コマンドとヒット 入る 続ける。
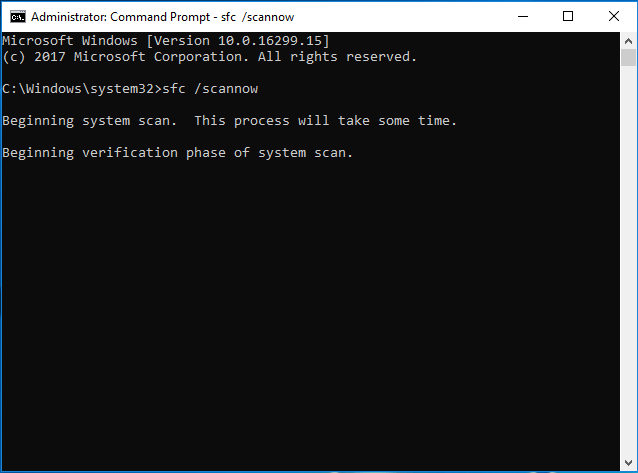
ステップ3:このプロセスには時間がかかり、検証が100%完了したことを確認するまで辛抱強く待つ必要があります。したがって、コマンドプロンプトウィンドウを終了し、コンピューターを再起動して、システムの復元でファイルにアクセスできなかった問題が解決されたかどうかを確認できます。


![OneDriveエラー0x8007016A:クラウドファイルプロバイダーが実行されていません[MiniToolニュース]](https://gov-civil-setubal.pt/img/minitool-news-center/48/onedrive-error-0x8007016a.png)




![DistributedCOMエラー10016Windows10を解決する2つの方法[MiniToolNews]](https://gov-civil-setubal.pt/img/minitool-news-center/48/2-ways-solve-distributedcom-error-10016-windows-10.png)


![BUPファイル:それは何であり、Windows10でそれを開いて変換する方法[MiniToolWiki]](https://gov-civil-setubal.pt/img/minitool-wiki-library/55/bup-file-what-is-it.png)
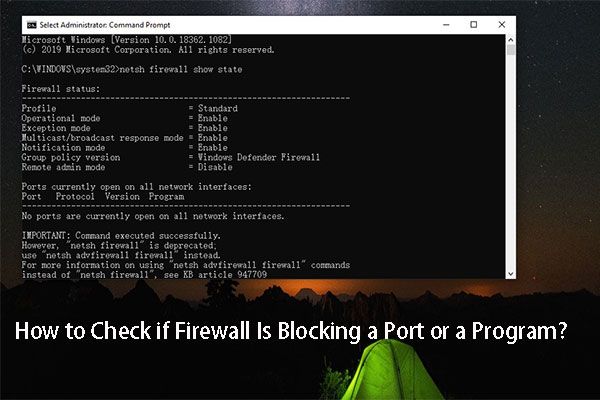
![RealtekHDサウンド用RealtekイコライザーWindows10 [MiniToolニュース]](https://gov-civil-setubal.pt/img/minitool-news-center/81/realtek-equalizer-windows-10.png)




![[解決済み] SMARTハードディスクエラー301を無効にする方法は?トップ3の修正[MiniToolのヒント]](https://gov-civil-setubal.pt/img/backup-tips/11/how-disable-smart-hard-disk-error-301.jpg)

