解決済み–起動時のブルースクリーン0xc0000428エラー[MiniToolのヒント]
Solved Blue Screen Death 0xc0000428 Error Start Up
まとめ:

エラーコード0xc0000428とは何ですか? Windows 10のエラーコード0xc0000428を修正する方法は? BSOD 0xc0000428に遭遇したときにデータを取得するにはどうすればよいですか?から書かれたこの投稿 MiniTool このエラー0xc0000428を解決する方法と、このWindows起動エラーに遭遇したときにデータをレスキューする方法を示します。
クイックナビゲーション:
エラーコード0xc0000428とは何ですか?
コンピュータを起動すると、 死のブルースクリーン エラーコード0xc0000428。このエラーが発生した場合は、コンピュータを正常に起動できないことを意味します。
一般に、このエラーコード0xc0000428が発生すると、次のメッセージが表示されます。
PC /デバイスを修理する必要があります。
ファイルのデジタル署名を確認できなかったため、オペレーティングシステムを読み込めませんでした。
ファイル: Windows System32 Drivers AppleMNT.sys
エラーコード:0xc0000428
次の図に示すように:

ただし、エラーコード0xc0000428の原因は何ですか?次のセクションでは、いくつかの理由を簡単に説明します。
エラーコード0xc0000428の原因は何ですか?
このセクションでは、エラーコード0xc0000428を引き起こす可能性のあるいくつかの理由をリストします。
1.BOOTMGRファイルが古くなっています。
新しいバージョンのWindowsをインストールしたが、BOOTMGRファイルが正しく更新されていない場合は、Windows10エラーコード0xc0000428が発生する可能性があります。
2. Windowsは、最近のハードウェアまたはソフトウェアのデジタル署名を検証できません。
エラーコード0xc0000428は、Windowsが最近のハードウェアまたはソフトウェアのデジタル署名を検証できない場合にも発生する可能性があります。したがって、ハードウェアまたはソフトウェアのすべてのデジタル署名は正しく署名する必要があります。
エラーコード0xc0000428の原因を学習した後、BSOD0xc0000428を解決する方法を尋ねることができます。
ただし、ファイルのデジタル署名を修正するソリューションに進む前に、Windowsでエラーを確認できませんでした。重要なことは、起動できないコンピューターからデータをレスキューすることです。
したがって、次のセクションでは、エラー0xc0000428が発生したコンピューターからデータを取得する方法を示します。
BSODエラー0xc0000428に遭遇したときにデータをレスキューする方法は?
注意: エラー0xc0000428の他に、次のような他の問題が発生する可能性があります。 0xc0000001 コンピュータを起動するとき。同じ方法で、起動できないコンピューターからデータを取得できます。このセクションでは、起動できないコンピューターからデータをレスキューする方法について説明します。問題のあるコンピューターからデータを取得するには、 プロのバックアップソフトウェア – MiniToolShadowMakerは優れたユーティリティです。
MiniTool ShadowMakerを使用すると、ディスク、パーティション、ファイル、フォルダ、およびオペレーティングシステムをバックアップできます。また、コンピューターが起動できない場合でも、データをレスキューするのに役立ちます。
したがって、次のセクションでは、起動できないコンピューターからデータを取得して安全に保つ方法を示します。
次に、次のボタンからMiniTool ShadowMaker Trialをすぐにダウンロードするか、 上級版を購入する 。その後、エラーコード0xc0000428でコンピューターからデータをレスキューする方法を示します。
ステップ1:ブータブルメディアを作成する
- コンピュータは起動できないため、起動可能なメディアが必要です。
- MiniTool ShadowMakerを通常のコンピューターにインストールして、起動します。
- クリック 試用を続ける 。
- 選択 接続する に このコンピュータ メインインターフェイスに入ります。
- に移動します ツール ページ。
- クリック メディアビルダー 続行する機能。
- 次に、ウィザードに従って ブータブルメディアを作成する 。 USBドライブに起動可能なメディアを作成することをお勧めします。

ステップ2:問題のあるコンピューターを起動する
- ブータブルメディアを作成したら、問題のあるコンピューターに接続します。
- コンピュータを起動し、セットアップキーを押し続けて BIOS設定を入力します 。 (セットアップキーは、コンピューターのブランドによって異なる場合があります。)
- 起動順序を変更します。ここでは、起動可能なメディアを最初の起動順序として設定する必要があります。

ステップ3:バックアップするデータを選択します
- MiniTool ShadowMakerのメインインターフェイスに入った後、 バックアップ ページ。
- クリック ソース 続行するモジュール。
- 次に、 フォルダとファイル 。
- 次に、起動できないコンピューターからレスキューする必要のあるファイルを選択し、をクリックします OK 続ける。

ステップ4:宛先パスを選択する
- バックアップソースを選択した後、バックアップを保存する宛先を選択する必要があります。
- クリック 先 続ける。
- 次に、宛先パスを選択してクリックします OK 続ける。バックアップを外付けハードドライブに保存することをお勧めします。

ステップ5:バックアップを開始します
バックアップのソースと宛先を選択したら、をクリックします 今すぐバックアップ 起動できないコンピューターからデータを取得するために、タスクをすぐに実行します。
![[今すぐバックアップ]をクリックして続行します](http://gov-civil-setubal.pt/img/backup-tips/75/solved-blue-screen-death-0xc0000428-error-start-up-7.png)
終了すると、エラー0xc000048が発生した問題のあるコンピューターからデータを正常に取得できます。
バックアップ機能に加えて、 同期 起動できないコンピュータからデータをレスキューする機能。
 2 Windows10 / 8/7で最高のファイル同期ソフトウェア
2 Windows10 / 8/7で最高のファイル同期ソフトウェア Windows 10/8/7でデータを安全に保つためにファイルを同期する方法は?最高のファイル同期ソフトウェアであるMiniToolShadowMakerを使用してみてください。
続きを読むエラーコード0xc0000428に遭遇した起動できないコンピューターからデータをレスキューした後、このエラーを修正する時が来ました。
起動時のBSOD0xc0000428エラーを解決する方法は?
このセクションでは、このファイルのデジタル署名を修正する方法について説明します。Windowsでエラーを確認できませんでした。だから、あなたの読書を続けてください。
解決策1.BOOTMGRを手動で更新する
上記の部分で述べたように、Windows 10エラーコード0xc0000428は、古いBOOTMGRファイルが原因である可能性があります。したがって、それを解決するために、BOOTMGRを手動で更新してみることができます。
さて、これがチュートリアルです。
ステップ1:ブータブルUSBドライブを作成する
- エラー0xc0000428が発生するとコンピュータが起動できないため、起動可能なUSBドライブが必要です。すでにお持ちの場合は、この手順を無視して次の手順に進んでください。
- クリック ここに メディア作成ツールを通常のコンピューターにダウンロードして起動し、インストールメディアを作成します。
関連記事: Windows 10メディア作成ツールの完全ガイド:使用方法
ステップ2:Windows回復環境に入る
- 起動可能なUSBドライブを問題のあるコンピューターに接続し、そこから起動します。
- 言語、時間、およびキーボード入力を選択します。次に、をクリックします 次 続ける。
- 次に、 あなたのコンピューターを修理する 。
- 次に、 トラブルシューティング >> 高度なオプション >> コマンド・プロンプト 続ける。

手順3:BOOTMGRの更新を開始する
ポップアップウィンドウで、コマンドを入力します bcdboot d: windows / s c: ヒット 入る 続ける。
注意: d: Windows Windowsインストールフォルダのディレクトリを指します。 PCにシステムディスクの正しいドライブ文字を入力したことを確認してください。ザ・ C: ブートパーティションを指します。正しいものを入力したことを確認してください。プロセスが終了したら、コンピューターを再起動して、Windowsの起動エラー0xc0000428が解決されたかどうかを確認できます。
この解決策が効果的でない場合は、他の解決策を試してください。
解決策2.ドライバー署名の強制を無効にする
BSOD 0xc0000428エラーは、ハードウェアまたはドライバーの誤ったドライバー署名が原因である可能性があります。そのため、Windowsエラーでこのファイルのデジタル署名を確認できなかった問題を修正するには、無効にしてみてください。
さて、これがチュートリアルです。
ステップ1:インストールメディアからコンピューターを起動する
- このように、Windows回復環境に入るには、インストールメディアからコンピューターを起動する必要もあります。
- 詳細な操作手順については、上記の部品を参照してください。
手順2:ドライバー署名の強制を無効にする
- WinREに入った後、 トラブルシューティング >> 高度なオプション >> スタートアップ設定 。
- 次に、をクリックします 再起動 続ける。
- ポップアップウィンドウで、オプションを確認できます ドライバー署名の強制を無効にする ここにリストされています。
- 押す F7 続ける。
![[ドライバー署名の強制を無効にする]を選択します](http://gov-civil-setubal.pt/img/backup-tips/75/solved-blue-screen-death-0xc0000428-error-start-up-9.png)
すべての手順が完了したら、コンピューターを再起動して、BSOD0xc0000428エラーが解決されたかどうかを確認できます。
この作業が有効にならない場合は、次の解決策を試してください。
解決策3.スタートアップ修復を実行する
このソリューションでは、Windowsの組み込みツールであるスタートアップ修復を実行して、スタートアップエラー0xc0000428を修正できます。この機能は、いくつかの問題を自動的にスキャンして修正するのに役立ちます。
さて、これがチュートリアルです。
手順1:コンピューターを起動してWinREにアクセスする
- Windowsインストールメディアからコンピュータを起動し、をクリックします あなたのコンピューターを修理する 続ける。
- 詳細な操作手順については、上記の最初の方法を参照してください。
ステップ2:スタートアップ修復を実行する
- Windows回復環境に入った後、 トラブルシューティング >> 高度なオプション >> スタートアップ修復 続ける。
- 次に、ユーザーアカウントを選択し、パスワードを入力して続行できます。次に、スタートアップ修復は、コンピューターの問題のスキャンと修正を開始します。

プロセス全体が終了したら、コンピューターを再起動して、BSOD0xc00000428エラーが解決されたかどうかを確認できます。
解決策4.オペレーティングシステムを再インストールします
上記の解決策のいずれも効果的でない場合は、オペレーティングシステムを再インストールしてみてください。
注意: OSを再インストールする前に、 データをバックアップする データの損失を避けるため。次に、オペレーティングシステムを再インストールする方法を説明します。
ステップ1:インストールメディアからコンピューターを起動する
- インストールメディアをコンピュータに接続し、そこから起動します。
- 次に、をクリックします 今すぐインストール 続ける。
![[今すぐインストール]をクリックして続行します](http://gov-civil-setubal.pt/img/backup-tips/75/solved-blue-screen-death-0xc0000428-error-start-up-11.png)
ステップ2:オペレーティングシステムの再インストールを開始します
- その後、プロダクトキーを入力する必要があります。お持ちでない場合は、 プロダクトキーを持っていません 、ただし、後で入力する必要もあります。
- インストールするオペレーティングシステムを選択します。
- ライセンス条項に同意します。
- 次に、必要なインストールの種類を選択できます。ここでは、を選択することをお勧めします カスタム:Windowsのみをインストールします(詳細) 。
- ここで、オペレーティングシステムをインストールするハードドライブを選択する必要があります。
- その後、インストールプロセスが完了するまで辛抱強く待つことができます。
すべての手順が完了すると、エラーコード0xc0000428を含むすべてのシステム関連の問題を解決できます。したがって、エラー0xc0000428の解決策が効果的でない場合は、オペレーティングシステムを再インストールすることもできます。
 ? CD / USBなしでWindows10を簡単に再インストールする方法(3スキル)
? CD / USBなしでWindows10を簡単に再インストールする方法(3スキル) この記事では、CDまたはUSBドライブなしでWindows 10を再インストールする方法と、USBドライブからWindows10を簡単に再インストールする方法について説明します。
続きを読む


![死んだ電話からデータを回復するための2つの簡単で効果的な方法[MiniToolのヒント]](https://gov-civil-setubal.pt/img/android-file-recovery-tips/47/two-easy-effective-ways-recover-data-from-dead-phone.jpg)
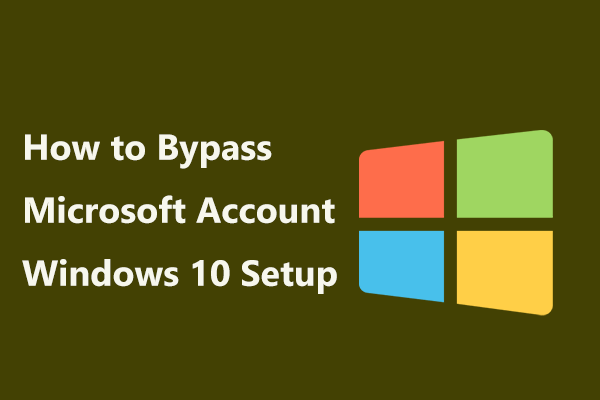




![OBS録画の途切れ途切れの問題を修正する方法(ステップバイステップガイド)[MiniTool News]](https://gov-civil-setubal.pt/img/minitool-news-center/39/how-fix-obs-recording-choppy-issue.jpg)



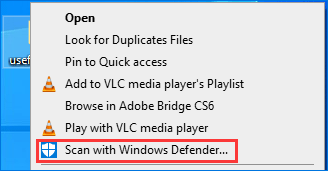
![ホストローカルシステムのハードディスクWindows10にサービスを提供するためのトップ7ソリューション[MiniToolのヒント]](https://gov-civil-setubal.pt/img/backup-tips/36/top-7-solutions-service-host-local-system-high-disk-windows-10.jpg)

![CMDでWindows10Freeを永続的にアクティブ化する方法[MiniToolNews]](https://gov-civil-setubal.pt/img/minitool-news-center/77/how-permanently-activate-windows-10-free-with-cmd.jpg)
![デバイスを修正するための上位3つの方法にはさらにインストールが必要です[MiniToolNews]](https://gov-civil-setubal.pt/img/minitool-news-center/22/top-3-ways-fix-device-requires-further-installation.png)


![[修正] Discord の CPU 使用率が高い問題を解決する実行可能な方法トップ 3](https://gov-civil-setubal.pt/img/news/34/top-3-workable-ways-solve-discord-high-cpu-usage.png)