HPラップトップの黒い画面を修正する方法は?このガイドに従ってください[MiniToolのヒント]
How Fix Hp Laptop Black Screen
まとめ:

ログインまたは更新後に「HPラップトップの黒い画面」の問題が発生した場合はどうしますか?わからない場合は、この投稿が必要です。この投稿では、 MiniTool エラーを取り除くための複数の効率的な方法を提供しています。そして、オペレーティングシステムをバックアップするための素晴らしいツールがあります。
クイックナビゲーション:
HPラップトップを使用しているが、画面が突然真っ暗になり、問題を解決するためのエラーメッセージが表示されない場合。次に、「HPラップトップの黒い画面を修正するにはどうすればよいですか?」と自問するかもしれません。心配しないでください。この投稿では、問題に対処するためのいくつかの便利な方法を見つけることができます。
では、なぜ「HPノートパソコンの画面が黒くなる」というエラーが表示されるのですか?ハードウェア障害、GPUの接続の緩み、ウイルス攻撃など、さまざまな原因があります。次の状況で「HPブラックスクリーン」に遭遇する可能性があり、この投稿に記載されている方法を使用してエラーを修正できます。
- ログイン後のHPラップトップの黒い画面。
- 更新後のHPラップトップの黒い画面。
- HPノートパソコンの画面が真っ暗になりますが、まだ実行されています。
- 起動時のHPラップトップの黒い画面。
関連記事: HPラップトップハードドライブの短いDSTに失敗しました[クイックフィックス]
HPラップトップの黒い画面を修正する方法は?
- ラップトップをハードリセット
- Explorer.exeプロセスを再起動します
- 高速スタートアップを無効にする
- APP準備を無効にする
- システムの復元を実行する
- メモリモジュールを取り付け直します
- HP緊急BIOSリカバリ機能を使用する
HPラップトップの黒い画面を修正する方法は?
HPコンピューターの黒い画面に関する情報を取得したら、このパートで修正方法を説明します。
方法1:ラップトップをハードリセットする
通常、ハードウェアの故障が原因で「HPラップトップの黒い画面」エラーが発生します。したがって、エラーを修正するには、ラップトップをハードリセットしてみてください。クイックガイドは次のとおりです。
手順1:ラップトップの電源を切り、電源、ハードドライブ、バッテリー、および接続されている周辺機器を取り外します。
ステップ2:を押し続けます パワー ボタンを60秒間押してから、離します。
ステップ3:バッテリーを入れ、充電器を接続します。あなたは他のものを決して差し込まないことに気付くはずです。
手順4:ラップトップを再度起動し、「HPラップトップの黒い画面」エラーが修正されているかどうかを確認します。
問題が解決した場合は、ラップトップの電源を切り、一度に1つの周辺機器を接続してから、問題が再び発生するかどうかを確認します。次に、どのデバイスが問題を引き起こしているかを知ることができます。ただし、エラーが発生し続ける場合は、次の方法を試す必要があります。
方法2:Explorer.exeプロセスを再起動します
「HPノートパソコンの画面が黒くなる」エラーを修正するには、HPノートパソコンをセーフモードで起動して、explorer.exeプロセスを再起動します。手順を1つずつ慎重に実行してください。
ステップ1:Windowsインストールディスクを使用してラップトップを起動する
1.からコンピュータを起動します Windowsインストールディスクまたはリカバリドライブ 、をクリックします 次へ>コンピュータを修復する>トラブルシューティング>詳細オプション>スタートアップ設定>再起動 。
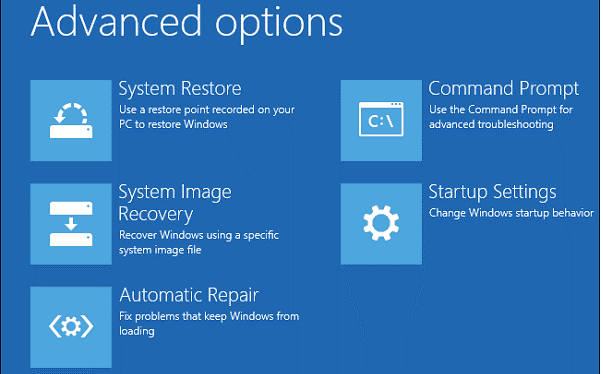
2.を押します 4 / F4 または 5 / F5 通常のセーフモードに入ります。
関連記事: [解決済み] Windowsセーフモードが機能しない?すばやく修正する方法は?
ステップ2:Explorer.exeプロセスを再起動します
- 押す Ctrl + Shift + Esc 同時に開始します タスクマネージャー 。
- に移動します 詳細 タブまたは プロセス Windows7を実行している場合はタブ。
- 下にスクロールして右クリックします EXE 選択するプロセス タスクの終了 。
- HPラップトップを再起動して、エラーが修正されたかどうかを確認します。
![[タスクの終了]をクリックします](http://gov-civil-setubal.pt/img/backup-tips/40/how-fix-hp-laptop-black-screen-3.png)
リストにexplorer.exeが見つからない場合は、自分でプロセスを実行できます。
- タスクマネージャウィンドウで、をクリックします ファイル>新しいタスクを実行する 。
- の中に 新しいタスクを作成する ウィンドウ、タイプ EXE ボックス内でクリックします OK 。
関連記事: Windows10でExplorer.exeアプリケーションエラーを修正する8つの方法
方法3:高速起動を無効にする
高速起動を無効にして、「HPラップトップの黒い画面」エラーを取り除くこともできます。以下のガイドに従ってください。
ステップ1: コントロールパネルを開く そして設定します 表示者:小さなアイコン 。
ステップ2:選択 電源オプション 、をクリックします 電源ボタンの機能を選択してください 。
ステップ3:クリック 現在利用できない設定を変更する 次にチェックを外します 高速起動をオンにする(推奨) 。クリック 変更内容を保存 。
手順4:コンピューターを再起動して、「HPラップトップの黒い画面」エラーが消えたかどうかを確認します。
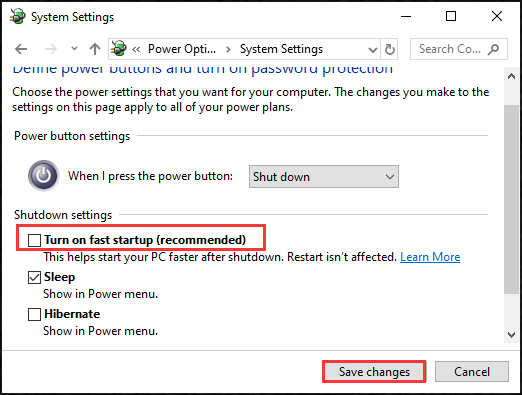
関連記事: 高速起動Windows10を無効にできませんか?これらのソリューションをお試しください
方法4:アプリの準備を無効にする
「HPラップトップの黒い画面」エラーを修正するために試すことができる次の方法は、アプリの準備を無効にすることです。手順は次のとおりです。
ステップ1:タイプ サービス の中に 探す バーをクリックしてから、最も一致するものをクリックして開きます サービス 。
ヒント: あなたはこの投稿に興味があるかもしれません- Windows 10の検索バーがありませんか?ここに6つの解決策があります 。ステップ2:右クリック アプリの準備 選択する プロパティ 、次に 一般 セクション。
ステップ3:選択 ハンドブック 横のドロップダウンメニューから スタートアップタイプ 。クリック 適用する そして OK 変更を保存します。
手順4:コンピューターを再起動して、「HPラップトップの黒い画面」エラーが消えるかどうかを確認します。
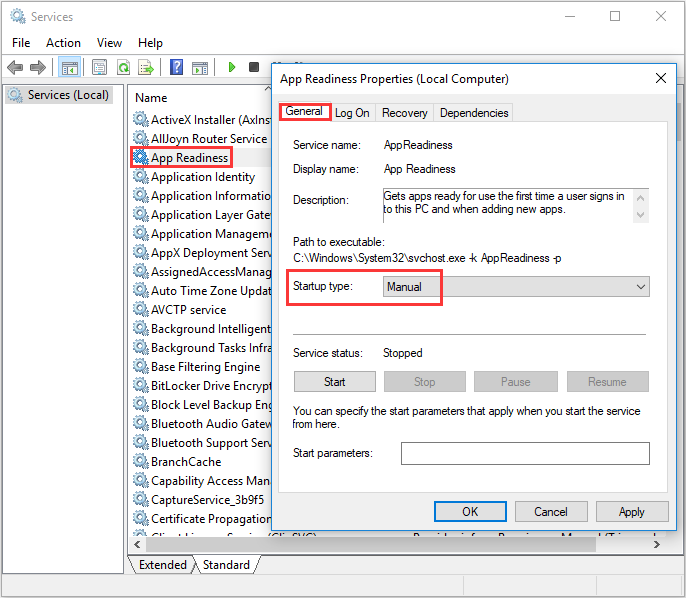
方法5:システムの復元を実行する
事前にシステムの復元ポイントを作成している場合は、システムの復元を実行して「HPラップトップの黒い画面」エラーに対処できます。これがあなたがする必要があることです:
ステップ1:を押します Win + R 同時にキーを開いて 実行 ボックス。
ステップ2:タイプ rstrui ボックス内でクリックします OK 開く システムの復元 。
ステップ3:クリック 次 、リストから復元ポイントを選択し、をクリックします 次 再び。
ステップ4:復元ポイントを確認してから、 終了 。クリック はい 。次に、プロセスが完了するのを待ちます。
手順5:PCを再起動して、問題が解決したかどうかを確認します。
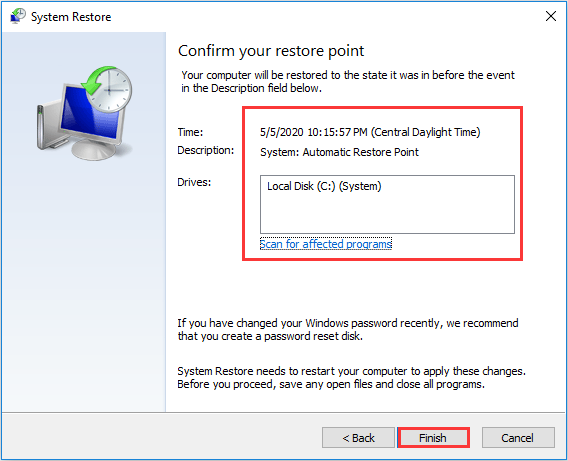
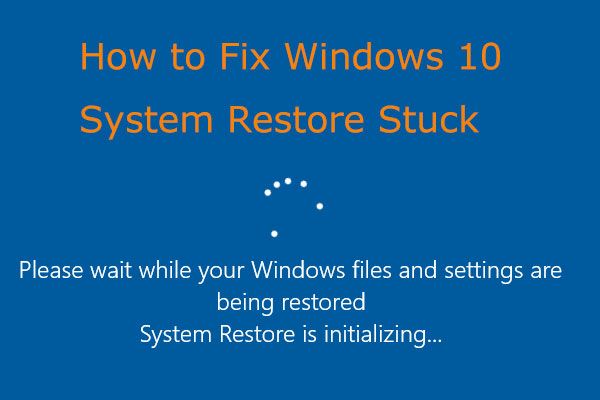 簡単に修正:Windows10システムの復元がスタックまたはハングアップ
簡単に修正:Windows10システムの復元がスタックまたはハングアップ Windows 10システムの復元がファイルの初期化または復元でスタックしていませんか?この投稿は、2つのケースでシステムの復元のスタックの問題を修正するのに役立つ方法を提供します。
続きを読む方法6:HP緊急BIOSリカバリ機能を使用する
HPノートパソコンが最新バージョンのBIOSで更新されている場合、HPノートパソコンの画面が真っ黒になることがあります。しかし、幸いなことに、HPラップトップは、HP緊急BIOSリカバリ機能を使用して動作中のBIOSにロールバックすることをサポートしています。これを行う方法は次のとおりです。
手順1:コンピューターの電源を切り、電源アダプターに接続します。
ステップ2:コンピューターの電源がオフになっているときに、 勝ち+ B 同時にキー。
ステップ3:両方のキーを押したまま、 力 ボタンを1秒間押してから、 力 ボタンと キー 。
ステップ4:電源LEDインジケーターが点灯したままで、画面が約40秒間黒のままです。ビープ音が聞こえる場合があります。その後、BIOS画面で動作中のBIOSバージョンに戻すことができます。
手順5:PCを再起動して、HPラップトップの黒い画面のエラーが修正されているかどうかを確認します。
方法7:メモリモジュールを取り付け直します
上記の方法で問題を解決できない場合は、メモリモジュールを取り付け直す必要があります。これを行う方法は次のとおりです。
手順1:ラップトップの電源を切り、電源コードを外します。
ヒント: 静電放電(ESD)は電子部品に損傷を与える可能性があるため、手順を開始する前に、接地された金属物体に触れて静電気を放電してください。手順2:カバーを取り外してメモリにアクセスします。
注意: 一部のコンピュータには、メモリへのアクセスを提供するためのカバーがない場合があります。メモリにアクセスできない場合は、コンピュータを修理してください。手順3:ラップトップのメモリモジュールを取り外してから、すべてのメモリモジュールを再挿入します。
手順4:カバー、バッテリー、および電源コードを交換します。次に、ラップトップの電源を入れます。
手順5:問題が解決したかどうかを確認し、コンピューターが起動できない場合は、HPにサポートを依頼する必要があります。

![SSDの実行がWindows10で遅くなる方法[MiniToolのヒント]](https://gov-civil-setubal.pt/img/data-recovery-tips/27/your-ssd-runs-slow-windows-10.jpg)
![Windows 10 / Mac / AndroidでGoogleChromeが更新されない問題を修正[MiniToolNews]](https://gov-civil-setubal.pt/img/minitool-news-center/76/fix-google-chrome-won-t-update-windows-10-mac-android.png)

![WindowsでBIOSまたはUEFIパスワードを回復/リセット/設定する方法[MiniToolNews]](https://gov-civil-setubal.pt/img/minitool-news-center/72/how-recover-reset-set-bios.png)
![修正済み-復元するWindowsインストールを指定する[MiniToolNews]](https://gov-civil-setubal.pt/img/minitool-news-center/20/fixed-specify-which-windows-installation-restore.png)



![コンピュータ上で ASPX を PDF に変換する方法 [完全ガイド]](https://gov-civil-setubal.pt/img/blog/11/how-convert-aspx-pdf-your-computer.png)


![Macでコピーアンドペーストする方法:便利なコツとヒント[MiniToolのヒント]](https://gov-civil-setubal.pt/img/data-recovery-tips/34/how-copy-paste-mac.png)






