Windows 10クイックアクセスが機能しない問題を修正する方法は? 【ミニツールニュース】
How Fix Windows 10 Quick Access Not Working
まとめ:

Windows 10クイックアクセスは、コンピューター上の一般的に使用される場所にすばやくアクセスできる便利な機能です。 Windows 10クイックアクセスが機能しない、または開くのが遅い場合、それを修正する方法を知っていますか?この投稿では、 MiniToolソフトウェア いくつかの効果的な解決策を紹介します。
Windows 10のクイックアクセスとは何ですか?
Windows 10クイックアクセスは、コンピューターのどこからでもフォルダーを固定できるWindows10のカスタマイズ可能な領域です。これを使用すると、独自の要件に従って、その領域にフォルダ構造を作成できます。その後、ワンクリックでこれらのフォルダにすばやくアクセスできます。
この機能に慣れると、よく使うフォルダにアクセスする操作が簡単になります。これにより、通常使用した場所と最近使用した場所にすばやくアクセスできます。
ヒント: クイックアクセスのファイルまたはフォルダが見つからない場合は、次を使用できます データ復旧ソフトウェア 、MiniTool Power Data Recovery、それらを取り戻すため。Windows 10クイックアクセスが機能しない/遅い場合はどうなりますか?
時々、Windows 10クイックアクセスが機能しないか、壊れているか遅いことに気付くかもしれません。この問題を解決するために、効果的と言われている2つの方法を試します。これらの2つの方法は次のとおりです。
- Windows10クイックアクセスを再度有効にする
- 2つのフォルダー内の最近のアプリデータをクリアする
- レジストリを使用してWindows10クイックアクセスをリセットします。
Windows 10 Quick Accessが遅い、またはWindows 10 Quick Accessが機能しないことに悩まされている場合は、これら2つの方法を1つずつ試してみてください。
解決策1:Windows10クイックアクセスを再度有効にする
これは非常に簡単な方法です。次の手順に従って、Windows10クイックアクセスを再度有効にすることができます。
1.に移動します ファイルエクスプローラー>表示>オプション 。
2. [全般]タブで、次の2つのオプションがオフになっていることを確認する必要があります。
- 最近使用したファイルをクイックアクセスで表示する
- クイックアクセスで頻繁に使用するフォルダを表示する
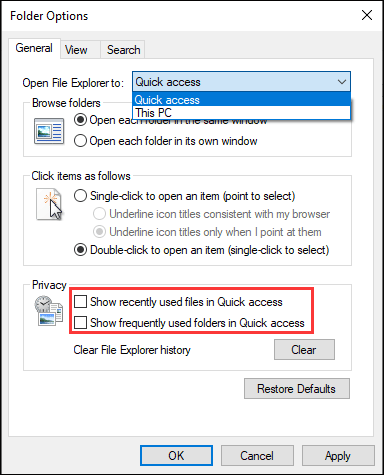
3.をクリックします 適用する そして OK 変更を保持します。
4.もう一度[フォルダオプション]に移動して、上記の2つのオプションを確認し、変更を保持します。
Windows 10クイックアクセスを再度有効にすると、正常に動作するかどうかを確認できます。そうでない場合は、次の解決策を試してください。
解決策2:2つのフォルダー内の最近のアプリデータを削除する
2つのフォルダー内の最近のアプリデータをクリアするには、次の手順に従います。
1.ファイルエクスプローラーを開きます。
2.次のフォルダパスをコピーしてアドレスバーに貼り付け、を押します 入る :
%AppData% Microsoft Windows 最近 AutomaticDestinations
3.そのフォルダ内のすべてのファイルを選択してから、それらを削除します。
4.同じ方法を使用して、次のフォルダー内のすべてのファイルを削除します。
%AppData% Microsoft Windows 最近 CustomDestinations
最後に、Windows 10クイックアクセスが機能しないか、遅い問題が修正されているかどうかを確認するために、コンピューターを再起動する必要があります。
それでも問題が解決しない場合は、次の解決策を試す必要があります。
解決策3:レジストリを使用してWindows10クイックアクセスをリセットする
レジストリを使用してWindows10クイックアクセスをリセットする方法は、次の手順を使用する必要があります。
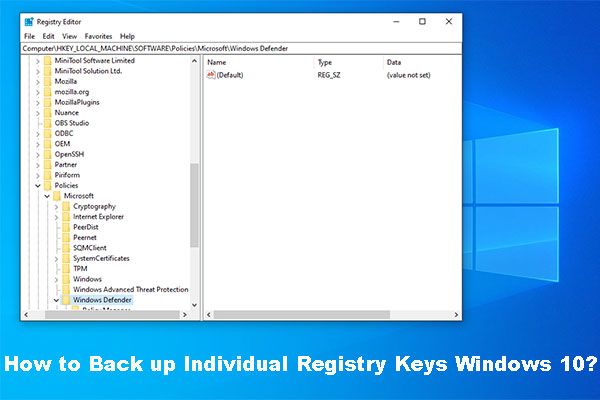 個々のレジストリキーWindows10をバックアップする方法は?
個々のレジストリキーWindows10をバックアップする方法は? 個々のレジストリキーWindows10をバックアップする方法を知っていますか?さて、この投稿はあなたにこの仕事をするための段階的なガイダンスを示します。
続きを読む1.を押します ウィンドウズ ボタンと R 同時にボタンを開く 実行 。
2.タイプ regedit 実行ボックスに入力し、を押します 入る 開く レジストリエディタ 。
3.次のパスに移動します。
HKEY_CURRENT_USER Software Microsoft Windows CurrentVersion Explorer Ribbon
4.検索 QatItems 左側のパネルで削除します。
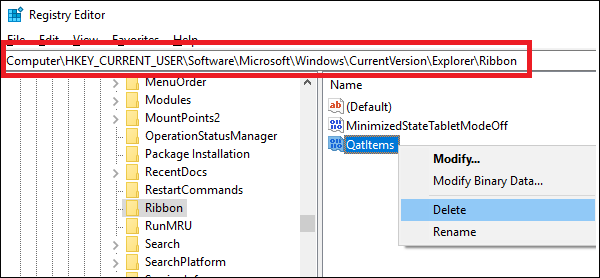
次に、レジストリエディターを終了して、Windows10クイックアクセスが正常に機能するかどうかを確認できます。
![レインボーシックスシージを実行できますか?ここから回答を得ることができます[MiniToolのヒント]](https://gov-civil-setubal.pt/img/disk-partition-tips/39/can-i-run-rainbow-six-siege.jpg)


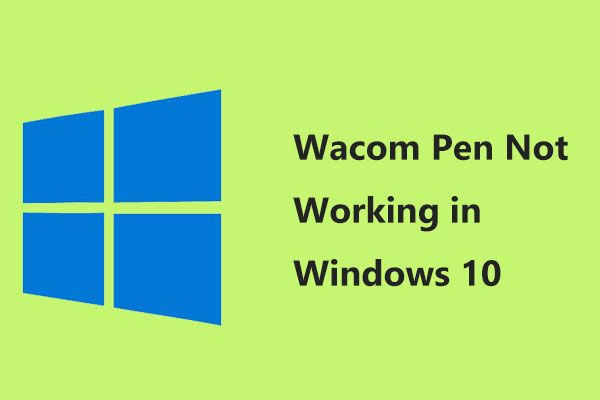








![4つの方法-Windows10でシムズ4をより速く実行する方法[MiniToolNews]](https://gov-civil-setubal.pt/img/minitool-news-center/86/4-ways-how-make-sims-4-run-faster-windows-10.png)


![USBオーディオドライバーがWindows10-4にインストールされない問題を修正する方法[MiniToolニュース]](https://gov-civil-setubal.pt/img/minitool-news-center/99/how-fix-usb-audio-drivers-won-t-install-windows-10-4-tips.jpg)
![[9つの方法] – Windows 11/10のリモートデスクトップの黒い画面を修正しますか?](https://gov-civil-setubal.pt/img/news/99/fix-remote-desktop-black-screen-windows-11-10.jpg)


