修正:Windows10のPOOL_CORRUPTION_IN_FILE_AREA [MiniTool News]
Fix Pool_corruption_in_file_area Windows 10
まとめ:

Windowsユーザーがブルースクリーンに遭遇した場合、それは珍しい状況ではありません。これは、PCに問題があり、再起動する必要があることを示しています。通常、ブルースクリーンの原因となる特定のエラーが表示され、何が正確に失敗したかをユーザーに知らせます。この記事では、POOL_CORRUPTION_IN_FILE_AREAエラーとその修正方法を紹介します。
Windows 10では、ブルースクリーンオブデス(BSOD)に簡単に遭遇します。これは、実際には特定の停止エラーが発生したブルースクリーンです。これは確かに私たちがシステムクラッシュと呼んだものです。このような状況を引き起こす根本的な理由は、PCで重大なエラーが発生し、システムがそれを自動的に処理および修復できないことです。
ザ・ ファイル領域のプールの破損 ブルースクリーンに表示される可能性のあるエラーの1つです。
PCで処理できない問題が発生したため、再起動する必要があります。 POOL_CORRUPTION_IN_FILE_AREA / オンラインでエラーを検索できます:POOL_CORRUPTION_IN_FILE_AREA。 (場合によっては、画面にエラーコード0x000000deが表示されることもあります。)

MiniTool 現時点では、PCを正常に再起動できない場合に非常に役立ちます。
BSODエラー:ファイル領域のプールの破損
BSOD 0x000000deエラーの主な原因は、ファイルまたはプログラムの破損、古いドライバーまたはソフトウェア、およびウイルス対策プログラムの問題です。
次のコンテンツでは、ファイル領域エラーでのプールの破損を修正するためのいくつかの便利な方法を紹介します。
 修正済み:Windows 10/8/7 / XPでのPFN_LIST_CORRUPTエラー
修正済み:Windows 10/8/7 / XPでのPFN_LIST_CORRUPTエラー PFN_LIST_CORRUPT BSOD(死のブルースクリーン)は、Windows 10、Windows 8、Windows 7、さらにはWindowsXPでよく見られるエラーです。
続きを読むドライバーを更新する
- 右クリック このPC デスクトップ上のアイコン。
- 選択 管理する コンテキストメニューから。
- 検索 システムツール [コンピューターの管理(ローカル)]の下で展開します。
- 選択する デバイスマネージャ 左側のサイドバーから。
- 右側のペインでドライバーを確認し、更新する必要があるドライバーを決定します。
- 更新するドライバーを右クリックして、 ドライバーの更新 。
- 決めます ドライバーをどのように検索しますか : 更新されたドライバーソフトウェアを自動的に検索する または コンピューターを参照してドライバーソフトウェアを探す (最初のオプションをお勧めします)。
- PCが適切なドライバーをダウンロードしてインストールするのを待ちます。


ハードウェアの問題を確認する
ハードウェアトラブルシューティングを実行します。
- 押す スタート+私 同時に設定アプリを開きます。
- 下にスクロールして選択します 更新とセキュリティ 。
- にシフトする トラブルシューティング 左側のサイドバーから。
- 検索 ブルースクリーン 右ペインから選択します。
- クリックしてください トラブルシューティングを実行する ボタンがちょうど今現れました。
- システムが問題を検出するのを待ち、指示に従ってトラブルシューティングを完了します。

SFCを実行します。
- 管理者としてコマンドプロンプトを実行します。
- タイプ sfc / scannow を押して 入る キーボードで。
- スキャンが完了するのを待ちます。
- CMDを閉じて、コンピューターを再起動します。
注意 : CMDは、失われたファイルを回復するのに役立つ優れたツールです 。
DISMを実行します。
- 上記の方法で手順1を繰り返します。
- タイプ exe / Online / Cleanup-image / Restorehealth を押して 入る 。
- コマンドが完了するのを待ちます。
- PCを再起動します。
最新のWindows10アップデートをダウンロードする
- 押す スタート+私 。
- 選択する 更新とセキュリティ 。
- WindowsUpdateオプションがデフォルトで選択されます。そのままにしておいてください。
- クリック アップデートを確認する 右ペインにあります。
- 指示に従って、利用可能なアップデートをインストールします。

Windows Update後に失われたファイルをどのように回復できますか?
システムの復元
- 起動中にコンピュータを数回再起動して起動します 自動修復 。
- 選択する トラブルシューティング 、 高度なオプション 、および システムの復元 順番に。
- ユーザー名を選択し、アカウントのパスワードを入力します。
- クリック 別の復元ポイントを選択してください 。
- クリック 次 。
- 適切な復元ポイントを選択します。
- クリック 次 。
- 復元が完了するのを待ちます。

PCをリセット
- 打ち上げ 自動修復 。
- 選択する トラブルシューティング そして このPCをリセットする 順番に。
- 選択する すべてを削除します 。
- インストールメディアを挿入するように求められます。したがって、起動可能なUSBフラッシュドライブを接続する必要があります。
- 選択 Windowsがインストールされているドライブのみ 。
- 選択する ちょうど私のファイルを削除 。
- クリック リセット 。
- 指示に従って完了します。

さらに、ウイルス対策ファイアウォールをアンインストールすることで、ファイル領域のプールの破損を修正できます。




![SSHD VS SSD:違いは何ですか?どちらが優れていますか? [MiniToolのヒント]](https://gov-civil-setubal.pt/img/backup-tips/35/sshd-vs-ssd-what-are-differences.jpg)





![解決済み:SMARTステータス不良エラー|不正なバックアップと置換エラーの修正[MiniToolのヒント]](https://gov-civil-setubal.pt/img/backup-tips/74/solved-smart-status-bad-error-bad-backup.jpg)
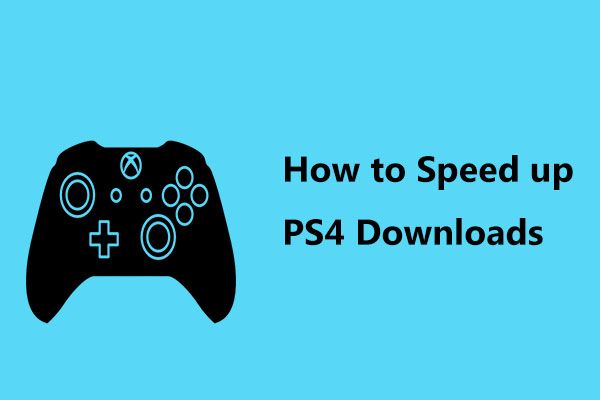


![ERR_EMPTY_RESPONSEエラーを修正するための4つの素晴らしい方法[MiniToolNews]](https://gov-civil-setubal.pt/img/minitool-news-center/00/4-fantastic-methods-fix-err_empty_response-error.jpg)

![ユーザーデータを自動的にバックアップするようにWindowsシステムを構成する[MiniToolのヒント]](https://gov-civil-setubal.pt/img/backup-tips/71/configure-windows-systems-automatically-backup-user-data.png)


