Windows 10 バックアップ通知を無効にする方法ここに3つの方法があります!
Windows 10 Bakkuappu Tong Zhiwo Wu Xiaonisuru Fang Fakokoni3tsuno Fang Fagaarimasu
Windows 10 を使用している場合、Windows 10 をバックアップするように求めるメッセージがタスクバーから表示される場合があります。[リマインダーをオフにする] をクリックすると、次回メッセージが表示されます。さて、この投稿から ミニツール Windows 10 バックアップ通知を無効にする方法を提供します。
一部の Windows 10 ユーザーは、Windows 10 をアップグレードした後、「写真とドキュメントを保護するためのバックアップ オプションを選択してください」というメッセージがタスク バーから常にポップアップ表示されると報告しています。

Windows 10 のバックアップ通知を永久に無効にする方法はありますか?答えはイエスです!読み続けてください。
削除-古い-windows-10-ファイル履歴-バックアップ
方法 1: コントロール パネル経由
タスクバーからのバックアップ通知を無効にする方法は?このタスクは、コントロール パネルから実行できます。
ステップ 1: 入力 コントロールパネル をクリックして開きます。
ステップ 2: に移動 セキュリティとメンテナンス > セキュリティとメンテナンスの設定を変更する .
ステップ3: メンテナンスメッセージ のチェックを外す Windows バックアップ ボックスをクリックして OK .
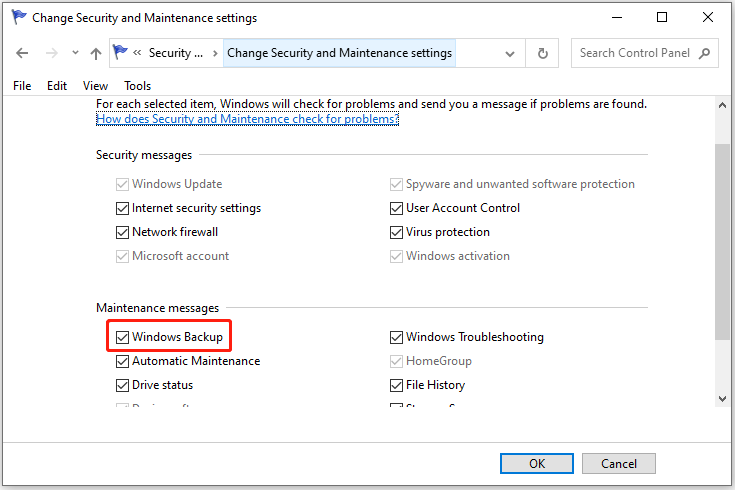
方法 2: レジストリ エディター経由
Windows 10 のバックアップ通知を無効にする 2 つ目の方法は、レジストリ エディターを使用する方法です。詳細な手順は次のとおりです。
ステップ 1: を押します。 Windows + R キーを合わせて開きます 走る 箱。タイプ 再編集 その中でクリックしてください OK 開く レジストリエディタ .
ステップ 2: 次のパスに移動します。
コンピューター\HKEY_CURRENT_USER\SOFTWARE\Policies\Microsoft\Windows
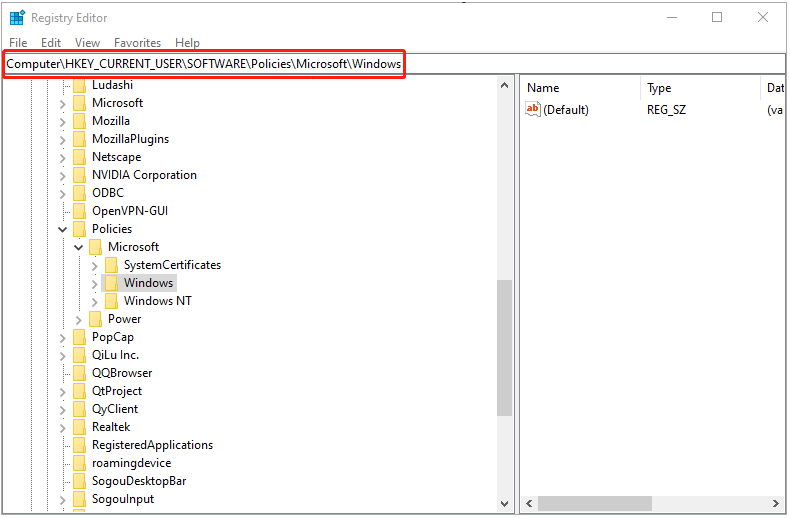
ステップ 2: 次に、右クリック ウィンドウズ 選ぶ 新しい > 鍵 新しいキーを作成します。じゃあ、名前つけて 冒険者 .
ステップ3:右クリック 冒険者 フォルダと選択 新規 > DWORD (32 ビット) 値 右側に新たな価値を創造する。次に、名前を付けます DisableNotificationCenter .
ステップ 4: DisableNotificationCenter 値を変更し、その値データを 1 .
ステップ 5: レジストリ エディタを閉じ、Windows 10 を再起動して変更を有効にします。
ヒント: Windows 10 のバックアップ通知を有効にする場合は、DisableNotificationCenter の値のデータを 0 .
方法 3: ローカル グループ ポリシー経由
バックアップ通知を停止する最後の方法は、ローカル グループ ポリシーを使用することです。
ステップ 1: を押します。 Windows + R キーを合わせて開きます 走る 箱。タイプ gpedit.msc その中でクリックしてください OK 開く ローカル グループ ポリシー .
ステップ 2: に移動します ユーザー構成 > 管理用テンプレート > スタートメニューとタスクバー .次に、右側のパネルで、検索してダブルクリックします 通知とアクション センターを削除する .
![[通知とアクション センターの削除] をダブルクリックします。](https://gov-civil-setubal.pt/img/news/59/how-to-disable-windows-10-backup-notification-here-are-3-ways-4.png)
ステップ 3: [通知とアクション センターの削除] ウィンドウで、 チェック 有効 そしてクリック OK > 申し込み . Windows 10 を再起動して変更を有効にします。
ヒント: Windows 10 のバックアップ通知を再度有効にする場合は、[通知とアクション センターを削除する] 設定を次のように変更できます。 未構成 また 無効 .
Windows の組み込みツールを使用して重要なデータをバックアップしたくない場合は、別のプログラムがあります – MiniTool ShadowMaker .シンプルなインターフェースを備えたプロフェッショナルなバックアップおよび同期ツールです。作業中は通知を受け取りません。さらに、自動バックアップタスクを設定できます。
最後の言葉
この記事では、Windows 10 のバックアップ通知を無効にする 3 つの方法を紹介します。 1つずつ試すことができます。その上、邪魔にならない別のバックアップツールがあります。



![メディアキャプチャ失敗イベント0xa00f4271のトップ5の方法[MiniToolニュース]](https://gov-civil-setubal.pt/img/minitool-news-center/15/top-5-ways-media-capture-failed-event-0xa00f4271.png)
![外付けハードドライブの寿命:それを延長する方法[MiniToolのヒント]](https://gov-civil-setubal.pt/img/disk-partition-tips/17/external-hard-drive-lifespan.jpg)


![アップグレードのために購入するデルの交換部品はどれですか?インストールする方法? [MiniToolのヒント]](https://gov-civil-setubal.pt/img/backup-tips/46/which-dell-replacements-parts-buy.png)
![素晴らしいツールで今すぐ破損したメモリカードからデータを回復する[MiniToolのヒント]](https://gov-civil-setubal.pt/img/data-recovery-tips/85/recover-data-from-corrupted-memory-card-now-with-an-amazing-tool.png)
![システムプロパティを開くための5つの実行可能な方法Windows10 [MiniTool News]](https://gov-civil-setubal.pt/img/minitool-news-center/06/5-feasible-methods-open-system-properties-windows-10.png)

![Windows10でWindowsUpdateを確認する方法[MiniToolNews]](https://gov-civil-setubal.pt/img/minitool-news-center/56/how-check-windows-updates-windows-10.png)
![[解決済み] iPhoneのデータ復旧の試行に失敗しましたか?回復する方法は? [MiniToolのヒント]](https://gov-civil-setubal.pt/img/ios-file-recovery-tips/48/iphone-attempting-data-recovery-failed.jpg)




![Macがランダムにシャットダウンし続ける場合の対処方法[MiniToolNews]](https://gov-civil-setubal.pt/img/minitool-news-center/51/what-do-if-your-mac-keeps-shutting-down-randomly.png)
![現在のセキュリティ設定への3つの方法はこのアクションを許可しません[MiniToolニュース]](https://gov-civil-setubal.pt/img/minitool-news-center/22/3-ways-your-current-security-settings-do-not-allow-this-action.png)
