Windows Server KB5037782 のダウンロードとインストール、インストールの問題の修正
Download Install Windows Server Kb5037782 Fix Install Issues
MiniTool ソフトウェア Windows Server KB5037782 のインストール プロセスについて説明します。さらに、Windows Server KB5037782 のインストールに失敗した場合に試せる簡単な解決策もいくつか提供します。KB5037782 は、Windows Server 2022 の更新プログラムです。この更新プログラムにより、NTLM の問題が修正されます。また、多くの改善やその他のバグ修正も含まれています。 もっと詳しく知る 。
Windows Server KB5037782 を入手するにはどうすればよいですか?この投稿では 2 つの簡単な方法を紹介します。このアップデートをデバイスにインストールできない場合は、この投稿の方法を試してみてください。
Windows サーバー KB5037782 のインストール
通常、次の 2 つの方法のいずれかを使用して KB5037782 をダウンロードしてインストールできます。
方法 1. Windows Server KB5037782 を Windows Update からダウンロードしてインストールする
Windows Update を入手するために最も一般的に使用される方法は、設定アプリで Windows Update を使用することです。これを行うのは簡単です。
ステップ1. を押します。 Windows + 私 をクリックして設定アプリを開きます。
ステップ 2. に移動します。 更新とセキュリティ > Windows Update 更新を確認します。
ステップ 3. アップデート KB5037782 をインストールできる場合、システムはデバイスへのアップデートの自動的なインストールを開始します。ダウンロードとインストールのプロセスにはしばらく時間がかかる場合があります。プロセス全体が終了するまで待つ必要があります。
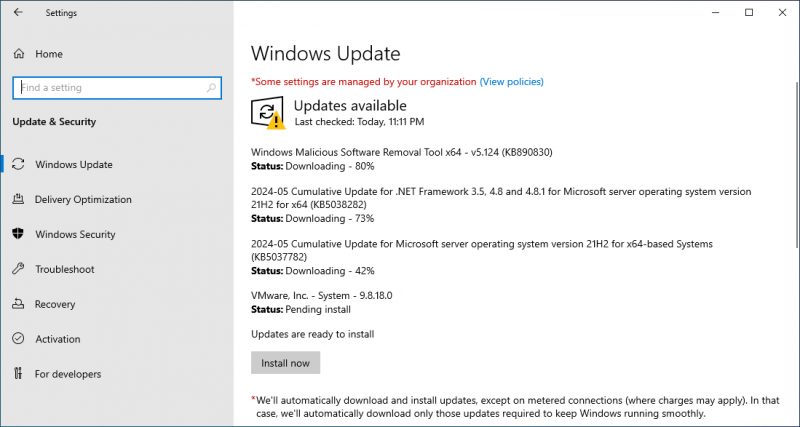
ステップ 4. PC を再起動するように求められた場合は、再起動してインストール プロセス全体を完了します。
方法 2. Windows Server KB5037782 のオフライン ダウンロードとインストール
KB5037782 をオフラインでインストールする場合は、Microsoft Update カタログにアクセスしてオフライン インストーラーをダウンロードし、それを使用してデバイスに更新プログラムをインストールできます。
ステップ1。 Windows Updateカタログページに移動します。 。
ステップ 2. 入力します。 KB5037782 右側の検索ボックスに入力してヒットします 検索 。
ステップ 3. 実行している Windows Server のバージョンに基づいてタイトルを見つけ、 ダウンロード その横にあるボタンをクリックします。
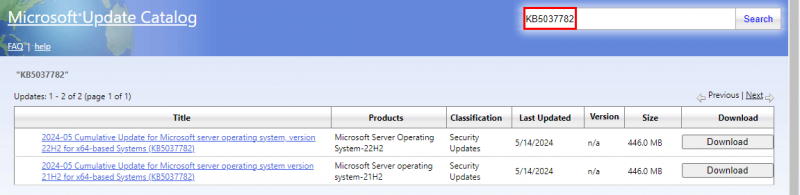
ステップ 4. オフライン インストーラーを実行して、デバイスにアップデートをインストールします。
Windows Server KB5037782 のインストールに失敗する
デバイスに Windows Server KB5037782 をインストールできない場合は、次の方法を使用してインストールの問題を解決できます。
方法 1. Windows Update トラブルシューティング ツールを実行する
ステップ 1. に移動します。 [スタート] > [更新とセキュリティ] > [トラブルシューティング] 。
ステップ 2. 追加のトラブルシューティングツール 続行するには、右側のパネルからリンクしてください。
ステップ 3. 「Windows Update」をクリックして、 トラブルシューティングツールを実行する ボタン。
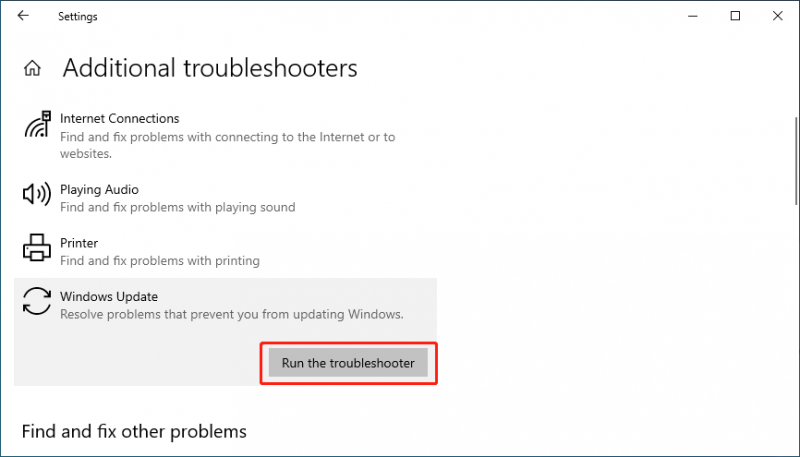
このツールは、検出されたアップデートの問題の検索と修正を開始します。他に何かをする必要はありません。
方法 2. 古い Windows Update ファイルを削除する
以前の Windows 更新ファイルにより、KB5037782 のインストールが失敗する可能性があります。ディスククリーンアップに移動して、 古い Windows アップデート ファイルを削除する 。
方法 3. CHKDSK を実行する
CHKDSK は、更新失敗の原因となる可能性のある破損したシステム ファイルをチェックして修正します。したがって、C ドライブで実行して、検出された破損したシステム ファイルを見つけて修復できます。
ステップ1。 コマンドプロンプトを管理者として開きます 。
ステップ 2. 実行する chkdsk C: /f コマンドプロンプトで。
ご覧になるかもしれません ボリュームが別のプロセスで使用されているため、Chkdsk を実行できません 。次に、次のように入力する必要があります そして そして押します 入力 。コンピュータを再起動すると、CHKDSK が実行され、C ドライブのエラーがチェックされ、修正されます。
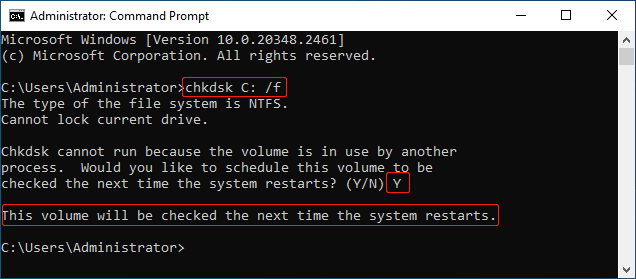
方法 4. SFC と DISM を実行する
システム ファイル チェッカー ツールは、欠落または破損したシステム ファイルを修復できます。試してみて、KB5037782 更新プログラムの問題の解決に役立つかどうかを確認してください。
ステップ 1. 管理者としてコマンド プロンプトを実行します。
ステップ 2. 実行する SFC /スキャンナウ コマンドプロンプトで。
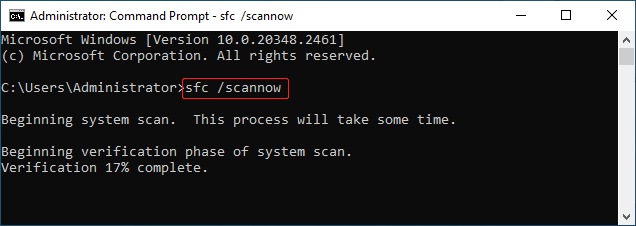
ステップ 3. 次の DISM コマンドを 1 つずつ実行します。
- DISM /オンライン /クリーンアップイメージ /CheckHealth
- DISM /オンライン /クリーンアップイメージ /ScanHealth
- DISM /オンライン /クリーンアップイメージ /RestoreHealth
ステップ 4. コンピュータを再起動します。次に、Windows Update に移動して、KB5037782 が正常にインストールできるかどうかを確認する必要があります。
方法 5: Windows Update コンポーネントをリセットする
Windows Update コンポーネントをリセットすると、更新履歴とキャッシュがクリアされ、その後、関連サービスが再起動されます。この手順は、破損した更新ファイルに起因する問題を対象としています。詳細な手順については、次のガイドを参照してください。 Windows 11/10でWindows Updateコンポーネントをリセットする方法は?
Windows サーバー PC 上のデータを回復しますか?
Windows サーバーからファイルを回復するには、まずごみ箱に移動して、不足しているファイルがあるかどうかを確認します。 「はい」の場合は、それらを選択して元の場所に復元できます。そうでない場合は、専門のデータ回復ソフトウェアを使用してデータを取り戻す必要があります。 MiniTool パワーデータリカバリ 良い選択です。
このデータ復元ツールは、ハードディスク ドライブ、SSD、USB フラッシュ ドライブなどのデータ ストレージ ドライブからあらゆる種類のファイルを復元できます。このソフトウェアの無料版を試して、回復したいファイルが見つかるかどうかを確認してください。
MiniTool Power Data Recovery無料 クリックしてダウンロード 100% クリーン&セーフ
結論
Windows Server KB5037782 のインストールとインストールの問題のトラブルシューティングはここにあります。これがあなたが望む情報であることを願っています。また、MiniTool データ復元ソフトウェアの使用中に問題が発生した場合は、次の問い合わせ先までご連絡ください。 [メール 保護されています] 助けのために。

![6つの方法–サービスがシャットダウンしたためWindowsを更新できない[MiniToolのヒント]](https://gov-civil-setubal.pt/img/backup-tips/60/6-ways-cannot-update-windows-because-service-was-shutting-down.png)
![Hal.dllBSODエラーのトップ7の修正[ステップバイステップガイド] [MiniToolのヒント]](https://gov-civil-setubal.pt/img/disk-partition-tips/01/top-7-fixes-hal-dll-bsod-error.jpg)



![YouTubeのコメントが読み込まれません。修正方法は? [2021年に解決]](https://gov-civil-setubal.pt/img/youtube/66/youtube-comments-not-loading.jpg)

![Windows10でエラーコード0x80070426を修正する4つの方法[MiniToolNews]](https://gov-civil-setubal.pt/img/minitool-news-center/55/4-methods-fix-error-code-0x80070426-windows-10.png)





![レジストリキーWindows10を作成、追加、変更、削除する方法[MiniTool News]](https://gov-civil-setubal.pt/img/minitool-news-center/17/how-create-add-change.jpg)


![修正:このデバイスのドライバーがインストールされていません。 (コード28)[MiniToolニュース]](https://gov-civil-setubal.pt/img/minitool-news-center/99/fix-drivers-this-device-are-not-installed.png)

