Windows10でCドライブをフォーマットする方法[MiniToolのヒント]
How Format C Drive Windows 10
まとめ:

ファイルエクスプローラーまたはディスク管理を使用してCドライブをフォーマットできませんか?実際には、OSはCドライブに格納されているため、オペレーティングシステムの実行中にCドライブをフォーマットすることはできません。 MiniToolソリューション Cドライブを簡単にフォーマットするためのいくつかの方法を提供します。いずれかを選択してお試しください。
クイックナビゲーション:
Cドライブのフォーマットについて
フォーマットとは、新しいパーティションを準備するプロセス、またはハードドライブまたはUSBストレージデバイス上の既存のデータを削除するプロセスを指します。このプロセスでは、パーティションが新しいデータを格納できるようにファイルシステムが作成されます。フォーマットしたパーティションのすべてのデータが失われることに注意する必要があります。
Cドライブは通常、コンピューターのシステムパーティションであり、Cドライブをフォーマットすると、オペレーティングシステムが失われ、コンピューターを起動できなくなります。なぜユーザーはまだCドライブをフォーマットしたいのですか? Cドライブをフォーマットする一般的な理由はいくつかあります。
- ウイルスとマルウェアを削除します :オペレーティングシステムがウイルスやマルウェアに攻撃された場合、ファイルが破損したり、失われたり、第三者に漏洩したりする可能性があるため、危険な場合があります。 Cドライブをフォーマットして、ウイルスを除去し、コンピューターを保護することができます。
- オペレーティングシステムを再インストールします :システムがクラッシュしてコンピュータを起動できない場合、または新しいOSをインストールする場合は、Cドライブをフォーマットしてシステムを再インストールできます。この場合、再インストールプロセス中にシステムセットアップインストーラーを使用してCドライブをフォーマットできます。
- データを消去する :ハードドライブに個人データがある可能性があるため、リサイクルまたは寄付する前にこれらのデータを消去する必要があります。あなたはそれを達成するためにドライブをフォーマットすることができますが、フォーマットされたハードドライブはいくつかのサードパーティソフトウェアによって回復することができます。この場合、私はあなたをお勧めします ハードドライブを拭く あなたのプライバシーを保護するために。
このボリュームはフォーマットできません
通常、パーティションをフォーマットする場合は、次のことができます。
- ダブルクリック このPC デスクトップから開くまで ファイルエクスプローラー 。
- フォーマットするパーティションを右クリックして、 フォーマット 。
- 画面の指示に従ってプロセスを終了します。
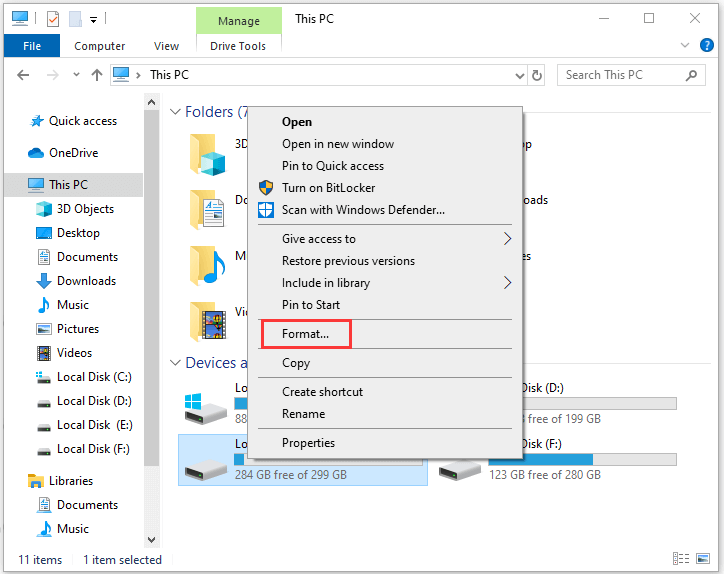
または、 ディスクの管理 それをフォーマットします。
ただし、ファイルエクスプローラーまたはディスクの管理のいずれかを使用してCドライブをフォーマットしようとすると、常にエラーメッセージが表示されます。 このボリュームはフォーマットできません 。使用しているWindowsのバージョンが含まれています。このボリュームをフォーマットすると、コンピューターが機能しなくなる可能性があります。」
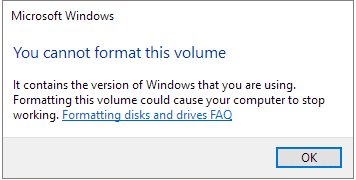
実際、Windowsの他のドライブのようにCドライブをフォーマットすることはできません。この制限は、ユーザーが誤ってオペレーティングシステムを削除できないという状況を考慮して設定されています。
では、Windows 10でCドライブをフォーマットする方法は?以下の内容で答えを得ることができます。
フォーマットする前にCドライブをバックアップしてください
Cドライブに重要なファイルがある場合は、パーティション内のすべてのデータが削除されるため、フォーマットを開始する前にそれらを外部ドライブにバックアップすることをお勧めします。
それらをバックアップするためにそれらのファイルを1つずつ見つけるのに多くの時間がかかるかもしれません。時間を節約する良い方法は、MiniTool Partition Wizardを使用して、オペレーティングシステムと個人ファイルを含むパーティション全体をバックアップすることです。
外付けハードドライブをコンピューターに接続し、以下の手順に従ってCドライブをバックアップします。
ステップ1 :ソフトウェアを無料で入手するには、次のボタンをクリックしてください。
ステップ2 :MiniToolパーティションウィザードを起動します。 Cドライブを選択し、 パーティションのコピー アクションパネルの機能。
![[パーティションのコピー]をクリックします](http://gov-civil-setubal.pt/img/disk-partition-tips/28/how-format-c-drive-windows-10-3.png)
ステップ3 :外付けドライブを選択し、Cドライブのコピーを作成する位置をマークします。
ステップ4 :クリック 次 指示に従ってプロセスを終了します。クリックすることを忘れないでください 適用する メインインターフェイスを使用して保留中の操作を実行するとき。
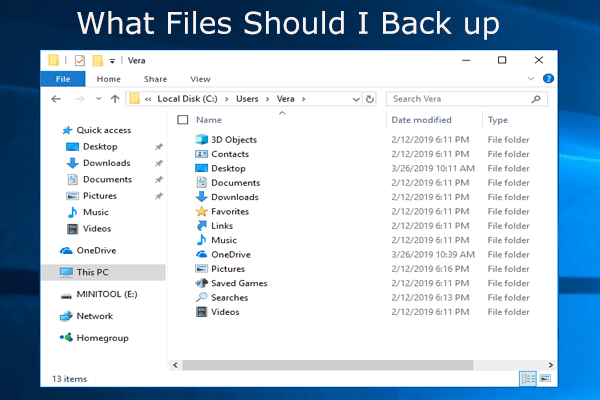 PCで何をバックアップしますか?どのファイルをバックアップする必要がありますか?今すぐ回答を入手してください!
PCで何をバックアップしますか?どのファイルをバックアップする必要がありますか?今すぐ回答を入手してください! コンピュータをバックアップするには何が必要ですか?どのファイルをバックアップする必要がありますか?ここで、この投稿でこれら2つの質問に対する回答を入手してください。
続きを読むCドライブをバックアップしたら、心配することなくフォーマットに進むことができます。
WindowsインストールメディアでCドライブをフォーマットする方法
Cドライブをフォーマットするために必要なのは、Windowsインストールメディアだけです。これは、起動可能なUSBフラッシュドライブまたは書き込み済みのISOファイルを含むDVDの場合があります。使用できます Windows10メディア作成ツール メディアを作成します。インストールメディアを入手したら、以下の方法でCドライブをフォーマットできます。
方法1:Windowsのインストール中にCドライブをフォーマットする
Windowsを再インストールする場合は、インストール中にフォーマットプロセスが自動的に完了するため、新しいOSインストール用のスペースを確保するために事前にCドライブをフォーマットする必要はありません。これがその方法です。
ステップ1 :WindowsインストールメディアからPCを起動します。
ステップ2 :Windowsセットアップウィンドウで、 言語、時間、通貨の形式 、および キーボードまたは入力方法 。次に、をクリックします 次 続ける。
ステップ3 :クリック 今すぐインストール 。次に、プロダクトキーを入力し、ライセンス条項に同意します。
ヒント: 「」をクリックすることもできます プロダクトキーを持っていません 」をクリックすると、プロダクトキーを入力する手順がスキップされますが、後でライセンスキーを入力する必要があります。ステップ4 :次に、どのタイプのインストールが必要かを尋ねられます。選択するだけ カスタム:Windowsのみをインストールします(詳細) すべてを削除してWindows10をインストールします。
ステップ5 :ポップアップウィンドウに、所有しているすべてのパーティションが表示されます。システムパーティションを選択して、をクリックするだけです フォーマット それをフォーマットします。
ステップ6 :画面の指示に従ってプロセスを終了すると、Windows10のインストールを続行できます。
 ? CD / USBなしでWindows10を簡単に再インストールする方法(3スキル)
? CD / USBなしでWindows10を簡単に再インストールする方法(3スキル) この記事では、CDまたはUSBドライブなしでWindows 10を再インストールする方法と、USBドライブからWindows10を簡単に再インストールする方法について説明します。
続きを読む









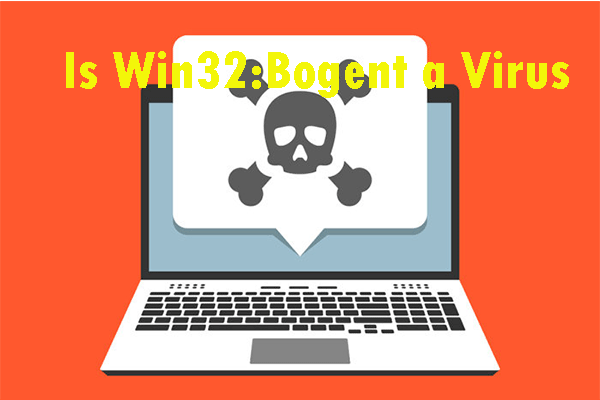

![[解決済み] Windows 10でPingの一般的な障害を修正する方法は? 【ミニツールニュース】](https://gov-civil-setubal.pt/img/minitool-news-center/42/how-fix-ping-general-failure-windows-10.png)

![[修正]ハードディスク障害の回復-データを回復する方法[MiniToolのヒント]](https://gov-civil-setubal.pt/img/data-recovery-tips/45/hard-disk-failure-recovery-how-recover-your-data.jpg)

![ブラウザ/その他でビデオが自動的に再生されないようにする方法[MiniToolニュース]](https://gov-civil-setubal.pt/img/minitool-news-center/49/how-stop-videos-from-automatically-playing-browsers-others.png)
![2021年に写真をアニメーション化する方法[究極のガイド]](https://gov-civil-setubal.pt/img/movie-maker-tips/54/how-animate-picture-2021.png)


