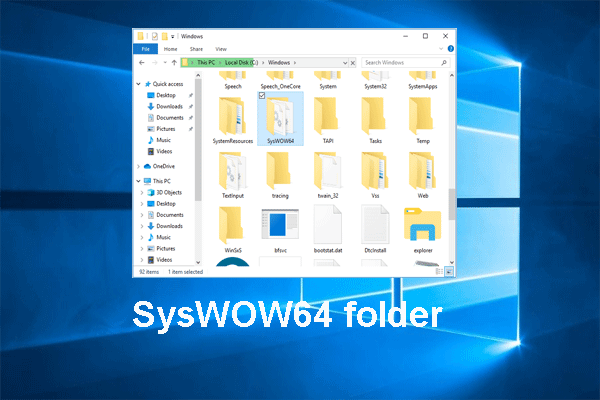VMwareはWindows 11のシステムパフォーマンスが遅いですか?今すぐ修正してください!
Is Vmware Slow System Performance In Windows 11 Fix It Now
デスクトップコンピューターにVMwareワークステーションをインストールした後、Windows 11のVMwareがシステムのパフォーマンスが遅くなっていることに気付くかもしれません。心配しないでください。この投稿から ミニトルミニストリー それを修正するためのいくつかの実行可能なソリューションを提供します。VMwareは、ユーザーが仮想マシンを簡単に作成および管理できる優れたハイパーバイザーです。ただし、一部のユーザーは、Windows 11 22H2にアップグレードした後、Windows 11でのVMwareがシステムのパフォーマンスを遅くすると報告しています。
この問題の原因は何ですか?仮想マシンのパフォーマンスの低下の最も一般的な理由の1つは、ハードウェアリソースが不十分です。メモリの過剰コミットメントとCPUの過剰コミットメントも問題を引き起こす可能性があります。
ホストコンピューターと同様に、仮想マシンは、パフォーマンスの遅い問題以外に他の問題に苦しむ可能性があります。また、仮想マシンは非常に脆弱であるため、突然クラッシュする可能性があるため、データ損失のリスクが高まります。したがって、Minitool Shadowmakerを使用して重要なファイルを外部ドライブにバックアップして、予期しないデータの損失を防ぐことをお勧めします。
それでは、「VMware Virtual Machineの遅いパフォーマンス」の問題を修正する方法を見てみましょう。
修正1:HyperVを無効にします
なぜ「遅くて遅れたVMware」の問題が現れるのですか?おそらくHyperVが有効になっています。 したがって、Hyper-Vモードをオフにする必要があります。以下の指示に従ってください:
1。タイプ CMD で 検索 ボックスを選択してください 管理者として実行します 。
bcdedit /set hypervisorlaunchtype off
2.システムを再起動して、変更をアクティブにします。
ヒント: 1. Hyper-Vモードをレンタルできる場合は、エクスパートできます bcdedit /set hypervisorlaunchtype auto コマンドプロンプト。2。あなたもそうする必要があります メモリの完全性を無効にします 。
修正2:システムの視覚効果を無効にします
Windows 11でのVMwareの遅いシステムパフォーマンスを修正するには、システムの視覚効果を無効にすることができます。デフォルトのテーマは、システムリソースを無駄にする可能性があります。 [デスクトップ]> [選択]の[ブランク]を右クリックします パーソナライズ >選択 テーマ >選択 Windows Basicテーマ 。
修正3:VMwareツールをインストールします
VMwareツールをインストールして、「VMware非常に遅い」問題を修正することもできます。これがそれを行う方法です:
1.管理者としてVMwareワークステーションを実行します。
2。仮想マシンの1つにログインし、ロードするのを待ちます。
3。に行きます VM タブをクリックします VMwareツールをインストールする… または VMwareツールを再インストールする… 続行するオプション。
![[VMwareツールの再インストール]をクリックします。](https://gov-civil-setubal.pt/img/news/5E/is-vmware-slow-system-performance-in-windows-11-fix-it-now-1.png)
4.再インストールが完了するのを待ちます。
修正4:SSDをインストールします
ホストマシンが仮想マシンをホストするときにうまく機能するが遅れている場合は、仮想マシンに個別のSSDを追加することをお勧めします。これにより、大幅に改善される可能性があります。
仮想マシンに個別のSSDを追加することは非常に実用的です。古いコンピューターを放棄して将来新しいコンピューターにアップグレードしたとしても、新しいコンピューターにシステムを含むディスクをインストールすることにより、仮想マシンオペレーティングシステムが復元されます。
あなたは試すことができます PCバックアップソフトウェア - Minitool Shadowmakerは、いくつかのSSDブランドとのデータ移行をサポートしています。このプログラムはあなたに提供されます クローンディスク 機能を失ったり、クローニングプロセスを台無しにしたりせずに、Windows 11/10/8/7の古いSSDから新しいSSDにすべてのコンテンツを転送する機能。
Minitool Shadowmakerトライアル クリックしてダウンロードします 100% 清潔で安全
最後の言葉
「Windows 11でのVMware遅いシステムパフォーマンス」に遭遇したことがありますか?簡単に使用すると、このエラーを取り除くために多くのソリューションを取得できます。また、エラーを修正した後、PCのバックアップを作成することをお勧めします。

![Dell D6000ドック ドライバーをダウンロード、インストール、アップデートする方法 [MiniTool Tips]](https://gov-civil-setubal.pt/img/news/D8/how-to-download-install-update-dell-d6000-dock-drivers-minitool-tips-1.png)




![[完全な修正] Android でボイスメールが機能しない場合のトップ 6 の解決策](https://gov-civil-setubal.pt/img/news/88/top-6-solutions-voicemail-not-working-android.png)
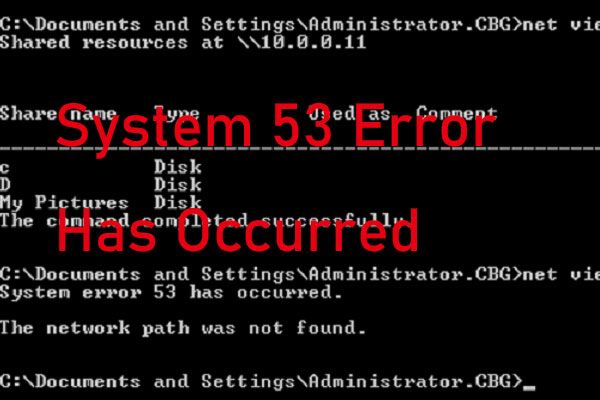



![ディスク腐敗とは何か、そしていくつかの兆候を通してそれを認識する方法[MiniTool Wiki]](https://gov-civil-setubal.pt/img/minitool-wiki-library/43/what-is-disc-rot-how-recognize-it-through-some-signs.jpg)
![Windows 10のスタートメニューの重大なエラーの解決策は次のとおりです。 [MiniToolのヒント]](https://gov-civil-setubal.pt/img/backup-tips/02/here-are-solutions-windows-10-start-menu-critical-error.jpg)
![簡単な手順でSDカードから削除されたファイルを回復する方法[ミニツールのヒント]](https://gov-civil-setubal.pt/img/data-recovery-tips/74/how-recover-deleted-files-from-sd-card-with-easy-steps.jpg)