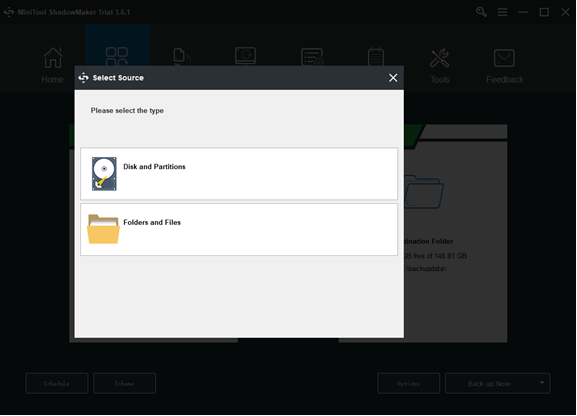CHKDSK / Fまたは/ R | CHKDSK / FとCHKDSK / Rの違い[MiniToolのヒント]
Chkdsk F R Difference Between Chkdsk F
まとめ:

この投稿では、CHKDSK / fとCHKDSK / rの違いに焦点を当てています。 CHKDSKのこれら2つのオプションと混同している場合は、以下の回答を確認できます。また、CHKDSK / fまたは/ rを実行して、Windows 10のディスクエラー(内蔵または外付けハードディスク)を確認および修正する方法も確認してください。参考までに、 MiniToolソフトウェア プロのハードディスクパーティションマネージャ、データ復旧ソフトウェアなどを提供します。
クイックナビゲーション:
Windowsの組み込みユーティリティCHKDSKは、ハードディスクエラーのチェックと修正に役立ちます。もし、あんたが ハードディスクにアクセスできません ディスクにエラーがあるのではないかと思います。コマンドプロンプトまたはPowerShellからCHKDSKfまたはrコマンドを実行して、ターゲットディスクのエラーを検出して修正できます。
ただし、CHKDSK / fおよび/ rスイッチと混同して、どちらを選択するか疑問に思う人もいるかもしれません。 ハードドライブを修復する 。以下の分析を確認して、chkdsk / fとchkdsk / rの違いを確認できます。
ディスクエラーの種類
一般に、ディスクエラーには、論理エラーと物理エラーの2種類があります。
論理ディスクエラー:CHKDSKを使用して、ディスクパーティションファイルシステムの整合性をチェックできます。 CHKDSKがファイルシステムに問題や破損を検出した場合、ディスク上の論理エラーを自動的に修正できます。
物理ディスクエラー:物理的な損傷またはハードドライブセクターの誤った書き込みが原因で、ハードドライブに不良セクターがある可能性があります。CHKDSKを使用して検出することもできます。 不良セクタ パーティション上で読み取り可能な情報を回復します。
CHKDSK / Fまたは/ R –違い
ディスクエラーの種類に基づいて、対応するCHKDSKコマンドとスイッチを使用してディスクエラーを修正できます。 CHKDSK / fおよびCHKDSK / rは、最も一般的に使用される2つのCHKDSKコマンドスイッチです。以下でそれらの違いを確認できます。
chkdsk / f:このコマンドは、ハードディスク上のエラーを見つけて修正できます。
chkdsk / r:このコマンドは、ターゲットハードディスク上の不良セクタを検出して特定し、不良セクタから読み取り可能な情報を回復しようとします。

ハードドライブのエラーを修正するには、chkdsk / fスイッチと/ rスイッチの両方、つまりWindows10でchkdsk / f / rコマンドを実行する必要がありますか?
通常、chkdsk / rはchkdsk / fと同じことを行うだけでなく、ハードディスクの不良セクタをチェックして、読み取り可能な情報を回復しようとします。 chkdsk / rを実行すると、chkdsk / fも実行されます。ただし、chkdsk / fを実行すると、論理ディスクエラーのみがチェックされ、不良セクタはチェックされません。
したがって、ファイルシステムの論理ディスクエラーのみをチェックして修正する場合は、chkdsk / fコマンドのみを実行できます。ディスク内の物理ディスクエラーを見つけたい場合は、chkdsk / rコマンドを使用できます。
CHKDSK / F / R vs CHKDSK / R / F Windows 10
破損したハードドライブを修復し、Windows10でchkdsk / fスイッチと/ rスイッチの両方を実行しようとする場合は、Windows10のCMDでchkdsk / f / rまたはchkdsk / r / fコマンドを入力できます。
chkdsk / f / rとchkdsk / r / fの間に大きな違いはありません。それらは同じことをしますが、順序が異なります。 chkdsk / f / rコマンドは、ディスクで見つかったエラーを修正してから、不良セクタを見つけて不良セクタから読み取り可能な情報を回復しますが、chkdsk / r / fはこれらのタスクを逆の順序で実行します。
ただし、上記の2つのコマンドのいずれかを実行する必要はありません。 / f関数が含まれているため、chkdsk / rコマンドのみを実行できます。ただし、ディスクファイルシステムエラーのみを修正する場合は、コストが大幅に削減されるため、chkdsk / fコマンドのみを使用できます。
ターゲットハードドライブに物理的に不良セクタがあると思われる場合を除いて、chkdsk / rコマンドを実行する必要はないことに注意してください。これは、ハードドライブのパフォーマンスによっては、1TBのハードドライブのチェックに5時間以上かかる場合があるためです。
CHKDSK / FまたはCHKDSK / Rを実行して外付けハードドライブを修復する方法
Windows 10でCHKDSKを実行してハードドライブのエラーを確認および修復する方法については、以下の簡単な手順を確認してください。
ステップ1。 あなたは押すことができます Windows + R 、タイプ cmd 、を押します Ctrl + Shift + Enter に 昇格したコマンドプロンプトを開く Windows10コンピューターで。

ステップ2。 次に、コマンドプロンプトウィンドウで、次のように入力できます chkdsk *:/ f または chkdsk *:/ r (「*」をターゲットパーティション/ボリュームの実際のドライブ文字に置き換えます(例:C、D。E))。ヒット 入る ターゲットディスクのスキャンとエラーの修正を開始します。

の場合 コマンドプロンプトが機能しない Windows 10コンピューターでは、Windows PowerShell(管理者)を実行してchkdsk / fまたは/ rコマンドを実行し、ディスクエラーを修正することもできます。 Windows + Xを同時に押すと、Windows10のPowerShellにすばやくアクセスできます。

または、クリックすることもできます このPC デスクトップのアイコンをクリックして[ファイルエクスプローラー]ウィンドウに移動し、ディスクエラーを確認するターゲットパーティションを右クリックします。選択する プロパティ をクリックします ツール タブ。次に、をクリックできます 小切手 ボタンをクリックして、ディスクエラーのチェックを開始します。

CHKDSK / F / Rが動かなくなったときの対処方法
選択したパーティションのサイズとコンピュータのパフォーマンスによっては、CHKDSKのチェックと修復の実行にかなりの時間がかかる場合があります。の場合 CHKDSKプロセスがスタックする 長い間、10%、11%、12%などで、これを修正するためにいくつかのアクションを実行できます。
- コンピュータを再起動してください。
- EscキーまたはEnterキーを押して、CHKDSKの実行を停止します。
- を実行します ディスククリーンアップ あなたのコンピュータのために。
- CMDでWindow10 sfc / scannowコマンドを実行して、破損したシステムファイルを確認して修正します。
- CMDに再度アクセスし、次のように入力します Dism / Online / Cleanup-Image / RestoreHealth CMDでEnterキーを押して、破損したWindowsシステムイメージを修復します。
次に、コマンドプロンプトでchkdsk / fまたはchkdsk / rを再度実行して、スキャンプロセスを完了できるかどうかを確認できます。
Windows10でディスクエラーをチェックして修正するためのCHKDSKの代替
Windows 10でディスクエラーをチェックするときにCHKDSKに時間がかかるかスタックする場合は、無料のCHKDSKの代替手段を試して、ハードディスクエラーをチェックして修正するか、Windows10で不良セクターをチェックすることができます。
MiniToolパーティションウィザード MiniToolによって設計されたは、Windowsと互換性のある非常に使いやすい無料のハードドライブパーティションマネージャです。これを使用して、パーティションのファイルシステムを簡単に高速にチェックしたり、表面テストを実行してハードドライブの不良セクタをチェックしたりできます。
プロのハードドライブパーティションマネージャーとして、MiniTool PartitionWizardを使用して作成/拡張/サイズ変更/フォーマット/することもできます。 ハードドライブのパーティションをワイプ 、パーティションフォーマットの変換、 ハードドライブの速度をテストする 、ハードドライブの空き容量などを分析します。
MiniTool PartitionWizardをWindows10 PCに無料でダウンロードしてインストールし、ディスクエラーを確認して修正する方法を以下で確認してください。
ステップ1。 MiniToolパーティションウィザードを実行します。メインUIに入った後、ターゲットディスクを選択し、ターゲットパーティションを選択できます。
ステップ2。 次に、左側のパネルから参照するか、選択したパーティションを右クリックして、 ファイルシステムを確認する または 表面試験 あなたの必要性に基づくオプション。

ファイルシステムのチェック機能はchkdsk / fコマンドと同等であり、ディスクエラーの検出と修正に役立ちます。表面テスト機能は、ターゲットパーティションの不良セクタをチェックするのに役立ち、chkdsk / rコマンドの代わりに使用できます。



![修正済み–コンソールセッションを実行する管理者である必要があります[MiniTool News]](https://gov-civil-setubal.pt/img/minitool-news-center/84/fixed-you-must-be-an-administrator-running-console-session.png)




![メモリカードの読み取り専用を修正/削除する方法を学ぶ-5つの解決策[MiniToolのヒント]](https://gov-civil-setubal.pt/img/disk-partition-tips/40/learn-how-fix-remove-memory-card-read-only-5-solutions.jpg)
![なぜWindows10はダメなのですか? Win10の7つの悪い点は次のとおりです。 [MiniToolのヒント]](https://gov-civil-setubal.pt/img/backup-tips/56/why-does-windows-10-suck.png)
![修正済み:指定されたネットワーク名が使用できなくなったエラー[MiniTool News]](https://gov-civil-setubal.pt/img/minitool-news-center/11/fixed-specified-network-name-is-no-longer-available-error.png)

![不和の通知が機能しないWindows10を修正する7つの方法[MiniToolニュース]](https://gov-civil-setubal.pt/img/minitool-news-center/49/7-ways-fix-discord-notifications-not-working-windows-10.jpg)


![Windows10でWindowsUpdateを確認する方法[MiniToolNews]](https://gov-civil-setubal.pt/img/minitool-news-center/56/how-check-windows-updates-windows-10.png)