ガイド:Mac&Windowsで削除されたファイルを削除する方法
Guide How To Recover Norton Deleted Files On Mac Windows
Nortonは兆候なしでファイルを削除しましたか?このようなサードパーティのアンチウイルスソフトウェアが、質問せずに重要なファイルを削除する場合、それは非常にイライラする可能性があります。この投稿で ミニトルミニストリー 、方法をお見せします Norton削除されたファイルを回復します MacまたはWindowsおよび将来のデータ損失を防ぐ方法。状況:ノートンは誤って、そして警告なしにファイルを削除しました
誰もが知っているように、ノートンのようなウイルス対策プログラムは、トロイの木馬やデータを危険にさらす可能性のあるさまざまなウイルスからコンピューターを保護するように設計されています。ただし、常に期待どおりに機能するとは限りません。アンチウイルススキャンを実行してローカルドライブから本物の脅威を取り除くと、これらのスキャンは、感染したフォルダーにサブカテゴリー化されたファイルとフォルダーを誤って削除する場合があります。これがユーザーの実際の状況です。
「Norton Cleanによって削除されたファイルを回復しました。私は注意を払っていなかったに違いありませんが、私はNorton Clean、無料版を走らせました。 F420470ADDBA27B857B40E02229E90AF568D69
重要なデータを失うと、職業生活と個人的な生活の両方に影響を与える可能性があるため、ファイルを回復することが重要です。このガイドでは、重要なデータの損失に直面している場合、Nortonによって削除されたファイルを回復するための堅牢なデータ回復ソフトウェアがあります。
今、あなたは疑問に思うかもしれません:なぜノートンのようなウイルス対策が私のファイルを削除したのですか?それでは、ノートンによってトリガーされたデータ損失の可能性のある原因に飛びつきましょう。
Nortonが重要なファイルを削除するのはなぜですか?
ウイルス対策ソフトウェアがどのように機能するかを理解することが不可欠です。それらは2つのタイプに分類されます。
- 最初のタイプは、既知のウイルスを開くときに既知のウイルスのデータベースに対してファイルをチェックします。
- 2番目のタイプは、ファイルとインストールされたプログラムを自動的にスキャンして、有害なウイルスまたは不明なマルウェアから生じる可能性のある問題を検出します。
ファイルにウイルスが含まれている場合、ウイルス対策はすぐに検疫または削除します。堅牢なウイルスデータベースを使用して信頼できるウイルス対策を使用する場合でも、感染している場合は重要なファイルを削除する可能性があります。
次の状況では、Nortonアプリケーションがファイルまたはフォルダーを誤って検疫または削除する場合があります。
- ノートンのアンチウイルスプログラムは、安全なファイルを脅威として誤ってラベル付けすることがあります。これは、ファイルの特定の機能や一時的なソフトウェアの問題など、さまざまな理由で発生する場合があります。
- Nortonソフトウェアが頻繁に更新されていない場合、新しい安全なファイルを認識できないため、断面が誤っています。
- 過度に敏感なスキャン構成により、安全なファイルが潜在的な脅威として識別される場合があります。
- ファイルのダウンロードが終了する前に中断された場合、ノートンは予防策として検疫する可能性があります。
- ZIPやRARなどの圧縮ファイル内のファイルは、特に実行可能なプログラムが含まれている場合、誤検知を引き起こすことがあります。
- ファイルが自動的に実行されたり、認可なしにネットワークリソースにアクセスしようとするなどの異常なアクティビティを示している場合、ノートンはそれを疑わしいと考えるかもしれません。
- ...
アンチウイルスによって引き起こされた失われたファイルに直面して、norton削除されたファイルを回復する方法は? WindowsとMacで便利なNorton削除されたファイルを回復するための2つのソリューションの概要を説明します。コンピューターオペレーティングシステムによると、重要なファイルを効果的に取り戻すための適切な方法を選択できます。次の指示を参照してください。
オプション1。NortonColantineからNorton削除されたファイルを回復します
Norton Antivirusソフトウェアは、恒久的に削除するのではなく、疑わしいファイルを分離できるQuarantineと呼ばれる機能を提供します。ソフトウェアがいくつかの必須ファイルが感染していることを示した場合、それらを削除するか、隔離されたフォルダーに移動するように促されます。しかし、時には、あなたに気づかず、ファイルを削除したり、隔離されたフォルダーに移動したりすることもあります。ファイルを見つけて使用すると、それらが欠落していることがわかります。
Norton削除されたファイル回復を実行する必要がある場合、最初に確認できる場所は隔離されたフォルダーです。指示に従って、Nortonによる隔離されたファイルを回復します。
注記: このアプローチは、Nortonが検疫フォルダーに移動したファイルを回復するのに効果的です。ファイルがNortonによって直接削除されている場合、またはこのフォルダーでそれらを見つけられない場合、Norton削除されたファイルリカバリソフトウェアを使用して、Norton削除されたファイルを回復する方法を学ぶために次の方法にスキップできます。Windows上の隔離されたフォルダーからnorton削除されたファイルを回復する方法
1.デバイスでNortonソフトウェアを起動します。
2。ノートンが表示されたら、クリックしてください 開ける の隣に デバイスセキュリティ 。
3。に行きます 安全 タブ、次に選択します 歴史 。
![[セキュリティ]タブに移動して、履歴をクリックします](https://gov-civil-setubal.pt/img/data-recovery/32/guide-how-to-recover-norton-deleted-files-on-mac-windows-1.png)
4。セキュリティ履歴ウィンドウで、に切り替えます 検疫 次のドロップダウンメニューからの表示 見せる セクションとNortonが削除したファイルを探します。

5。復元するファイルを選択してクリックします オプション 詳細パネル。
![必要なファイルを選択し、右のパネルで[オプション]をクリックします](https://gov-civil-setubal.pt/img/data-recovery/32/guide-how-to-recover-norton-deleted-files-on-mac-windows-3.png)
6。で 脅威が検出されました 次に表示されるウィンドウは、選択できます このファイルを復元して除外します 、これにより、ノートンが再び隔離されることを防ぎます 歴史から取り除きます 。

Macの隔離されたフォルダーからnorton削除されたファイルを回復する方法
1.ノートンを開いてクリックします 開ける デバイスセキュリティの隣。
2。次のウィンドウで、選択します 高度な または 設定 > 活動 。
3。セキュリティ履歴行で、選択します ビュー 。
4。[セキュリティ履歴]ウィンドウで、に移動します 検疫 。
5.最後に、Nortonによって削除されたファイルを確認できます。必要なファイルを選択してクリックします 復元する 。
オプション2。サードパーティのデータリカバリソフトウェアを使用して、norton削除されたファイルを回復する
残念ながら、上記の方法では不十分な結果が得られる可能性があり、隔離されたフォルダーに失われたファイルが見つからない場合があります。これは、Nortonがすでにシステムからファイルを削除していることを示しています。心配しないでください。 MacOSとWindowsの両方で、これはファイルが永久に失われていることを示していません。ファイル回復ツールを使用して、Norton削除されたファイルを回復する機会がまだあります。利用可能な多数の信頼できるファイルリカバリツールの中で、適切で効果的なツールを選択することが重要です。読み続けて、どのソフトウェアを完全に信頼できるかを学びましょう。
注記: データを避けるために元のファイルが失われているスペースに新しいデータを記述することはできません 上書きします 。WindowsでMinitool Power Data Recoveryを使用します
Minitool Power Data Recovery 柔軟なファイル回復オプション、最適な回復結果、および非常に低コストには強くお勧めします。
これ 無料のデータ回復ツール さまざまなデータ損失シナリオに対応します。たとえば、できます ウイルス攻撃によって削除されたファイルを回復します 誤って実行します 削除されたファイルの回復 、ファイルシステムの破損、電力障害などによるデータ損失に対処します。さらに、Windows 11、10、8.1、8など、Windowsのほぼすべてのバージョンと互換性があります。
Norton削除されたファイルを回復するためにMinitool Power Data Recoveryを初めて使用している場合は、無料版をダウンロードしてインストールできます。このエディションを使用すると、無料で最大1 GBのファイルを回復できます。
Minitool Power Data Recovery Free クリックしてダウンロードします 100% 清潔で安全
次に、以下の手順に従ってデータを取り戻してください。
ステップ1。Minitool Power Data Recoveryを起動して、メインインターフェイスを入力します。そのホームページでは、あなたは下にいます 論理ドライブ デフォルトでセクション。あなたがすべきことは、あなたのファイルがnortonによって削除されているターゲットパーティションを見つけることです。 スキャン スキャンを開始するボタン。

スキャンの最良の結果を確保するために、スキャンプロセスが自動的に完了するのを待ちます。
ステップ2。スキャン後、Minitool Power Data Recoveryは、デフォルトで見つけたファイルをデフォルトで紹介します パス ファイルディレクトリに従ってタブを使用して、元の組織を保持するファイルを簡単に見つけられるようにします。ただし、必要なファイルに移動するのが難しい場合は、次の機能を使用して、必要なファイルの検索を促進できます。
タイプ :このカテゴリリストを使用すると、ファイルの種類に基づいてスキャン結果をフィルタリングし、ドキュメント、写真、ビデオなどの特定のグループに結果を絞り込むことができます。特定のファイルタイプを検索し、無関係な結果を節約する場合は特に役立ちます。

フィルター :この機能を使用すると、ファイルタイプ、ファイルサイズ、日付変更、ファイルカテゴリなどの属性に基づいて追加の改良を作成できます。より詳細なフィルタリング基準は、不要なファイルをフィルタリングするのに役立ちます。

検索 :この関数は、ファイル名から特定のキーワードを入力して必要なものを見つけることができるため、重要な役割を果たします。かなりの量の回復されたファイルがあり、特定のファイルをすばやく見つける必要がある場合、この機能は非常に便利です。

プレビュー :この機能を使用すると、アプリケーション内で直接ドキュメント、画像、ビデオ、その他のファイルタイプの内容を表示できます。これにより、コンピューターに回復することを決定する前に、ファイルの整合性を確認するのに役立ちます。

ステップ3。最後に、をクリックします 保存 右下隅にあるボタンは、選択したファイルを保存するための元のパーティションとは異なる新しい場所を選択します。
最初の1 GBサイズを超えるファイルは、ソフトウェアをアップグレードするまで回復しないことに注意してください。 Advanced Edition 。
MacOSのMacの恒星データ回復を使用します
Macで削除されたファイルを削除するには、 Macの恒星データ回復 推奨されます。さまざまなMacデバイスとストレージディスクからの迅速かつ安全なデータ回復を可能にします。削除されたファイルを無料でスキャンおよびプレビューすることができ、Macos Sonoma 14、Ventura 13、Monterey 12、Big Sur 11、および以前のバージョンで動作します。 Premium Editionは、写真や音声を修復するためのツールも提供しています。
Macのデータ回復 クリックしてダウンロードします 100% 清潔で安全
Macの恒星データ回復を使用して、Norton削除されたファイルを回復するための指示を以下に示します。
ステップ1。プログラムを起動し、復元するファイルの種類を選択します。どちらかを選択できます すべてを回復します または、特定のファイルタイプを手動で選択してから、 次 ボタン。

ステップ2。Macから回復するファイルを含むドライブを選択し、 スキャン 右下隅にあるボタン。
ステップ3。復元されたデータを確認し、復元するファイルを選択します。
ステップ4。クリックします 回復する ボタンと、ファイルを保存する場所を選択します。
ステップ5:を押します 保存 選択を確認し、回復プロセスがMacで終了するのを待ちます。
ヒント: MAC用のStellar Data Recoveryを使用してファイルを回復するには、ソフトウェアをアップグレードする必要があります。無料版はファイルをスキャンしてプレビューすることができますが、それらを回復することはできません。一番の推奨事項:Nortonが安全なファイルを削除しないようにし、データを保護しないでください
失われたデータを正常に救出した可能性があるため、将来同じ状況が発生しないという意味ではありません。したがって、ノートンが安全なファイルを移動することを禁止し、将来の損失を防ぐためにデータを保護することが重要です。
Nortonが安全なファイルを削除しないようにする方法
必要な特定のファイルがNortonによって繰り返し有害であると識別されていることに気付いた場合、Nortonがファイルを削除して隔離フォルダーに送信しないようにすることができます。これらの手順に従うだけです。
- ノートンを起動して行きます 設定 右上隅のメニュー。
- クリックしてください ウイルス対策 そして、に移動します スキャンとリスク セクション。
- に下にスクロールします 除外/低リスク エリアとクリックします 構成[+] の隣に スキャンから除外するアイテム 。
- 選ぶ フォルダーを追加します または ファイルを追加します ノートンの将来のスキャンから除外したいアイテムを指定します。
- Nortonを再起動して、新しい設定が適用されていることを確認します。
Minitool Shadowmakerを使用してデータを保護する方法
使用することをお勧めします Minitool Shadowmaker 包括的なバックアップタイプ、柔軟なバックアップスケジュール、インテリジェントバックアップ管理、および迅速なファイルの復元を提供するためです。具体的には、それを可能にします ファイルをバックアップします フォルダー、パーティション、ディスク、および毎日、毎週、毎月、またはイベント駆動型のシステム全体。
下のボタンをクリックして、Minitool Shadowmakerの試用版をダウンロードしてインストールします。これは、30日間の無料トライアルで利用できます。
Minitool Shadowmakerトライアル クリックしてダウンロードします 100% 清潔で安全
ファイルをバックアップするには、次の手順に従ってください。
ステップ1。Minitool Shadowmakerトライアルを開始した後、 裁判を続けてください 続行するボタン。
ステップ2。に移動します バックアップ 左パネルのタブ。をクリックします ソース 列ファイルまたはフォルダー、またはバックアップしたいパーティションとディスクを選択します。次に、をクリックします 行き先 バックアップファイルを保存する場所を選択する列。

ステップ3(オプション)。を選択できます オプション 右下隅のボタンは、バックアップスキームとスケジューリング設定を調整します。
ステップ4。最後に、クリックします 今すぐバックアップします プロセスを開始します。
バックアップファイルを回復する必要がある場合は、Minitool Shadowmakerを起動します。 復元する タブ、復元したいバックアップ画像を見つけてから、 復元する その隣のボタン。
結論
要約すると、Minitool Power Data Recovericalと手元のMacの恒星データリカバリを使用すると、元のファイルとストレージデバイスの安全性を心配することなく、Norton削除されたファイルを簡単に回復できます。さらに、概説された予防のヒントは、データを保護するのに役立ちます。
Minitoolソフトウェアの使用中に問題が発生したり、質問がある場合は、メールでご連絡ください [保護された電子メール] サポートのため。

![削除されたテキストメッセージAndroidを簡単に復元するにはどうすればよいですか? [MiniToolのヒント]](https://gov-civil-setubal.pt/img/android-file-recovery-tips/59/how-can-you-recover-deleted-text-messages-android-with-ease.jpg)
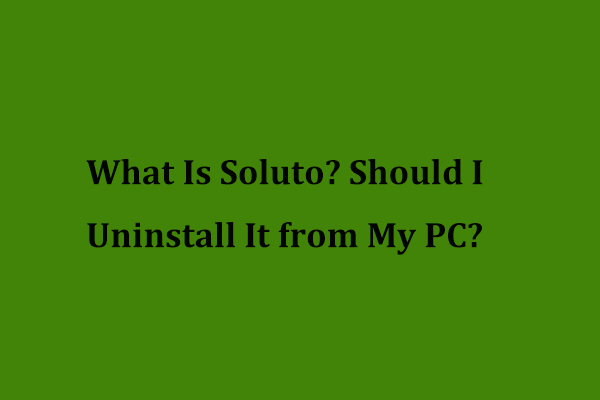
![KB4512941アップデート後のWindows10 CPUスパイク:解決済み[MiniTool News]](https://gov-civil-setubal.pt/img/minitool-news-center/17/windows-10-cpu-spikes-after-kb4512941-update.jpg)


![[解決済み] RAMDISK_BOOT_INITIALIZATION_FAILED BSOD エラー](https://gov-civil-setubal.pt/img/partition-disk/40/solved-ramdisk-boot-initialization-failed-bsod-error-1.jpg)
![トップ5のURLからMP3へのコンバーター-URLをMP3にすばやく変換する[MiniToolのヒント]](https://gov-civil-setubal.pt/img/blog/96/top-5-des-convertisseurs-durl-en-mp3-convertir-rapidement-une-url-en-mp3.png)
![「MicrosoftEdgeは共有に使用されています」ポップアップを停止します[MiniToolNews]](https://gov-civil-setubal.pt/img/minitool-news-center/94/stop-microsoft-edge-is-being-used.png)

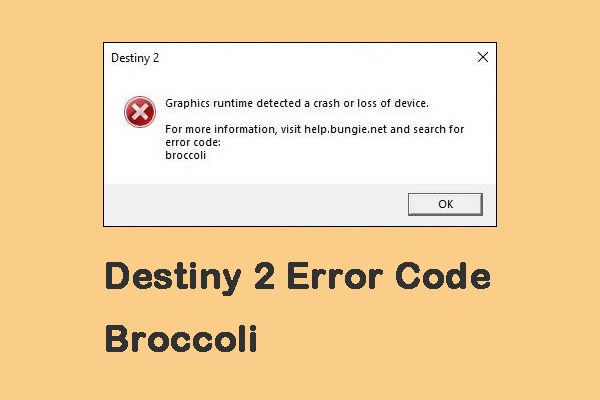






![[解決しよう!]VMware Bridged Networkが機能しない [MiniTool Tips]](https://gov-civil-setubal.pt/img/backup-tips/3C/solved-vmware-bridged-network-not-working-minitool-tips-1.png)
![[解決済み] Xbox 360レッドリングオブデス:4つの状況[MiniToolニュース]](https://gov-civil-setubal.pt/img/minitool-news-center/91/xbox-360-red-ring-death.jpg)
![修正済み:XboxOneコントローラーのヘッドフォンジャックが機能しない[MiniToolNews]](https://gov-civil-setubal.pt/img/minitool-news-center/02/fixed-xbox-one-controller-headphone-jack-not-working.jpg)