システム イメージはどのくらいの頻度で作成する必要がありますか?答えを見つけてください!
How Often Should I Create A System Image Get The Answer
システム イメージは、PC のバックアップを作成する最も効果的な方法です。システムイメージはどれくらいの頻度で作成すればよいですか?これは多くの Windows ユーザーにとって重要な質問です。この投稿から ミニツール あなたのための答え。Windows 11/10/8/7 のシステム イメージはどのくらいの頻度で作成する必要がありますか?まず、システムイメージに関する基本情報を取得しましょう。システム イメージは、ハード ドライブ上のすべてのデータのクローンのようなものです。システム ファイルから個人ファイルまで、ハード ドライブ上のすべてのデータがコピーされ、外部ドライブに転送できます。システム イメージの作成と維持には多くの利点があります。
- Windows をインストールしなくても、すぐに以前の状態に戻すことができます。
- HDDやSSDの交換は簡単です。システムイメージは HDD または SSD にインストールできます。
システムイメージはバックアップとは異なります 。通常、バックアップは zip ファイルの形式で行われるため、消費するストレージ容量が少なくなります。システム イメージのファイル形式は、システム イメージを作成したプログラムに応じて異なります。たとえば、Windows システム イメージ ファイルには通常、拡張子 .xml または .vhd が付いています。
システム イメージはどのくらいの頻度で作成する必要がありますか
システムイメージはどれくらいの頻度で作成すればよいですか?システム イメージを作成できる時期と頻度に制限はありません。実際のニーズに基づいて行う必要があります。
一般的なシステム イメージの作成頻度: ほとんどの場合、システム イメージは次の間隔で作成されます。 3ヶ月 Windows オペレーティング システム上。この期間中のすべてのハードディスク データとファイルの変更は、新しいシステム イメージで利用できます。
即時システムイメージバックアップ: Windows オペレーティング システムを更新したり、新しいソフトウェアをインストールしたり、大きな変更を加えた場合は、すぐにシステム イメージを作成する必要があります。
システム修復ディスクを作成する : システム修復ディスクを作成すると、システム イメージをディスクに転送できます。システム修復ディスクは少なくとも年に 1 回作成する必要があります。
システム イメージのバックアップを作成します。 バックアップにシステム イメージを使用する場合は、バックアップを毎日または毎週実行するようにスケジュールできます。これを行うときは、必ず先月のシステム イメージを削除するか、増分バックアップを作成してください。そうしないと、デバイス上のストレージ容量が過剰に消費されてしまいます。
システムイメージの作成方法
「Windows 10 のシステム イメージはどのくらいの頻度で作成すればよいか」を紹介した後、システム イメージを作成する方法を説明します。
方法 1: MiniTool ShadowMaker 経由
まず、試してみることができます Windowsバックアップソフト – MiniTool ShadowMaker。これにより、システム イメージを作成し、システム障害が発生した場合にシステム イメージのリカバリを実行できます。また、次のことを実行することもできます。 ファイルのバックアップ そして Windows を別のドライブに移動する 。 Windows 7/8/10/11、Windows Server 2022/2019/2016 などで使用できます。今すぐ PC にダウンロードしてインストールします。
MiniTool ShadowMaker トライアル版 クリックしてダウンロード 100% クリーン&セーフ
ステップ 1: MiniTool ShadowMaker を起動します。クリック トライアルを継続する 続ける。
ステップ 2: 次に、 バックアップ ページ。 MiniTool ShadowMakerは、デフォルトでシステムをバックアップソースとして選択します。
ステップ 3: 行き先 モジュールを使用してバックアップ先を選択します。以下に、利用可能な 4 つのパスを示します。 ユーザー 、 コンピューター 、 図書館 、 そして 共有 。
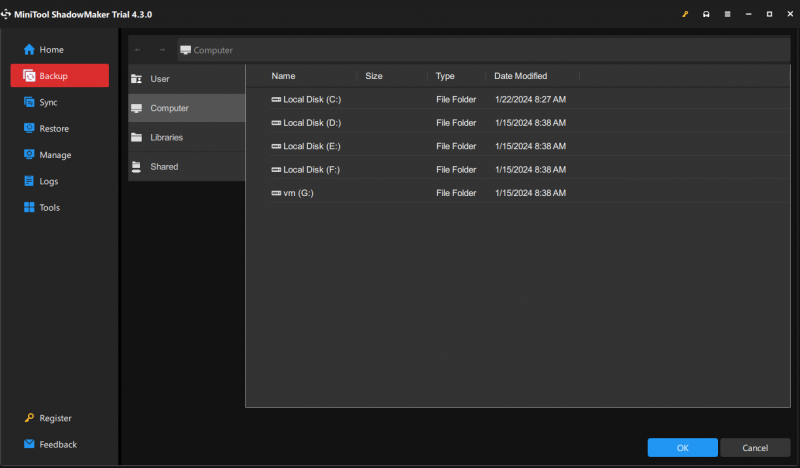
ステップ 4: 今すぐバックアップ ボタンを押すとシステムがすぐに実行されます。
ステップ 5: 次に、空の USB フラッシュ ドライブを準備し、コンピュータに接続します。
ステップ 6: に移動します ツール ページを開いて、 メディアビルダー 特徴。
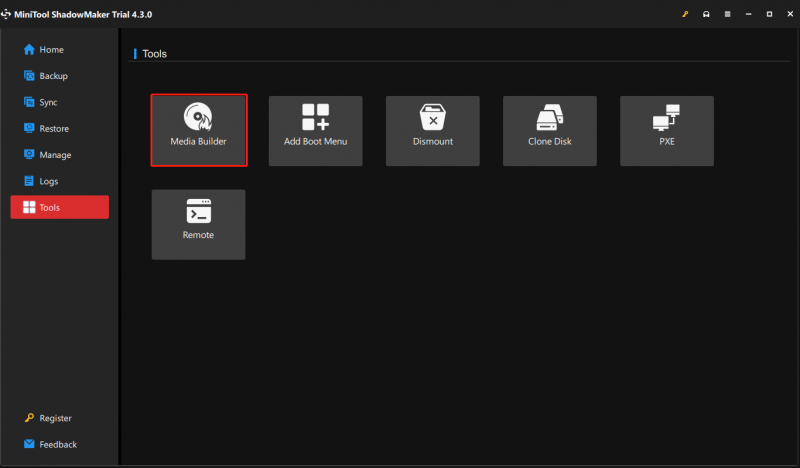
ステップ 7: をクリックします。 MiniTool プラグインを備えた WinPE ベースのメディア 続ける。
ステップ 8: 次に、メディアの宛先を選択する必要があります。ニーズに基づいて ISO ファイル、USB フラッシュ ドライブ、CD/DVD ドライバーを選択できます。その後、作成が開始されます。
方法 2: バックアップと復元を使用する (Windows 7)
Windows の組み込みツールを試すこともできます。 バックアップと復元 (Windows 7) システムイメージを作成します。使用方法は次のとおりです。
ステップ 1: に移動します。 コントロールパネル そして選択します バックアップと復元 (Windows 7) 。
ステップ 2: 次に、選択します システムイメージを作成する 左側のメニューからシステム バックアップを有効にします。
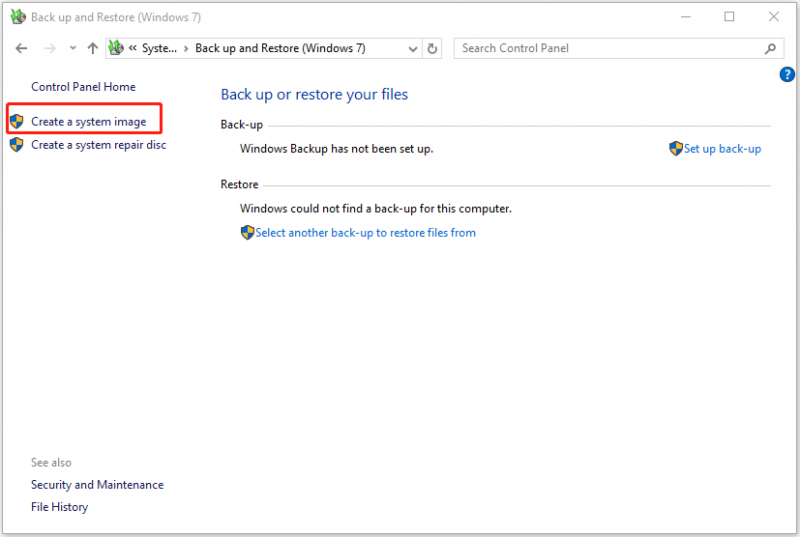
ステップ 3: Windows はバックアップをどこに保存するかを尋ねます。ターゲットの場所として、ハードディスク (外付けハード ドライブにバックアップすることをお勧めします)、DVD ドライブ、またはネットワークの場所を選択できることがわかります。選択後、 をクリックします 次 進むために。
ステップ 4: ここで、バックアップに含めるドライブを選択する必要があります。システム関連のパーティションがデフォルトでチェックされており、他のパーティションを追加することもできることがわかります。次にクリックします 次 続ける。
ステップ 5: 最後に、クリックする前にバックアップ設定を確認する必要があります。 バックアップの開始 。その後、Windows はシステム イメージを迅速に作成します。
関連記事: Windows 10/8/7で外付けハードドライブからシステムイメージを復元する
結論
システムイメージはどれくらいの頻度で作成すればよいですか?システムイメージを作成するにはどうすればよいですか?この投稿では詳細な情報を紹介しました。このトピックに関して他の考えや混乱がある場合は、次の宛先に電子メールを送信してください。 [メール 保護されています] 。














![[解決済み] Windows 10でValorantエラーコードVan 81を修正する方法?](https://gov-civil-setubal.pt/img/news/53/how-fix-valorant-error-code-van-81-windows-10.png)




![このサイトを修正するための8つのヒントGoogleChromeエラーに到達できない[MiniToolNews]](https://gov-civil-setubal.pt/img/minitool-news-center/26/8-tips-fix-this-site-can-t-be-reached-google-chrome-error.jpg)