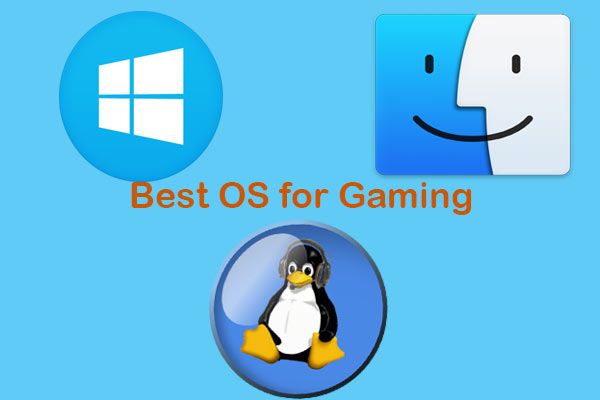7 つの方法で Windows 11 コンピューター管理コンソールを開く方法?
How Open Windows 11 Computer Management Console 7 Ways
MiniTool Softwareによって要約されたこのエッセイでは、主に、Windows Search、クイックリンクメニュー、ファイル名を指定して実行ダイアログ、コマンドプロンプト、PowerShell、ファイルエクスプローラー、コントロールパネル、およびデスクトップショートカットを使用してWindows 11コンピュータの管理を開く方法を説明します。
このページについて:- Windows 11 のコンピューター管理とは何ですか?
- #1 検索による Windows 11 コンピューター管理を開く
- #2 クイック リンク メニューで Windows 11 のコンピューター管理を起動します。
- #3 Run Box を使用して Windows 11 コンピューター管理にアクセスする
- #4 コマンドから Windows 11 のコンピューター管理を開く
- #5 ファイル エクスプローラーを使用して Windows 11 のコンピューター管理を取得する
- #6 コントロール パネルから Windows 11 のコンピューター管理を起動する
- #7 デスクトップ ショートカットで Windows 11 のコンピューター管理を開く
- Windows 11 アシスタント ソフトウェア推奨
Windows 11 のコンピューター管理とは何ですか?
コンピュータの管理は、ローカルまたはリモート コンピュータの管理に使用できる Windows 管理ツールのコレクションです。これらのツールは 1 つのコンソールに編成されているため、管理プロパティを表示したり、コンピュータ管理タスクの実行に必要なツールにアクセスしたりすることが簡単になります。
チップ:
コンピュータの管理と混同しないでください。 Microsoft 管理コンソール (MMC)。

Windows 11 コンピューターの管理とは、最新の Windows 11 システムのコンピューター管理を指します。次に、複数の方法で Windows 11 MMC を開く方法を見てみましょう。
#1 検索による Windows 11 コンピューター管理を開く
Windows 11 のコンピューターの管理を開く最も簡単な方法は、Windows の検索機能を使用して検索することです。タスクバーの拡大鏡アイコンをクリックし、次のように入力します。 コンピュータマネジメント 補償 .msc 、 または 補償 。次に、最も一致するものをクリックします。
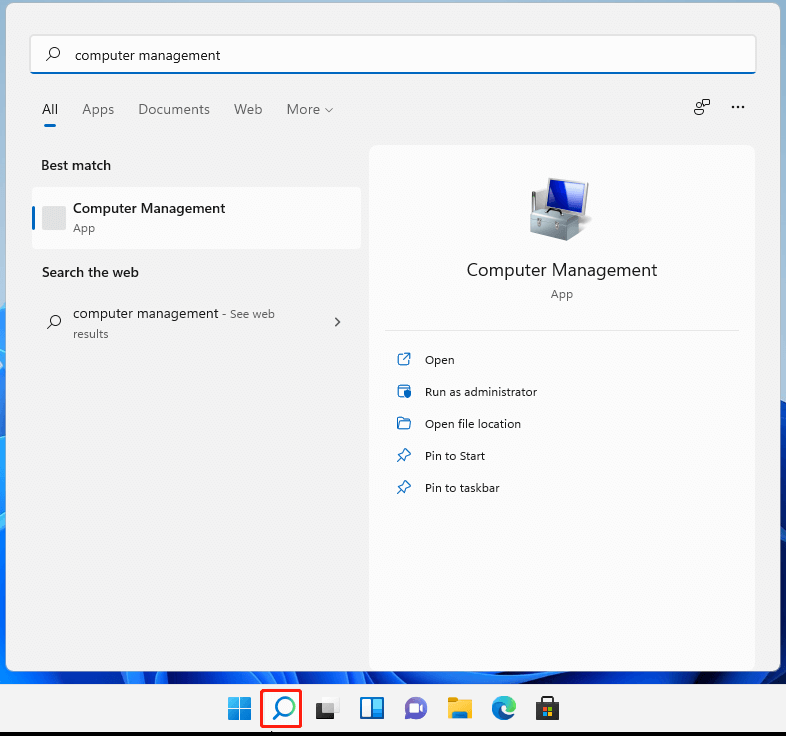
#2 クイック リンク メニューで Windows 11 のコンピューター管理を起動します。
次に、Windows のクイック リンク メニューから CMM にアクセスできます。通常は、 を押します。 Windows + X ショートカットを使用してクイック リンク メニューをトリガーし、 コンピュータマネジメント それを開くために。次の方法でもユーザーメニューを呼び出すことができます。 右クリック で 始める アイコン。
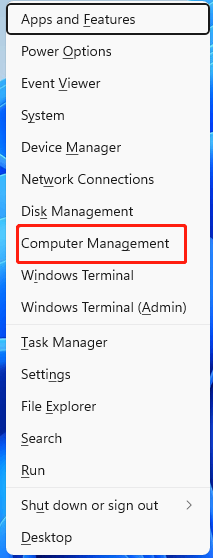
#3 Run Box を使用して Windows 11 コンピューター管理にアクセスする
3 番目に、Windows の [ファイル名を指定して実行] コマンドを使用して Win11 コンピューターの管理にアクセスできます。 Windows + R ホットキーを押して Windows 11 を開きます コマンドを実行し、入力します compmgmt.msc を押して、 入力 またはクリックしてください わかりました 終わる。
#4 コマンドから Windows 11 のコンピューター管理を開く
また、コマンドを使用して Win 11 のコンピューター管理にアクセスすることもできます。これを実現するには、まず、1 つのコマンド プラットフォーム、 CMD または PowerShell を起動する必要があります。次に、次のように入力します。 補償 .msc または 補償 完了します。
#5 ファイル エクスプローラーを使用して Windows 11 のコンピューター管理を取得する
次に、Windows エクスプローラー内でコンピューターの管理をトリガーできます。次を使用して Windows ファイル エクスプローラーを開きます Windows + E キー。を右クリックします このパソコン 左側のパネルで選択します さらにオプションを表示 。新しいポップアップ メニューで、選択するだけです 管理 。
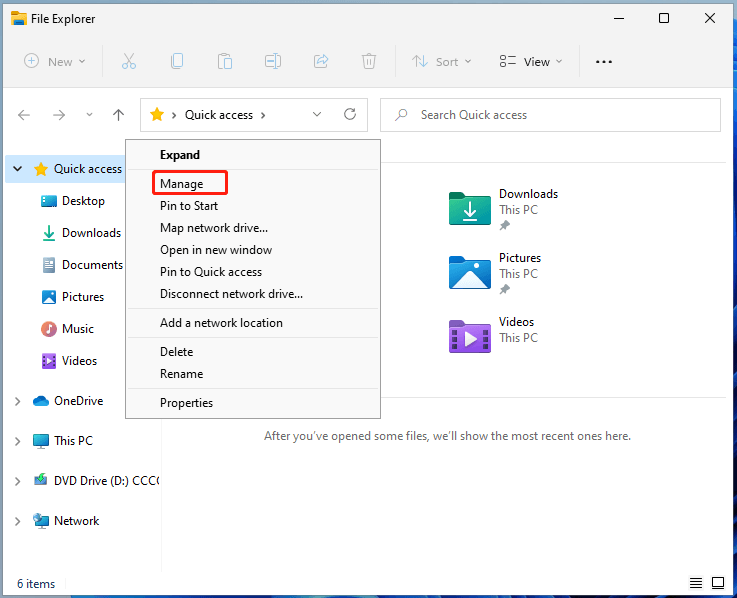
#6 コントロール パネルから Windows 11 のコンピューター管理を起動する
それでも、Windows 11 のコントロール パネルから [コンピューターの管理] に到達することができます。ただ Win11でコントロールパネルを開く 、項目を個別のアイコンで表示し、検索して開きます Windows ツール 。 Windows ツール ウィンドウで、次のコマンドを見つけて起動します。 コンピュータマネジメント 。
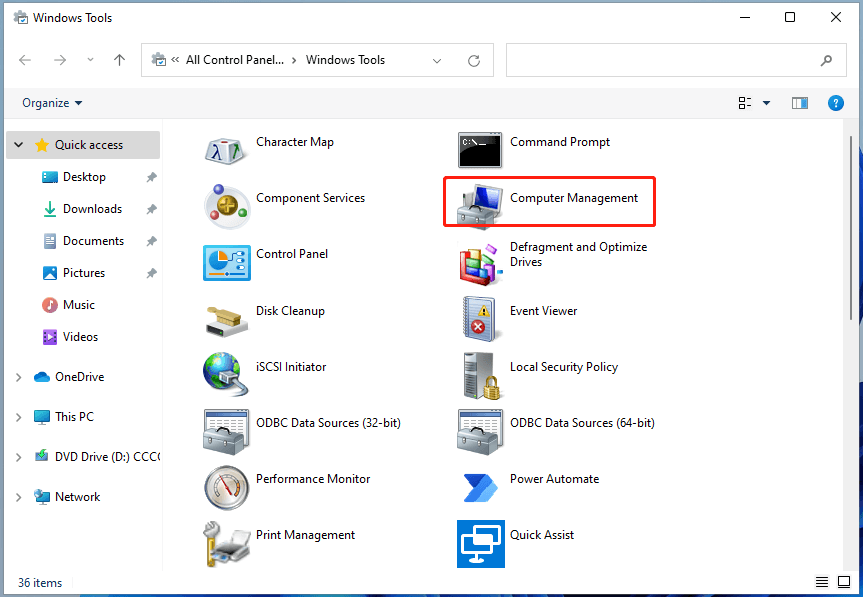
#7 デスクトップ ショートカットで Windows 11 のコンピューター管理を開く
最後に、デスクトップ ショートカットを使用して Win11 MMC を起動できます。この機能を有効にするには、まずコンピュータの管理のショートカットを作成する必要があります。かんたんだよ。を右クリックします。 デスクトップ そして選択してください 新規 > ショートカット 。次に、次のように入力します。 補償 .msc 新しいショートカットに名前を付けます(またはデフォルト名をそのまま使用します)。最後に、 仕上げる ボタン。
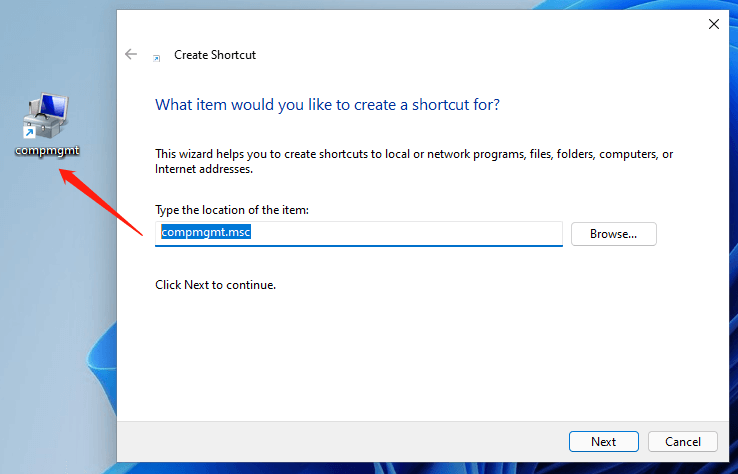
Windows 11 アシスタント ソフトウェア推奨
新しい強力な Windows 11 は多くのメリットをもたらします。同時に、データの損失など予期せぬ損害も発生します。したがって、Win11 にアップグレードする前または後に、MiniTool ShadowMaker のような堅牢で信頼性の高いプログラムを使用して、重要なファイルをバックアップすることを強くお勧めします。これにより、増加するデータをスケジュールに従って自動的に保護できます。
MiniTool ShadowMaker トライアル版クリックしてダウンロード100%クリーン&セーフ
こちらもお読みください:
- ビデオに最適な ND フィルター: 可変/DSLR/予算/最もよく使用される
- [5つの方法] Windows 11/10/8/7で写真を編集するにはどうすればよいですか?
- 120 FPS ビデオ: 定義/サンプル/ダウンロード/再生/編集/カメラ
- カメラからコンピュータ Windows 11/10 に写真を転送する方法?
- [2つの方法] Photoshop/Fotorで写真から誰かを切り抜く方法?

![Bitdefender VS Avast:2021年にどちらを選択すべきか[MiniToolのヒント]](https://gov-civil-setubal.pt/img/backup-tips/39/bitdefender-vs-avast.jpg)


![[完全なレビュー] uTorrentは安全に使用できますか?安全に使用するための6つのヒント[MiniToolのヒント]](https://gov-civil-setubal.pt/img/backup-tips/54/is-utorrent-safe-use.jpg)

![CHKDSKを修正するための9つのヒント不特定のエラーが発生したWindows10 [MiniToolのヒント]](https://gov-civil-setubal.pt/img/data-recovery-tips/53/9-tips-fix-chkdsk-an-unspecified-error-occurred-windows-10.jpg)


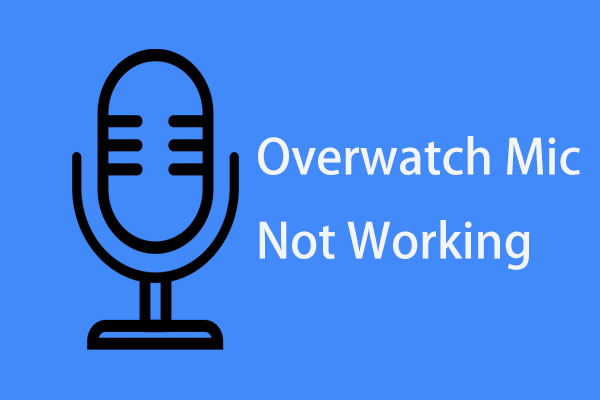

![[解決済み] RAMDISK_BOOT_INITIALIZATION_FAILED BSOD エラー](https://gov-civil-setubal.pt/img/partition-disk/40/solved-ramdisk-boot-initialization-failed-bsod-error-1.jpg)
![[解決済み] 9anime サーバー エラー、Windows でもう一度お試しください](https://gov-civil-setubal.pt/img/news/30/9anime-server-error.png)