Windows 11でコントロールパネルを開くにはどうすればよいですか? 【7通り】
How Open Control Panel Windows 11
従来のコントロール パネルは引き続き Windows 11 (Insider Preview ビルド) に組み込まれています。では、Windows 11 でコントロール パネルを開くにはどうすればよいでしょうか? MiniTool ソフトウェアには、Windows 11 コンピューターで MiniTool ソフトウェアにアクセスするための簡単な方法がいくつか用意されています。このページについて:コントロール パネルは Windows 11 に残りますが、徐々に置き換えられています
Windows 8 では、Microsoft は古いコントロール パネルを置き換える最新の UI 設定アプリを導入しました。ただし、今のところ、Windows 11 Insider Preview ビルドでコントロール パネルを見つけることができます。電源プロファイルなどの詳細設定を変更するにはコントロール パネルに依存する必要があるため、今は交換するのに最適な時期ではありません。
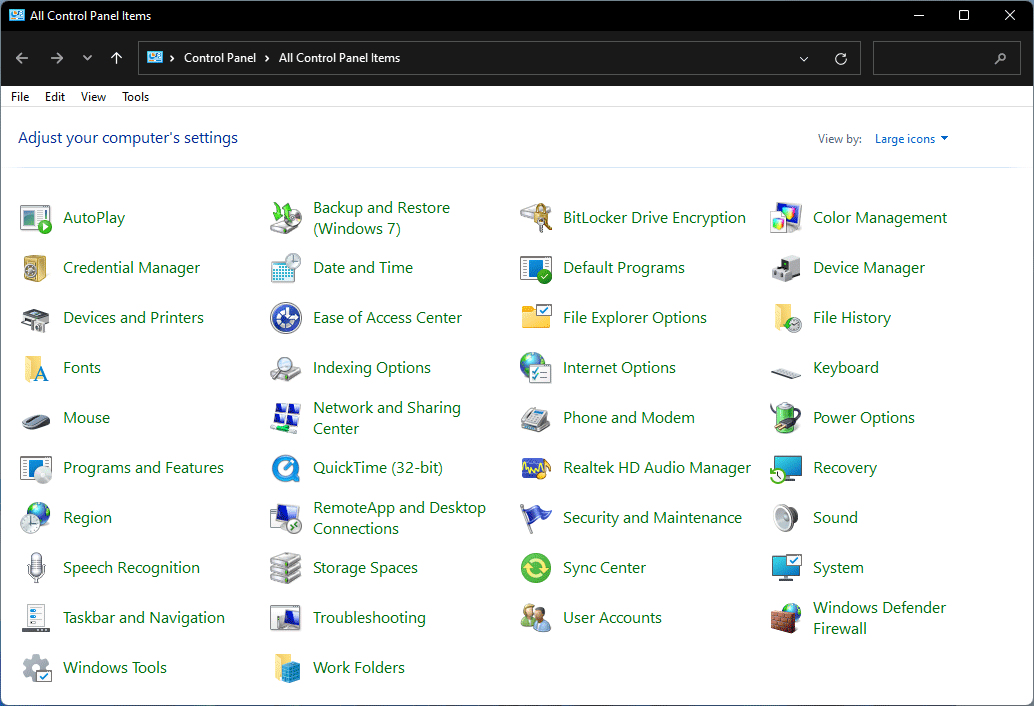
Microsoft は、Windows 11 の設定アプリを更新しました。 Windows 11 をダウンロードしてインストールした場合は、より多くの機能が設定アプリに転送されていることがわかります。これは、コントロール パネルが徐々に設定に置き換えられていることを意味します。
さて、本題に移りましょう。Windows 11 でコントロール パネルを開く方法をご存知ですか?この投稿では 7 つの簡単な方法を紹介します。
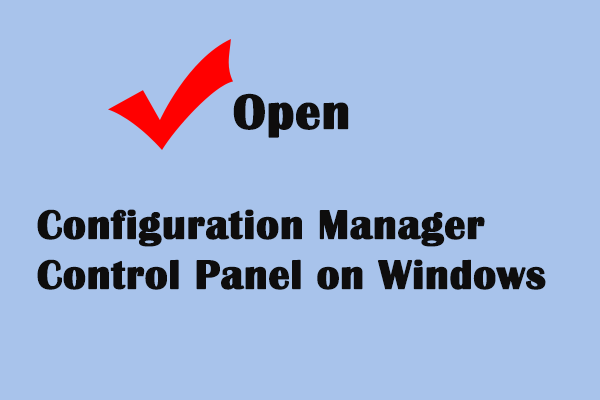 Windows で Configuration Manager コントロール パネルを開く方法
Windows で Configuration Manager コントロール パネルを開く方法この投稿では、Configuration Manager コントロール パネルを開いてシステム構成を制御する方法を説明します。
続きを読むWindows 11のコントロールパネルを開くにはどうすればよいですか?
方法 1: Windows サーチを使用する
- タスクバーの検索アイコンをクリックし、次のように入力します。 コントロールパネル 検索ボックスに。
- 最初の検索結果を選択して開きます。
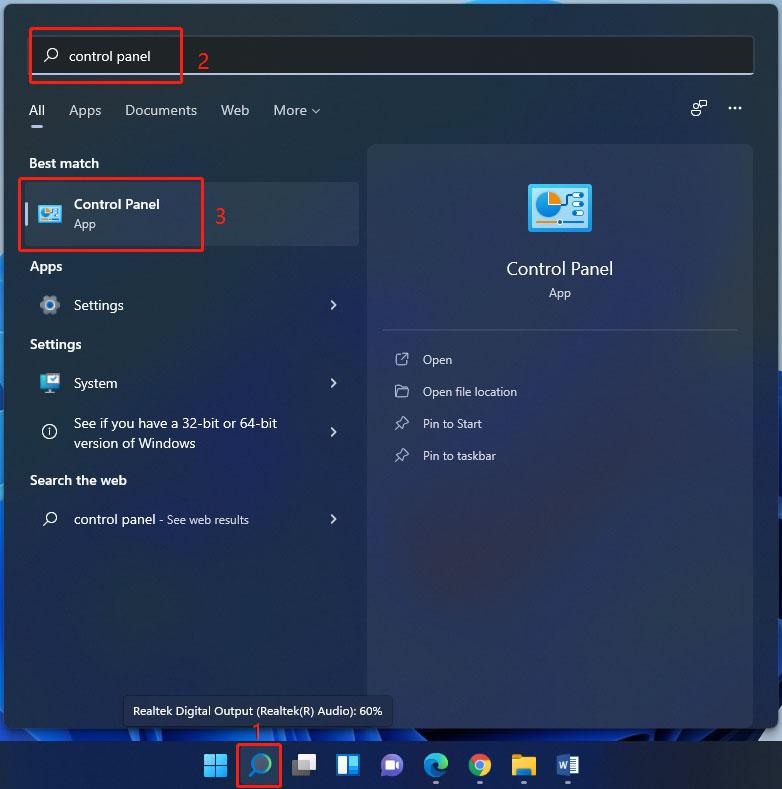
方法 2: ラン経由
- プレス 勝利+R をクリックして「実行」を開きます。
- タイプ コントロールパネル そして押します 入力 それを開くために。
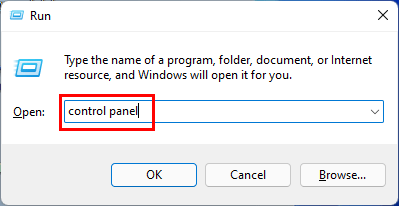
方法 3: Windows ツールから
Windows の組み込みツールは、コントロール パネルなどの Windows ツールにあります。
- Windows 11 で Windows ツールを開きます。
- 探す コントロールパネル クリックしてアクセスします。
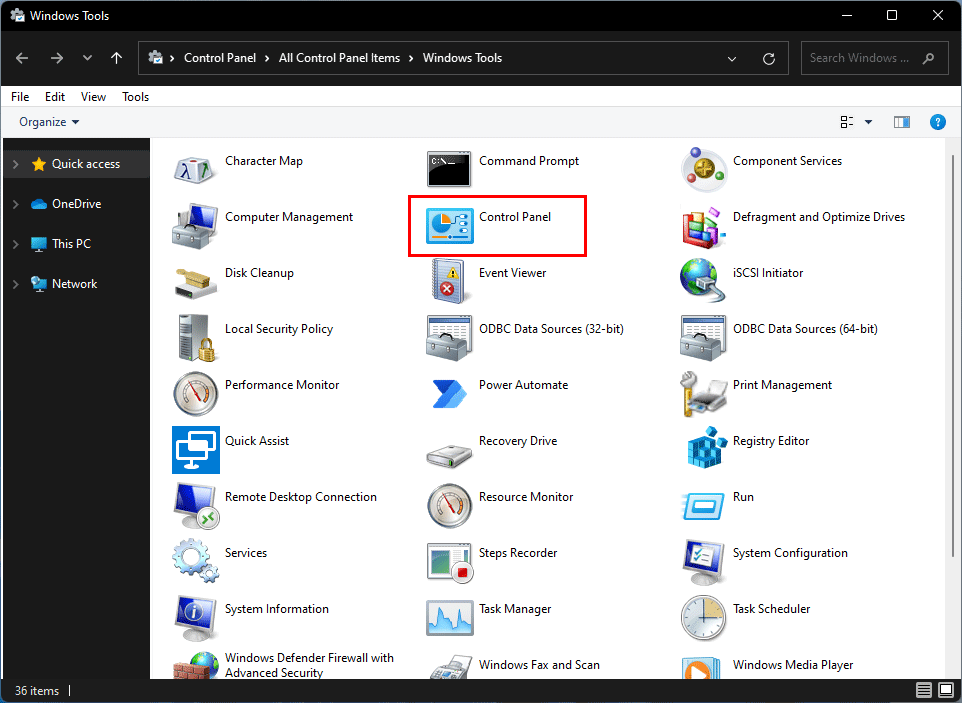
方法 4: タスクバー/スタートにコントロールをピン留めする
コントロール パネルをタスクバーまたはスタート メニューに固定できます。次回からは、タスクバーまたはスタート メニューからすぐに開くことができるようになります。
入力後 コントロールパネル Windows Search には、次の 2 つのオプションがあります。 スタートにピン留めする そして タスクバーにピン留めする 。ニーズに応じて選択してください。たとえば、コントロール パネルをスタート画面に固定したい場合は、次の項目を選択する必要があります。 スタートにピン留めする 。
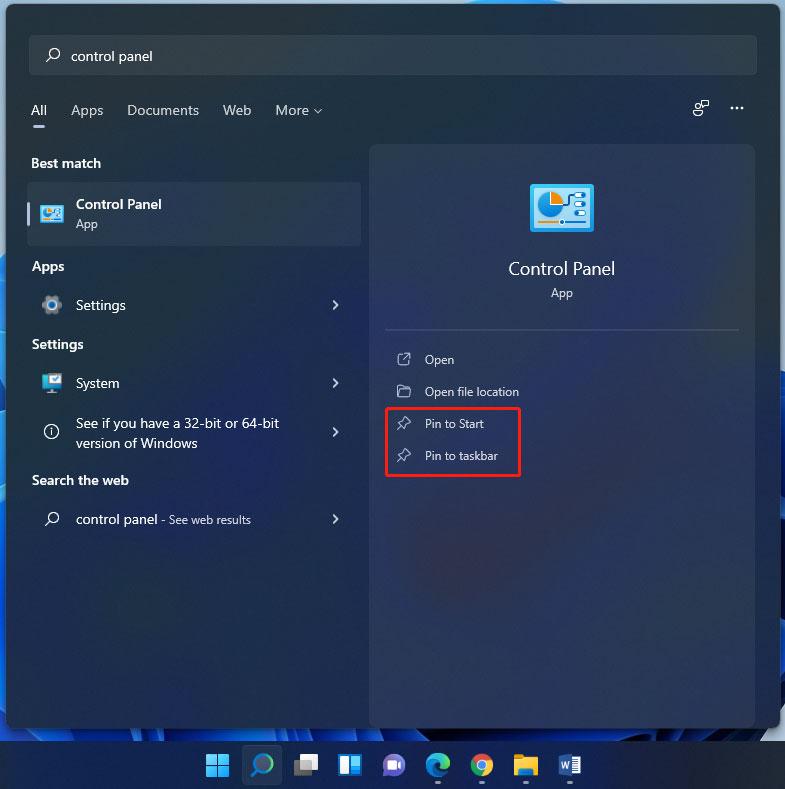
その後、Windows 11 の [スタート] メニューまたはタスクバーからコントロール パネルを見つけることができます。
![[スタート] メニューまたはタスクバーからコントロール パネルを見つけます。](http://gov-civil-setubal.pt/img/news/19/how-open-control-panel-windows-11-3.jpg)
方法 5: コントロール パネル コマンドを使用する
コントロール パネルを開くもう 1 つの方法は、コントロール パネル コマンドを使用することです。このコマンドは、Windows ターミナル、Windows コマンド プロンプト、または Windows PowerShell で実装できます。
この投稿では、Windows ターミナルを使用してコントロール パネル コマンドを実行します。
- 「スタート」を右クリックして選択します Windowsターミナル それを開きます ( Windows 11 で Windows ターミナルを開く 4 つの方法 )。
- いつ PS C:ユーザー管理者> または同様のメッセージがインターフェイスに表示される場合は、次のように入力します。 コントロールパネル、 そして押します 入力 。次に、コントロールパネルがポップアップ表示されます。
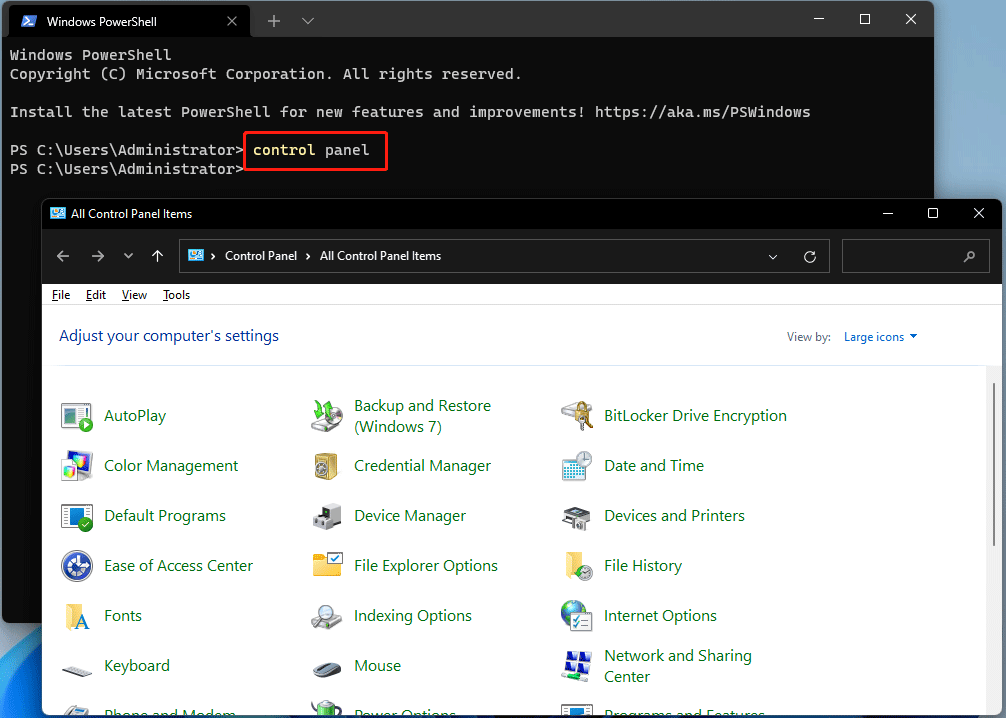
Windows PowerShell またはコマンド プロンプトを使用する場合、コマンドは同じです。
方法 6: タスクマネージャー経由
タスク マネージャーからアプリを開くことができます。
1. を押します Ctrl + Shift + Esc 同時に Windows 11 でタスク マネージャーを開きます。
2. クリックします ファイル 左上隅の をクリックして選択します 新しいタスクを実行する 。
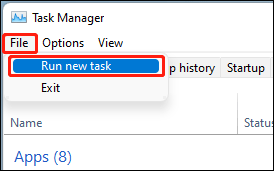
3. ポップアップ インターフェイスで、次のように入力します。 コントロールパネル そして押します 入力 をクリックしてコントロール パネルを開きます。
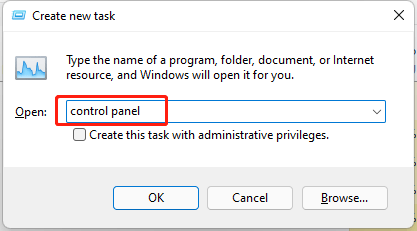
方法 7: コントロール パネルのショートカットを作成する
すばやくアクセスできるように、コントロール パネルのショートカットを作成できます。ここにガイドがあります:
1. Windows 11 コンピューターのデスクトップを表示します。
2. デスクトップ上の空白スペースを右クリックして、 新規 > ショートカット 。
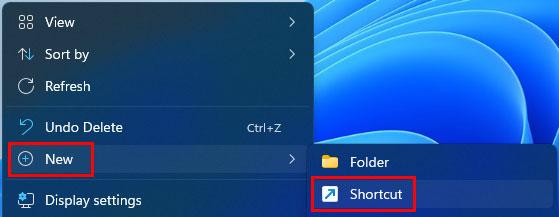
3. コピー&ペースト %windir%system32control.exe ポップアップインターフェイスに移動します。
4. をクリックします。 次 続ける。
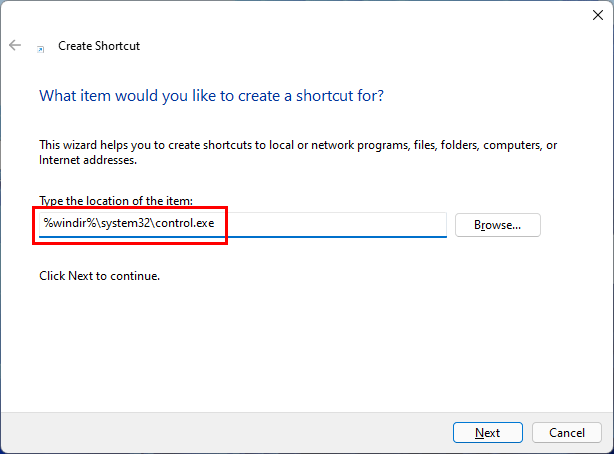
5. 次のインターフェースで、ショートカットに名前を付けます コントロールパネル 。
6. クリックします。 仕上げる 。
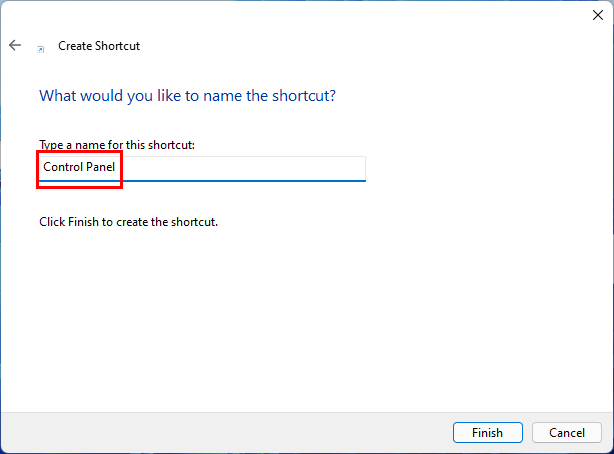
これらの手順を完了すると、デスクトップにコントロール パネルのショートカットが表示されます。次回からは、クリックするだけで開くことができます。
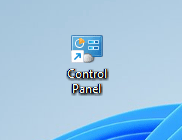
これで、Windows 11 でコントロール パネルを開く方法がわかりました。これらの方法は Windows 10/8/7 でも利用できます。
他にも Windows 11 関連の問題がある場合は、コメントでお知らせください。






![アロケーションユニットのサイズとその概要[MiniToolWiki]](https://gov-civil-setubal.pt/img/minitool-wiki-library/21/introduction-allocation-unit-size.png)




![ベアメタルのバックアップと復元とは何ですか? [MiniToolのヒント]](https://gov-civil-setubal.pt/img/backup-tips/66/what-is-bare-metal-backup-restore.jpg)

![Windows 11 でシステムまたはデータ パーティションを拡張する方法 [5 つの方法] [MiniTool のヒント]](https://gov-civil-setubal.pt/img/partition-disk/B4/how-to-extend-the-system-or-data-partition-in-windows-11-5-ways-minitool-tips-1.png)

![[解決しました!] Windows 10 11 でロケット リーグの高 Ping を修正する方法?](https://gov-civil-setubal.pt/img/news/D0/solved-how-to-fix-rocket-league-high-ping-on-windows-10-11-1.png)


![SDカードのRAWリカバリを効果的に行う方法[MiniToolのヒント]](https://gov-civil-setubal.pt/img/data-recovery-tips/70/how-do-i-do-sd-card-raw-recovery-effectively.jpg)
