Windowsサービスを開く8つの方法| Services.mscが開かない問題を修正[MiniToolNews]
8 Ways Open Windows Services Fix Services
まとめ:

この投稿では、Windows 10でWindowsサービスを開く方法と、Windows10でservices.mscが開かない問題のトラブルシューティングを行う8つの方法について説明します。 MiniToolソフトウェア また、無料のデータ復旧ソフトウェア、システムのバックアップと復元ツール、およびハードドライブパーティションマネージャーを提供して、コンピューターの問題に取り組むのに役立ちます。
Windowsの組み込みのServiceManagerアプリには、システム、ドライバー、およびアプリによってインストールされたすべてのサービスが一覧表示されます。一部のサービスを開始、無効化、または停止するために、Windowsサービスアプリケーションを開く必要がある場合があります。以下では、Windowsサービスにアクセスする8つの方法と、services.mscがWindows10の問題を開かない場合のトラブルシューティング方法を紹介します。
 Win10を修復するためのWindows10修復ディスク/リカバリドライブ/システムイメージを作成する
Win10を修復するためのWindows10修復ディスク/リカバリドライブ/システムイメージを作成する Windows 10の修復、回復、再起動、再インストール、ソリューションの復元。 Windows 10 OSの問題を修復するために、Windows 10修復ディスク、リカバリディスク/ USBドライブ/システムイメージを作成する方法を学びます。
続きを読むパート1。Windowsサービスを開く方法Windows10 –8つの方法
いくつかの方法で、Windows10のWindowsサービスに簡単にアクセスできます。
方法1.実行からWindowsサービスを開く方法
押す Windows + R 、タイプ services.msc [ファイル名を指定して実行]ダイアログで、 入る それを開くためのキー。

方法2.検索を使用してWindowsサービスにアクセスする
クリック 開始 または Cortana検索ボックス 、タイプ サービス 、最適な結果をクリックして、Windowsサービスアプリケーションを開きます。

方法3.スタートメニューからWindowsサービスアプリを見つける
クリック 開始 メニュー、リストを下にスクロールして見つけます Windows管理ツール それを拡張します。クリック サービス それを開きます。

方法4.コントロールパネルでServices.mscを開く方法
Windows10でコントロールパネルを開く 、クリック システムとセキュリティ コントロールパネルウィンドウで、をクリックします 管理ツール 。検索 サービス リスト内のショートカットをダブルクリックして開きます。

方法5.コマンドプロンプトからServices.mscを開く方法
押す Windows + R 、タイプ cmd 、ヒット 入る に Windows10でコマンドプロンプトを開く 。次に、Windowsサービスのコマンドラインを入力します services.msc ヒット 入る それを開きます。

方法6.PowerShellを使用してWindows10でサービスを開始する
押す Windows + X と選択します Windows PowerShell PowerShellを開きます。 Windowsサービスコマンドを入力します services.msc PowerShellウィンドウで、 入る Windowsサービスを開きます。
方法7.コンピューター管理からWindowsサービスを有効にする
Windows10でコンピューターの管理を開く 。クリック サービスとアプリケーション 左ペインから展開します。クリック サービス それを開きます。

方法8.Windowsサービスのショートカットを作成する
Windowsサービスアプリケーションにすばやくアクセスするために、Windowsサービスアプリのデスクトップショートカットを作成できます。
コンピュータのデスクトップ画面の黒いスペースを右クリックして、 新規->ショートカット 。に ショートカットを作成 ウィンドウ、入力できます services.msc 、をクリックします 次 。ショートカットの名前を入力して、 終了 Windowsサービスのショートカットを作成します。
次に、Windowsサービスを開きたいときに、デスクトップショートカットアイコンをダブルクリックしてすばやくアクセスできます。
パート2。Windows10を開かないServices.mscのトラブルシューティング
ただし、services.mscがWindows10を開かないというエラーが発生する場合があります。この問題を解決するには、以下の3つの修正を確認してください。
修正1.サービスのスタートアップタイプを確認する
一部のWindowsサービスが開始に失敗した場合は、上記の方法に従ってWindowsサービスを開き、リストから特定のサービスを見つけることができます。サービスを右クリックして、 プロパティ 。スタートアップの種類がに設定されているかどうかを確認します 無効 、その場合は、スタートアップの種類を変更して、 開始 ボタンをクリックして、開始できるかどうかを確認します。
修正2。 Windows10をセーフモードで起動する
Windowsサービスが起動しない場合は、コンピューターを再起動して、起動できるかどうかを確認できます。コンピューターを再起動してもこの問題が解決しない場合は、Windows 10をセーフモードで起動して、サービスアプリを起動できるかどうかを確認できます。
修正3.破損したシステムファイルを修復するためにSFC(システムファイルチェッカー)を実行する
管理者としてコマンドプロンプトを開いて実行できます。クリック 開始 、タイプ cmd 右クリックします コマンド・プロンプト 選択する 管理者として実行 。
次に、入力できます sfc / scannow コマンドプロンプトウィンドウで、を押します 入る SFCにスキャンさせて Windows10を修復する 破損したシステムファイル。
次に、Windowsサービスアプリケーションを起動できるかどうかを確認できます。
 3つのステップで無料で私のファイル/データを回復する方法[23のFAQ +ソリューション]
3つのステップで無料で私のファイル/データを回復する方法[23のFAQ +ソリューション] 最高の無料のファイル回復ソフトウェアで無料で私のファイル/データを高速に回復する簡単な3つのステップ。私のファイルと失われたデータを回復する方法についての23のFAQと解決策が含まれています。
続きを読む結論
Windows 10でWindowsサービスを簡単に開いてシステムで実行中のすべてのサービスを表示し、一部のサービスを開始、停止、または無効にする8つの方法のいずれかを選択できます。




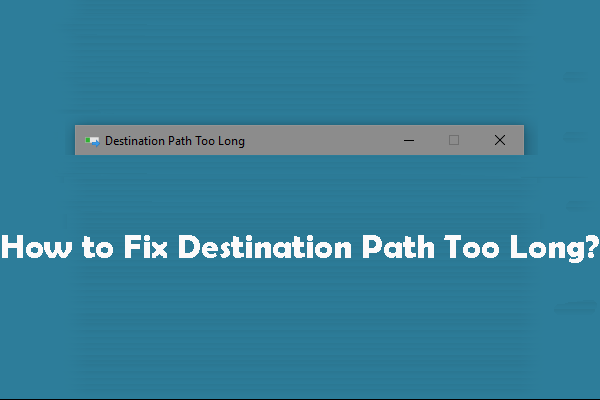
![シンプルボリュームとは何かとその作成方法(完全ガイド)[MiniTool Wiki]](https://gov-civil-setubal.pt/img/minitool-wiki-library/36/what-is-simple-volume.jpg)

![デバイスドライバでスタックしたエラースレッドのトップ8ソリューション[MiniToolNews]](https://gov-civil-setubal.pt/img/minitool-news-center/28/top-8-solutions-error-thread-stuck-device-driver.png)

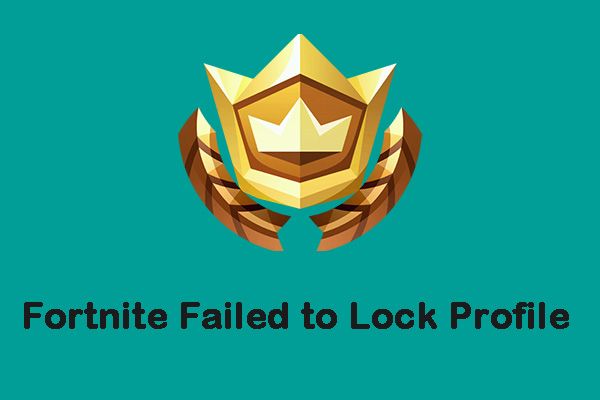

![7つの解決策:Windows10でPCが正しく起動しなかった[MiniToolのヒント]](https://gov-civil-setubal.pt/img/data-recovery-tips/34/7-solutions-your-pc-did-not-start-correctly-error-windows-10.jpg)



![ファイアウォールがSpotifyをブロックしている可能性があります:適切に修正する方法[MiniTool News]](https://gov-civil-setubal.pt/img/minitool-news-center/45/firewall-may-be-blocking-spotify.png)

![クリーンインストール用にISOWindows 10から起動可能なUSBを作成する方法は? [MiniToolのヒント]](https://gov-civil-setubal.pt/img/backup-tips/11/how-create-bootable-usb-from-iso-windows-10.jpg)

