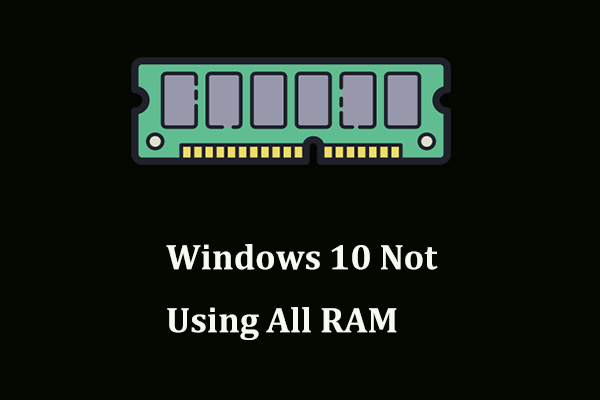Windows 10でショートカットをタスクバーに固定する方法は? (10の方法)[MiniToolニュース]
How Pin Shortcuts Taskbar Windows 10
概要 :

デスクトップのショートカットをタスクバーに固定する方法を知っていますか?プログラムのショートカットをタスクバーに固定する方法を知っていますか?フォルダをタスクバーに固定する方法を知っていますか?この投稿では、MiniTool Softwareが、さまざまな状況でタスクバーにショートカットを固定する方法を紹介します。
タスクバーにショートカットを固定すると、ショートカットがデスクトップになくても、そのプログラムまたはフォルダーをすばやく開くことができます。プログラムまたはフォルダを頻繁に使用する場合は、ショートカットをタスクバーに固定することを強くお勧めします。
この投稿では、さまざまな状況でさまざまな方法を使用してWindows10のタスクバーに固定する方法を紹介します。
ショートカットをタスクバーに固定する
- スタートメニューからタスクバーにショートカットを固定する
- デスクトップからタスクバーにショートカットを固定する
- ショートカットをファイルエクスプローラーからタスクバーに固定する
- 実行中のプログラムをタスクバーに固定する
- フォルダーのショートカットをタスクバーに固定する
- このPCをタスクバーに固定する
- ごみ箱をタスクバーに固定する
- コントロールパネルをタスクバーに固定する
- コントロールパネルからタスクバーにアイテムを固定する
- 管理ツールをタスクバーに固定する
#1。スタートメニューからタスクバーにショートカットを固定する方法
- [スタート]をクリックすると、コンピューターにインストールされているすべてのプログラムのリストが表示されます。
- タスクバーに固定するプログラムを見つけて右クリックします。
- に移動 詳細>タスクバーに固定 。

#2。デスクトップからタスクバーにショートカットを固定する方法
タスクバーに固定するショートがデスクトップにある場合は、右クリックして選択します。 タスクバーに固定する 。

#3。アプリ/プログラムのショートカットをファイルエクスプローラーからタスクバーに固定する方法
プログラムのインストール後、プログラムにちなんで名付けられた.exeファイルが作成されます。また、これを使用して、プログラムのショートカットをタスクバーに固定することもできます。
- プログラムのインストールフォルダをファイルエクスプローラで開きます。
- プログラムの.exeファイルを見つけて右クリックします。
- 選択する タスクバーに固定する 。

#4。実行中のプログラムをタスクバーに固定する方法
プログラムを開いてタスクバーにアイコンが表示されている場合は、アイコンを右クリックして選択します。 タスクバーに固定する タスクバーに直接固定します。

そのプログラムを閉じた後も、タスクバーにプログラムアイコンが表示されます。もう一度使用する場合は、タスクバーのアイコンをクリックするだけですばやく開くことができます。
#5。フォルダショートカットをタスクバーに固定する方法
最初にフォルダのショートカットを作成してから、フォルダをタスクバーにドラッグする必要があります。
手順1:フォルダのショートカットを作成する
1.デスクトップの空きスペースを右クリックします。
2.に移動します 新規>ショートカット 。
3.をクリックします ブラウズ ポップアップインターフェイスで、ターゲットフォルダを選択します。
4.フォルダーの場所の前にエクスプローラーを追加し、それらの間にスペースを追加します。
5.をクリックします 次 。

6.ショートカットに名前を付けて、をクリックします 終了 。
手順2:フォルダのショートカットをタスクバーにドラッグします
フォルダーのデスクトップにショートカットがある場合は、タスクバーにピン留めするのは非常に簡単です。ショートカットを右クリックして、[タスクバーに固定]を選択できます。ショートカットをタスクバーに直接ドラッグすることもできます。
デフォルトでは、フォルダショートカットのアイコンはファイルエクスプローラと同じです。あなたはできる フォルダアイコンを変更する それらを互いに識別したい場合。
#6。このPCをタスクバーに固定する方法
ユニバーサルメソッドを使用してこのPCをタスクバーに固定することはできません。これは、右クリックした後にタスクバーに固定することが見つからないためです。
このPCをタスクバーに固定するにはどうすればよいですか?
このPCのショートカットを作成し、そのショートカットをタスクバーにドラッグできます。これがあなたがすべきことです。
- このPCを右クリックして、 ショートカットを作成する 。次に、デスクトップにこのPCのショートカットが表示されます。
- このPCのショートカットをタスクバーにドラッグします。

#7。ごみ箱をタスクバーに固定する方法
同様に、普遍的な方法を使用してごみ箱をタスクバーに固定することはできません。この投稿では、これを行う方法を示しています。Windows10のタスクバーにごみ箱を固定するにはどうすればよいですか?
#8。コントロールパネルをタスクバーに固定する方法
コントロールパネルを頻繁に使用する場合は、タスクバーに固定することもできます。ショートカットがないため、ユニバーサルメソッドを使用して固定することはできません。これがあなたが試すことができる1つの方法です。
- Windowsサーチを使用して検索 コントロールパネル 最初の検索結果をクリックして開きます。
- タスクバーにコントロールパネルのアイコンが表示されます。次に、アイコンを右クリックして、 タスクバーに固定する 。

#9。コントロールパネルからタスクバーにアイテムを固定する方法
コントロールパネルからタスクバーにいくつかのアイテムを固定する場合は、それらのデスクトップショートカットを作成してから、ショートカットをタスクバーに固定する必要もあります。
1.デスクトップの空のスペースを右クリックして、に移動します 新規>ショートカット 。
2.ショートカットの作成インターフェイスが表示されます。次に、ショートカットを作成するアイテムの場所を入力する必要があります。次のリストから必要な場所を選択して使用できます。
- プリンター :rundll32.exe shell32.dll、SHHelpShortcuts_RunDLL AddPrinter
- 色と外観 :エクスプローラーシェル::: {ED834ED6-4B5A-4bfe-8F11-A626DCB6A921} -Microsoft.PersonalizationpageColorization
- デスクトップの背景 :エクスプローラーシェル::: {ED834ED6-4B5A-4bfe-8F11-A626DCB6A921} -Microsoft.PersonalizationpageWallpaper
- デバイスマネージャ :devmgmt.msc
- ファイルエクスプローラーオプション([全般]タブ) :rundll32.exe shell32.dll、Options_RunDLL 0
- ファイルエクスプローラーオプション([表示]タブ) :rundll32.exe shell32.dll、Options_RunDLL 7
- ファイルエクスプローラーオプション([検索]タブ) :rundll32.exe shell32.dll、Options_RunDLL 2
- 通知領域のアイコン :エクスプローラーシェル::: {05d7b0f4-2121-4eff-bf6b-ed3f69b894d9}
- パーソナライズ :エクスプローラーシェル::: {ED834ED6-4B5A-4bfe-8F11-A626DCB6A921}
- システムアイコン :エクスプローラーシェル::: {05d7b0f4-2121-4eff-bf6b-ed3f69b894d9} SystemIcons ,, 0
- ユーザーアカウント(netplwiz) :netplwiz
たとえば、デバイスマネージャのショートカットを作成する場合は、次のように入力する必要があります。 devmgmt.msc ロケーションボックスに移動し、をクリックします 次 。

3.ショートカットの名前を入力します。
4.をクリックします 終了 。

5.デスクトップにデバイスマネージャのショートカットが表示されます。次に、ショートカットを右クリックして、を選択する必要があります タスクバーに固定する 。

#10。管理ツールのショートカットをタスクバーに固定する方法
管理ツールをタスクバーに固定することもできます。これを行う必要がある場合は、次のガイドに従うことができます。
1.コントロールパネルを開きます。
2.選択します カテゴリー にとって 見る者 。

3.に移動します システムとセキュリティ>管理ツール 。
4.管理ツールフォルダが開きます。次に、タスクバーに固定するツールを見つけて右クリックする必要があります。
5.選択します タスクバーに固定する 右クリックメニューから。

これらは、Windows 10のタスクバーにショートカットを固定する方法です。要件に応じて、ショートカットに固定する方法を1つ選択するだけです。



![BUPファイル:それは何であり、Windows10でそれを開いて変換する方法[MiniToolWiki]](https://gov-civil-setubal.pt/img/minitool-wiki-library/55/bup-file-what-is-it.png)
![Windowsセキュリティセンターサービスの4つのソリューションを開始できません[MiniToolのヒント]](https://gov-civil-setubal.pt/img/blog/74/4-solutions-pour-le-service-du-centre-de-s-curit-windows-ne-peut-tre-d-marr.jpg)
![ST500LT012-1DG142ハードドライブについて知っておくべきこと[MiniToolWiki]](https://gov-civil-setubal.pt/img/minitool-wiki-library/57/what-you-should-know-about-st500lt012-1dg142-hard-drive.jpg)









![[復習] UNC パスとは何ですか?その使い方は?](https://gov-civil-setubal.pt/img/knowledge-base/83/what-is-unc-path.png)
![壊れたAndroid携帯からデータをすばやく回復する方法は? [MiniToolのヒント]](https://gov-civil-setubal.pt/img/android-file-recovery-tips/28/how-recover-data-from-broken-android-phone-quickly.jpg)