Windows10でシャットダウンをスケジュールする4つの簡単な方法は次のとおりです[MiniToolニュース]
Here Are Four Easy Methods Schedule Shutdown Windows 10
まとめ:
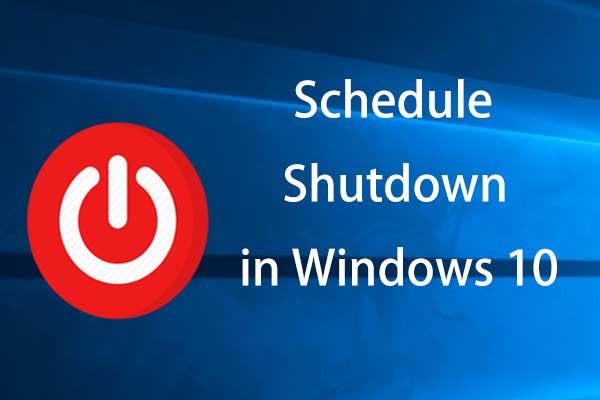
場合によっては、たとえば、一部のダウンロードプロセスが完了していないが、PCを離れる必要がある場合など、指定した時点でコンピューターを自動的にシャットダウンしたい場合があります。この投稿では、 MiniToolソリューション Windows10のシャットダウンをスケジュールする4つの方法を紹介します。
コンピュータを保守することは依然として重要であり、システムの状態、特にバッテリーを確保するために多くの方法を試すことができます。たとえば、PCを使用していないときに、PCをシャットダウンして電力を節約できます。
ただし、一部のタスクを完了するためにPCを離れるときに、オフにすることを忘れてしまう場合があります。または、一部のプロセスが完了していないにもかかわらず、離れる必要があります。幸いなことに、Windowsコンピュータで自動シャットダウンを設定して、期待どおりにマシンの電源を切る方法はたくさんあります。
それでは、Windows10で特定の時間にコンピューターの電源を切るように設定する方法を見てみましょう。
 Windows 10の遅いシャットダウンに悩まされていませんか?シャットダウン時間を短縮してみてください!
Windows 10の遅いシャットダウンに悩まされていませんか?シャットダウン時間を短縮してみてください! Windowsの遅いシャットダウンに悩まされていませんか?この投稿では、Windows10のシャットダウン時間を簡単に短縮する方法を紹介します。
続きを読む自動シャットダウンWindows10を設定する4つの方法
シャットダウンのスケジュールWindows10 CMD
ステップ1:入力 cmd 検索ボックスで右クリックします コマンド・プロンプト 選択する 管理者として実行 。
ステップ2:タイプ シャットダウン–s –t番号 を押して 入る 。 3600と入力すると、60分後、つまり1時間後にコンピューターが自動的にシャットダウンします。
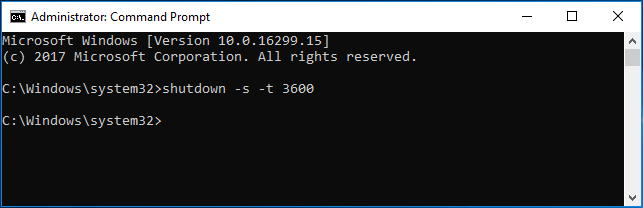
実行を介してWindows10の自動シャットダウンを設定する
ステップ1:2つのキーを同時に押します– Windowsロゴ そして R 開くには 実行 ダイアログボックス。
ステップ2:入力 シャットダウン–s –t番号 、 例えば、 シャットダウン–s –t 3600 を押して 入る 。
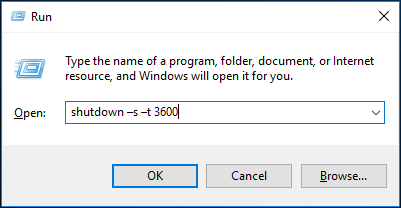
WindowsPowerShellでWindows10のスケジュールされたシャットダウンを設定する
ステップ1:を右クリックします 開始 ボタン、選択 Windows PowerShell(管理者) をクリックします はい このユーティリティを開きます。
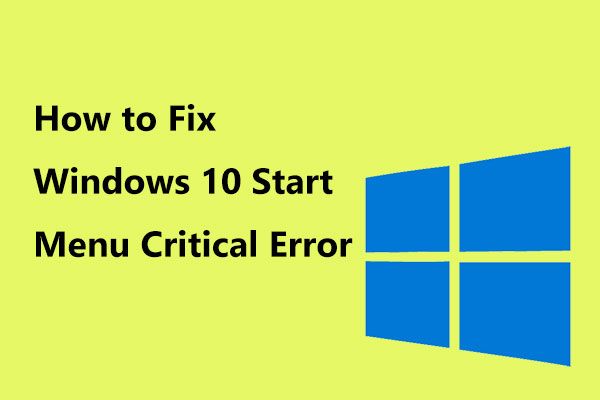 Windows 10のスタートメニューの重大なエラーに対する便利な解決策は次のとおりです。
Windows 10のスタートメニューの重大なエラーに対する便利な解決策は次のとおりです。 「重大なエラーのスタートメニューが機能していません」というメッセージを受け取りましたか?この投稿では、スタートメニューエラーのいくつかの効果的な修正について説明します。
続きを読むステップ2:タイプ シャットダウン–s –t番号 を押して 入る 。
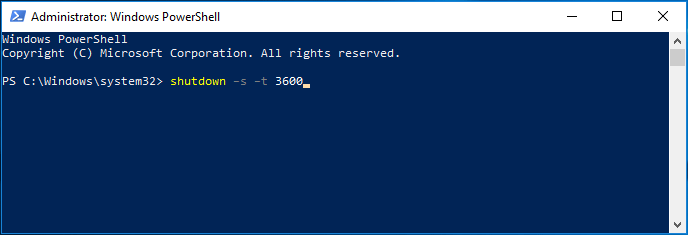
Windowsタスクマネージャーを介してWindows10のシャットダウンをスケジュールする
Windows 10には、コンピューター上の任意のタスクをスケジュールできるタスクスケジューラと呼ばれるツールがあります。これを使用すると、Windows10のスケジュールされたシャットダウンを簡単に設定できます。
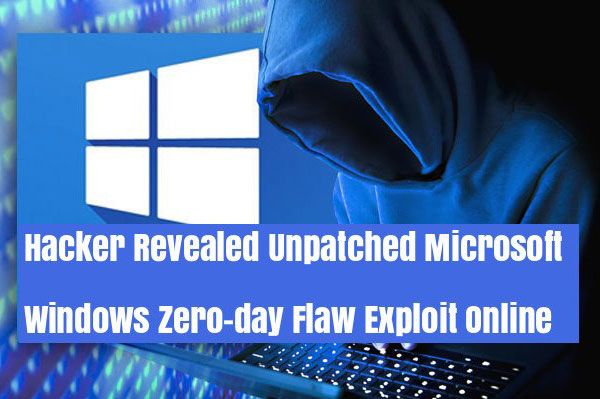 Windowsタスクスケジューラに深刻な脆弱性が見つかりました
Windowsタスクスケジューラに深刻な脆弱性が見つかりました Windowsタスクスケジューラの脆弱性により、ハッカーはWindowsシステムに簡単にアクセスできます。
続きを読む手順1:検索ボックスにタスクスケジューラと入力して、このアプリを開きます。
ステップ2:選択 基本的なタスクを作成する 右から 行動 パネル。
手順3:タスク名を入力します(例:shutdown)。
ステップ4:自動シャットダウンタスクをいつ開始するかを選択します。ここでは、 一度 例として。
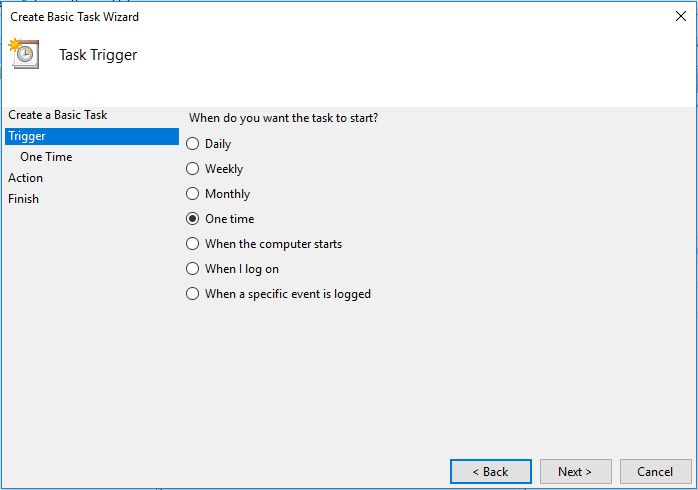
ステップ5:Windows10を自動的にオフにする特定の時間を設定します。
ステップ6:タスクに実行させるアクションを決定します。たとえば、プログラムを開始します。
ステップ7:クリック ブラウズ 、に移動します C: Windows System32 シャットダウンアプリファイルを見つけて開きます。
ステップ8:クリック –s 後ろに 引数を追加する セクションをクリックしてクリックします 次 。
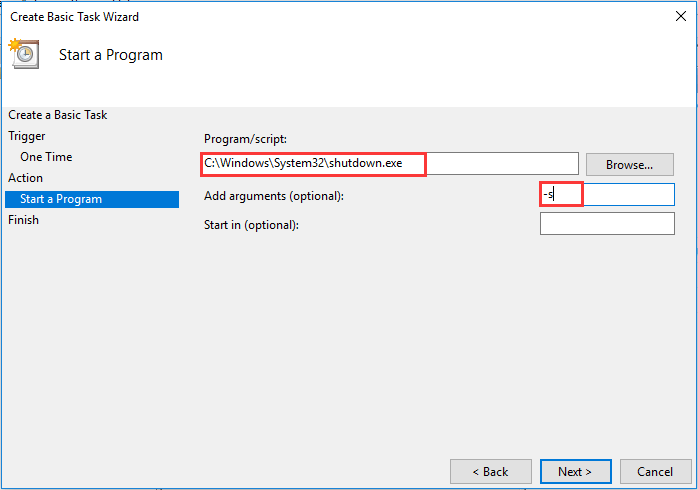
ステップ9:最後に、 終了 。その後、Windows10は指定された時点で自動的にシャットダウンします。
ヒント: 特定の時間にコンピューターの電源を切るようにコンピューターを設定する上記の方法に加えて、Windows 10用のプロフェッショナルなシャットダウンタイマー– Windows ShutdownAssistantを選択することもできます。このツールを使用すると、ログオフ、再起動、休止状態、スクリーンセーバーの実行、シャットダウンなど、さまざまなアクションを選択できます。興味がある場合は、試してみてください。最後の言葉
これで、Windows10でシャットダウンをスケジュールするためのすべての効果的な方法がここにあります。必要に応じて、そのうちの1つを試してください。この投稿がお役に立てば幸いです。

![Windows 10が本物かどうかを確認する方法は?最良の方法[MiniToolニュース]](https://gov-civil-setubal.pt/img/minitool-news-center/21/how-check-if-windows-10-is-genuine.jpg)



![WindowsUpdateエラー0x80073701を修正する3つのソリューション[MiniToolニュース]](https://gov-civil-setubal.pt/img/minitool-news-center/73/3-solutions-fix-windows-update-error-0x80073701.jpg)


![同期センターとは何ですか? Windows 10で有効または無効にする方法は? [MiniToolのヒント]](https://gov-civil-setubal.pt/img/backup-tips/54/what-is-sync-center-how-enable.png)
![[修正済み] モンスターハンター:ライズの致命的なD3Dエラーを修正するにはどうすればよいですか?](https://gov-civil-setubal.pt/img/news/68/how-fix-monster-hunter.png)
![サーバーDF-DFERH-01から情報を取得する際のエラーを修正する方法[MiniToolNews]](https://gov-civil-setubal.pt/img/minitool-news-center/99/how-fix-error-retrieving-information-from-server-df-dferh-01.png)
![[解決済み] 9 つの方法: Xfinity WiFi に接続されているがインターネットにアクセスできない](https://gov-civil-setubal.pt/img/news/63/9-ways-xfinity-wifi-connected-no-internet-access.png)


![Minecraftのシステム要件:最小および推奨[MiniToolのヒント]](https://gov-civil-setubal.pt/img/backup-tips/42/minecraft-system-requirements.png)
![解決済み–スタートアップWindows10でのiusb3xhc.sysBSOD(4つの方法)[MiniTool News]](https://gov-civil-setubal.pt/img/minitool-news-center/69/solved-iusb3xhc-sys-bsod-startup-windows-10.png)



![ホストされているネットワークを開始できませんでしたエラーを修正してみてください[MiniToolニュース]](https://gov-civil-setubal.pt/img/minitool-news-center/19/try-fix-hosted-network-couldn-t-be-started-error.png)