Windows 10で削除したゲームを復元する方法? [問題が解決しました]
How Recover Deleted Games Windows 10
Windows 10 コンピューターから重要なゲームを誤って削除してしまった場合、それらを取り戻す方法を知っていますか?この投稿では、MiniTool がさまざまな状況に焦点を当てた複数の方法を紹介します。適切な方法を選択するだけで、削除されたゲームを取り戻すことができます。
このページについて:- Windows コンピュータに削除したゲームを復元したいですか?
- 方法 1: コンピュータのごみ箱を確認する
- 方法 3: Windows ファイル回復ツールを使用する
- 方法 4: ファイル履歴を使用して削除したゲームを復元する
- 結論
- PC で削除したゲームを復元する方法 FAQ
Windows コンピュータに削除したゲームを復元したいですか?
Windows 10 コンピューターは、作業ドキュメントの処理に使用できるだけでなく、ゲームのプレイにも使用できます。場合によっては、オンラインでゲームをプレイすることもできます。また、さらに使用するためにプログラムをダウンロードしてインストールするなど、ゲームをダウンロードしてインストールしてからコンピューターでプレイする必要がある場合もあります。
インストールされたゲームはコンピューター上のストレージ容量を占有します。に ディスクスペースを解放する 、未使用のゲームとプログラムをアンインストールし、重複したファイルと不要なドキュメントを削除できます。このプロセス中に、誤って一部のゲームを削除してしまう可能性があります。もしそうなら、あなたはこう尋ねるでしょう:どうすれば私のゲームを取り戻すことができますか?
データ損失の状況に応じて、ゲームを回復する方法も異なります。この記事では、削除されたゲームを取り戻すために役立つことがわかっていることを説明します。もちろん、この記事で説明した方法を使用して、Windows コンピューター上で削除されたプログラムを回復することもできます。
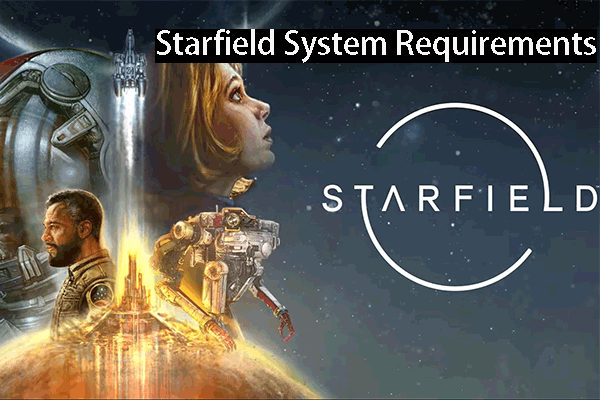 Starfield のシステム要件: PC を準備しましょう
Starfield のシステム要件: PC を準備しましょうこの投稿では、この新しいゲームの準備に役立つ Starfield のシステム要件について説明します。
続きを読むPC上で削除したゲームを復元する方法?
- コンピュータのごみ箱を確認してください
- MiniTool Power Data Recoveryを使用する
- Windows ファイル回復ツールを使用する
- ファイル履歴を使用して削除されたゲームを復元する
方法 1: コンピュータのごみ箱を確認する
ごみ箱は、コンピュータにプレインストールされている Windows スナップイン アプリケーションです。ファイル、フォルダー、プログラム ファイル、ゲーム ファイルをコンピューターから削除すると、削除されたアイテムはごみ箱に移動されます。
ごみ箱を使用すると、削除したファイルを誤って削除した場合に復元することができます。ゲームが完全に削除されない限り、ごみ箱に移動して元の場所に復元できます。
このガイドでは、ごみ箱を使用して PC 上で削除されたゲームを復元する方法を説明します。
- ごみ箱を開く 。
- ごみ箱内のファイルとフォルダーを確認し、回復したいアイテムを見つけます。
- 復元したい項目を選択します。複数のファイルを同時に選択する場合は、キーボードの Ctrl キーを押したまま、必要なファイルを 1 つずつ選択します。
- 選択したファイルを右クリックして、 復元する ポップアップメニューから。選択したファイルは元の場所にあります。
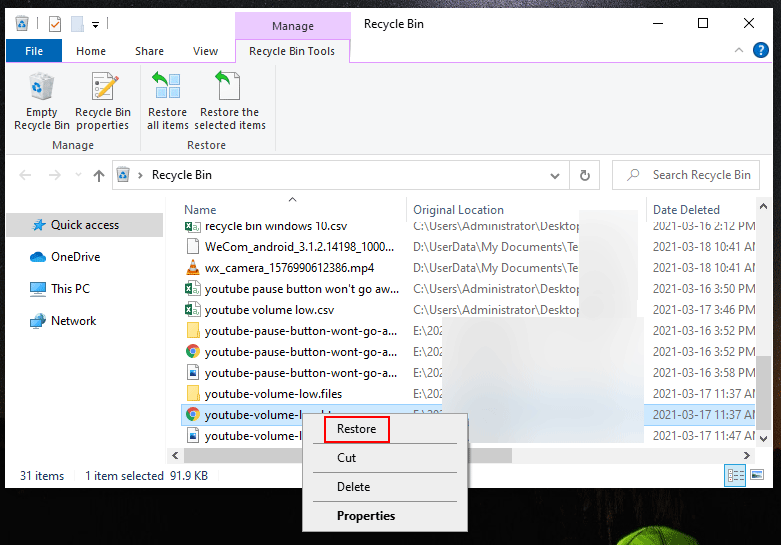
ファイルは完全に削除されます コンピュータから削除すると、ごみ箱でそれらを見つけることができなくなります。その場合は、専門のデータ回復ソフトウェアを使用してデータを取り戻す必要があります。 MiniTool Power Data Recovery を試してみてください。
これは無料のファイル回復ツールです。必要なファイルが新しいデータで上書きされない限り、これを使用して Windows コンピュータ上のあらゆる種類のファイルを回復できます。内蔵ハードドライブ、外付けハードドライブ、SD カード、メモリカード、USB フラッシュドライブなど、さまざまな種類のデータストレージデバイスをサポートしています。したがって、このソフトウェアを使用して、コンピュータのハードドライブだけでなく、他のデバイスから削除されたファイルを回復することもできます。
ヒント: すべてのデータ回復ソフトウェアは、そうでないファイルのみを回復できます。 上書きされた 。削除されたゲームを回復できる可能性を高めるには、削除されたゲームが上書きされないように、PC の使用を最小限にするか回避する必要があります。これによると、データ復元プログラムをインストールするときは、削除されたゲームが以前に保存されていた場所にダウンロードしてインストールしないでください。このソフトウェアの無料版では、最大 1 GB のファイルを復元できます。このソフトウェアが削除したゲームを復元できるかどうかわからない場合は、まずこの無料版をコンピュータにダウンロードしてインストールし、それを使用してデータを復元したいドライブをスキャンしてください。その後、スキャン結果をチェックして、必要なファイルが見つかるかどうかを確認できます。
MiniTool Power Data Recovery無料クリックしてダウンロード100%クリーン&セーフ
ゲーム ファイルの合計サイズが常に 1 GB を超える可能性があることは誰もが知っています。その場合、必要なファイルをすべて回復するには、このソフトウェアの完全版にアップグレードする必要があります。
ここで、MiniTool Power Data Recovery 無料版を例として、このフリーウェアを使用して PC 上で削除されたゲームを復元する方法を説明します。
1. このソフトウェアを Windows コンピュータにダウンロードしてインストールします。
2. このソフトウェアを開くと、直接入力します このパソコン 。
3. [この PC] に留まり、データを回復したいドライブを選択します。 論理ドライブ ターゲットドライブのパーティションを再分割した場合は、次のドライブに切り替える必要があります。 ハードディスクドライブ モジュールを選択し、スキャンするディスク全体を選択します。
4. をクリックします。 スキャン ボタンをクリックしてスキャンプロセスを開始します。
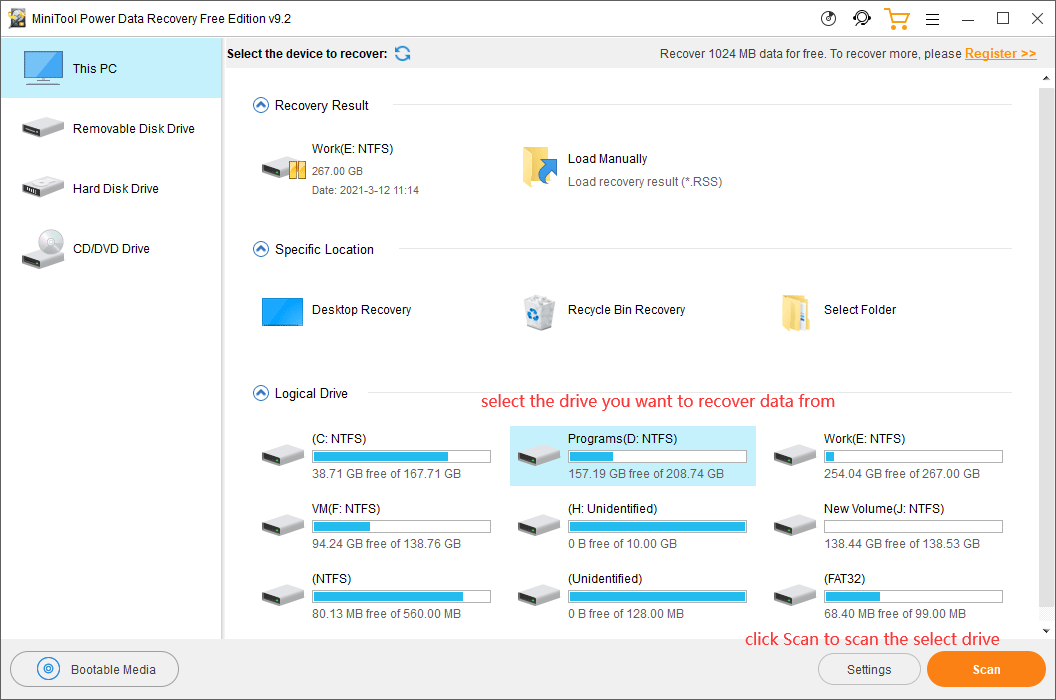
5. スキャンプロセス全体はしばらく続きますが、30 分以内に終了します。プロセス全体が終了するまで待つ必要があります。
6. ドライブのスキャンが終了すると、デフォルトでパスごとにリストされたスキャン結果が表示されます。各パスを開いて、回復したいゲームフォルダーを見つけることができます。ほとんどの場合、スキャン結果には多数のファイルとフォルダーが含まれます。ゲームフォルダーをすぐに見つけるのは困難です。をクリックすると、 探す アイコンをクリックし、「ファイル名」の横の検索ボックスにゲームの名前を入力します。次に、 探す ボタンを使用して、ゲームフォルダーとその中のファイルをすばやく見つけます。
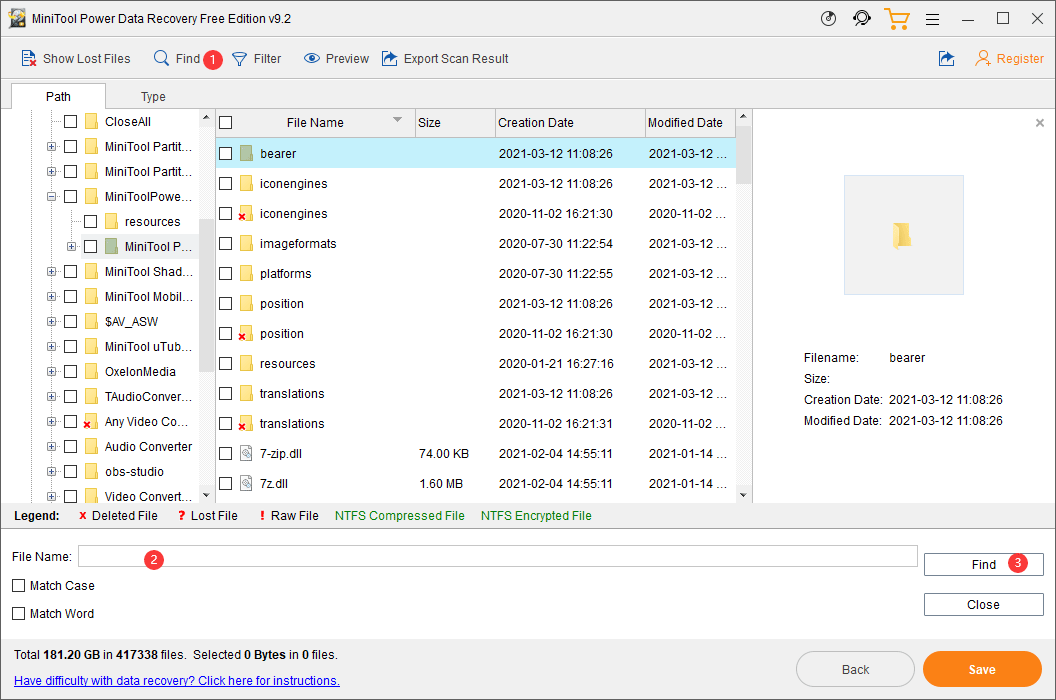
7. 回復したいゲームファイルとフォルダーを選択します。
8. をクリックします。 保存 ボタン (ソフトウェア インターフェイスの右下にあります)。
9. ポップアップの小さなインターフェイスで、選択したファイルを保存する適切な場所を選択する必要があります。このステップでは、ファイルを元の場所に保存しないでください。そうしないと、削除されたゲームファイルが上書きされ、回復できなくなる可能性があります。
10. クリックします。 わかりました データ回復プロセスを完了します。
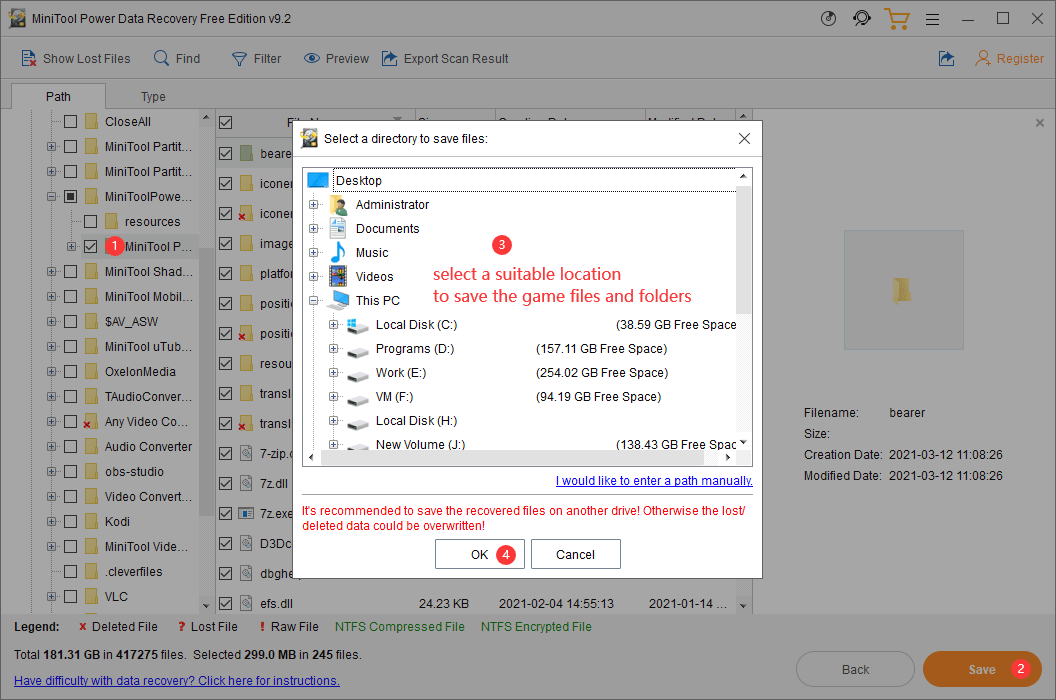
このソフトウェアをフルエディションにアップグレードしたい場合は、MiniTool公式サイトにアクセスして、要件に応じて適切なエディションを選択してください。レジストリ キーを取得した後、スキャン結果インターフェイスでこのソフトウェアを直接登録し、必要なファイルを制限なく取得できます。
方法 3: Windows ファイル回復ツールを使用する
Windows ファイル回復ツールは、Windows 10 コンピューターで削除されたゲームを回復するためのもう 1 つの選択肢です。これは Microsoft によって設計され、Windows 10 20H1 で初めて導入されました。つまり、Windows 10 20H1 以降のバージョンの Windows 10 のみがこのツールをサポートしています。
このユーティリティは Windows 10 にはプリインストールされていません。Microsoft Store からダウンロードしてインストールしてから、 winfr コンピュータからファイルの削除を取り消すコマンド。これは無料。 Windows 10 がこのツールをサポートしている場合は、削除したゲームを復元するために使用することもできます。使用している Windows 10 のバージョンを確認するには、この投稿を参照してください。 使用している Windows のバージョンは何ですか?バージョンとビルド番号を確認する 。
さらに、このソフトウェアには、通常モードと拡張モードの 2 つの回復モードがあります。彼らはさまざまなデータ損失状況に焦点を当てています。たとえば、通常モードでは、NTFS パーティション上で最近削除されたファイルを回復できます。ただし、ファイルがかなり前に削除されている場合、ディスクがフォーマットまたは破損している場合、または FAT/exFAT パーティションからデータを回復する場合は、拡張モードを使用する必要があります。
Windows 10 コンピューターで削除されたゲームを復元するための具体的なコマンド ラインは次のとおりです。winfr ソース ドライブ: 宛先ドライブ: [/mode] [/switches]。宛先ドライブはソースドライブであってはならず、回復したいゲームのフォルダー名を覚えておく必要があります。
このツールを使用して Windows で削除したゲームを復元したい場合は、次のガイドに従ってください。
1. Windows File Recovery をコンピュータにダウンロードしてインストールします。
2. ツールをインストールすると、ツールが自動的に開きます。ただし、再度開く必要がある場合は、Windows 検索を使用してこのツールを検索し、開くことができます。
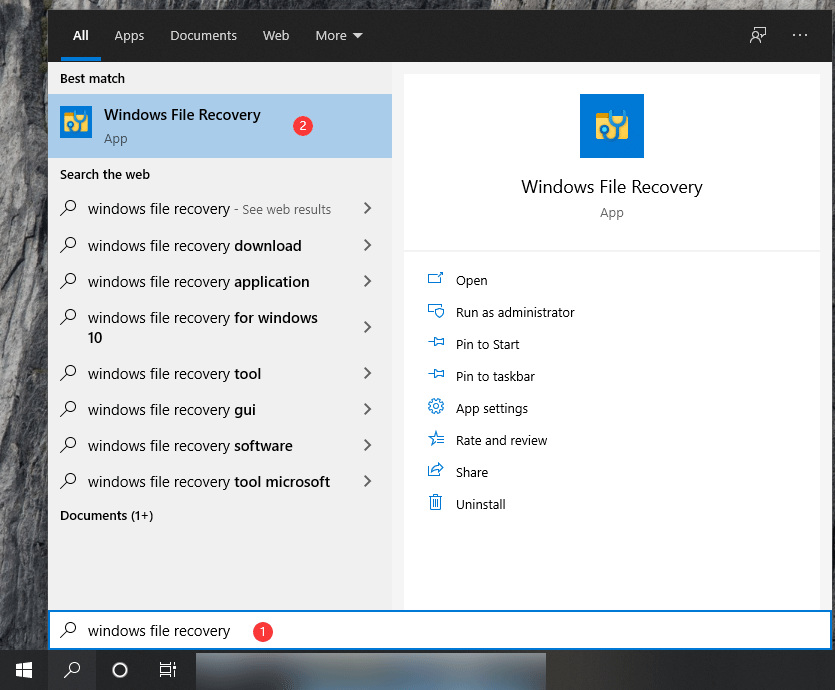
3. クリックします はい もし ユーザーアカウント制御 インターフェースがポップアップします。
4. cmd インターフェイスに winfr コマンドを入力します。たとえば、ゲームをドライブ C からドライブ E に回復する必要がある場合、コマンドは次のようになります。Winfr C: E: /normal /n [ゲームフォルダーの元のパス](フォルダーの末尾のバックスラッシュマークを忘れないでください)。
5. を押します。 入力 。
このツールの使用方法に関するチュートリアルは次のとおりです: Microsoft の Windows ファイル回復ツールと代替ツールの使用方法 。
簡単な比較 (Windows ファイル復元と MiniTool Power Data Recovery)
MiniTool Power Data Recoveryと比較すると、Windows File Recoveryはそれほどユーザーフレンドリーではありません。 winfrコマンドの原理とゲームのフォルダ名を覚えておく必要があります。間違いがあると、ゲームの回復に失敗する可能性があります。あなたがプロの Windows 10 ユーザーであれば、このツールの使用を検討できます。そうでない場合は、PC上で削除されたゲームを復元するには、MiniTool Power Data Recoveryを選択することをお勧めします。
方法 4: ファイル履歴を使用して削除したゲームを復元する
ファイル エクスプローラーに移動し、ゲーム フォルダーが含まれていたフォルダーのファイル履歴を確認して、ゲームを回復することもできます。この方法は、コンピュータでファイル履歴を有効にしている場合にのみ機能します。
- ファイルエクスプローラーを開きます。
- 不足しているゲーム ファイルが含まれているフォルダーを探します。
- そのフォルダーを右クリックして、 プロパティ 。
- に切り替えます 以前のバージョン タブをクリックして、利用可能なファイル履歴があるかどうかを確認します。 「はい」の場合、失われたゲーム ファイルを含むバージョンを選択して復元できます。
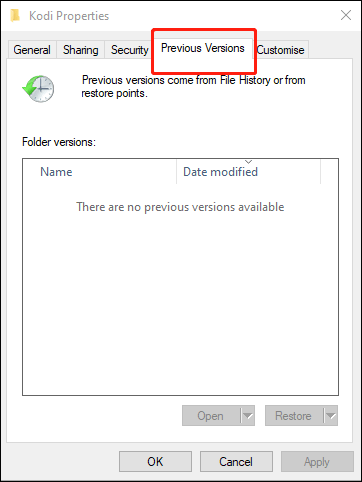
結論
PC上で削除されたゲームを復元するにはどうすればよいですか?この記事を読むと、4 つの方法がわかります。これらの方法すべてがあなたに適しているわけではありません。状況に応じて適切なものを選択する必要があります。
他に関連するデータ損失の問題がある場合は、コメントでお知らせください。以下からもお問い合わせいただけます 私たち 。







![[グラフィカル ガイド] 修正: エルデン リングの不適切なアクティビティが検出されました](https://gov-civil-setubal.pt/img/news/A5/graphical-guide-fix-elden-ring-inappropriate-activity-detected-1.png)









![Windows 11 および 10 ユーザー向けの更新された ISO [ダウンロード]](https://gov-civil-setubal.pt/img/news/DE/updated-isos-for-windows-11-and-10-users-download-1.png)
![DLG_FLAGS_INVALID_CAを修正する方法は?これらの方法を試してください[MiniToolニュース]](https://gov-civil-setubal.pt/img/minitool-news-center/63/how-fix-dlg_flags_invalid_ca.png)
