Windows 10 で Cortana を削除/アンインストールする方法 – 3 つの方法
How Remove Uninstall Cortana Windows 10 3 Ways
必要に応じて、Windows 10 の Cortana を簡単に削除できます。ここでは、Windows 10からCortanaを完全に削除/アンインストールする方法の詳細なガイドを示します。参考までに、MiniToolは、さまざまなコンピュータの問題に対する有用な解決策を提供するだけでなく、MiniTool Power Data Recovery、MiniTool Partition Wizard、 MiniTool ShadowMaker など
このページについて:- Windows 10 で Cortana を完全に削除する方法 – 3 つの方法
- Windows 10のタスクバーからCortanaを削除する方法
- タスクマネージャーからCortanaを削除する方法
- 結論
以前は、Cortana は Windows 10 Search の一部であったため、Cortana を削除するのが難しいと感じる人もいるかもしれません。 Windows 10 May 2020 Update 以降、Cortana は Windows 10 の一部ではなくなり、スタンドアロン アプリになりました。 Microsoft Store から更新したり、Windows 10 で Cortana をアンインストールしたりすることもできます。
Cortana が必要なく、Windows 10 コンピューターから Cortana を完全に削除したい場合は、以下の 3 つの方法を試すことができます。
Windows 10 で Cortana を完全に削除する方法 – 3 つの方法
方法 1. PowerShell を使用して Cortana を削除する
ステップ1. を押します。 Windows + X をクリックして、 Windows PowerShell (管理者) をクリックして Windows PowerShell ユーティリティを開きます。
ステップ 2. 次に、次のコマンド ラインをコピーして PowerShell ウィンドウに貼り付け、キーを押します。 入力 Windows 10 から Cortana を削除します。
Get-AppxPackage -allusers Microsoft.549981C3F5F10 |削除-AppxPackage

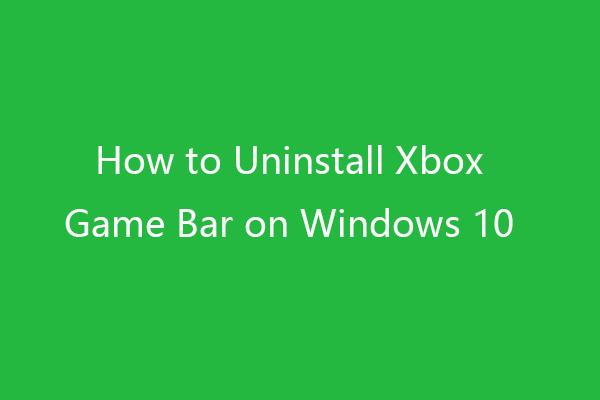 Windows 10 で Xbox Game Bar をアンインストール/削除する方法
Windows 10 で Xbox Game Bar をアンインストール/削除する方法このチュートリアルでは、Windows 10 で Xbox Game Bar をアンインストールする方法を説明します。必要に応じて、Windows 10 で Xbox Game Bar を Microsoft Store から再度ダウンロードできます。
続きを読む方法 2. レジストリ エディターを使用して Cortana を完全に無効にする
他のプログラムのアンインストールとは異なり、コントロール パネルから Cortana をアンインストールすることはできないため、レジストリを編集して Windows 10 コンピューターから Cortana を削除できます。
ただし、編集を行う前に、まずレジストリをバックアップしておくことを強くお勧めします。これにより、誤った操作が発生した後にレジストリを簡単に復元できます。 (関連: レジストリのバックアップと復元 )
あるいは、何か問題が発生した場合に備えて、Windows システムのシステム復元ポイントを作成することもできます。以下のレジストリを編集して Cortana を削除する方法を確認してください。
ステップ 1. を押します。 Windows + R 、 タイプ 登録編集 [ファイル名を指定して実行] ダイアログで、Enter キーを押して、 レジストリエディタを開く Windows 10で。
ステップ 2. 次に、次のパスをクリックします。 HKEY_LOCAL_MACHINESOFTWAREPoliciesMicrosoftWindowsWindows Search 。 Windows Search フォルダーが表示されない場合は、右クリックして、 ウィンドウズ フォルダをクリックして 新規 -> キー という名前の新しいキーを作成します。 Windows 検索 。
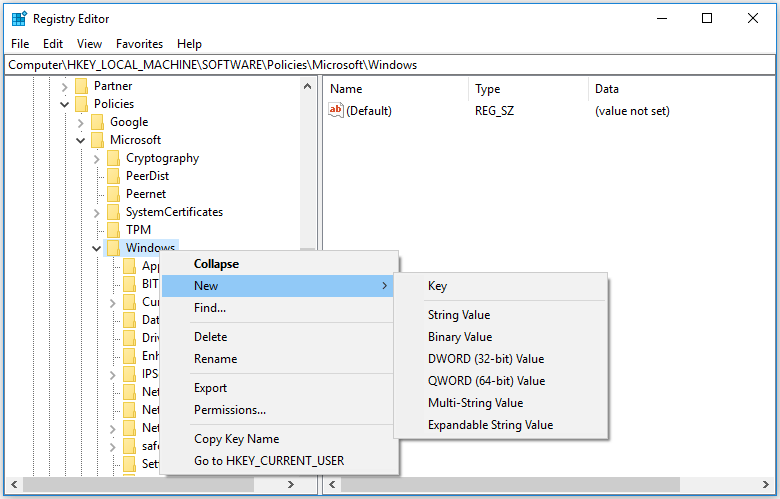
ステップ 3. 次に、Windows Search キーを右クリックし、 新規 -> DWORD (32 ビット) 値 。新しい値に名前を付けます Cortana を許可する 。
ステップ 4. [AllowCortana] キーをダブルクリックし、その値のデータを 0 に変更します。 [OK] をクリックして編集内容を保存します。変更を有効にするには、コンピュータを再起動します。
その後、標準の Windows 検索ボックスが表示されますが、タスクバーには Cortana は表示されません。あなたがしたい場合は コルタナを有効にする 再度、レジストリ エディターで [AllowCortana] キーに移動して、キーを削除するか、その値のデータを 1 に変更します。
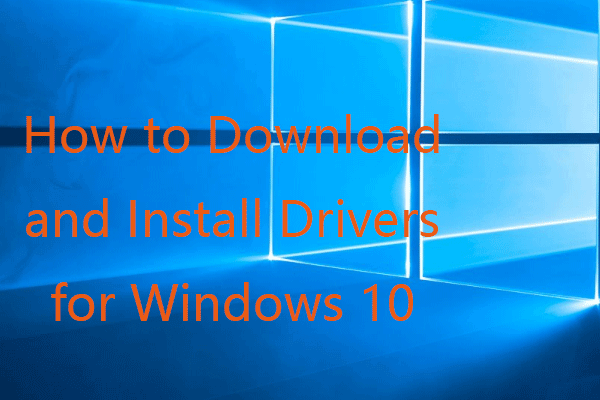 Windows 10 用ドライバーをダウンロードしてインストールする方法 – 5 つの方法
Windows 10 用ドライバーをダウンロードしてインストールする方法 – 5 つの方法Windows 10 用のドライバーをどこでどのようにダウンロードするか疑問に思いませんか?この記事では、最新の Windows 10 ドライバーをダウンロードしてインストールするのに役立つ 5 つの方法を紹介します。
続きを読む方法 3. グループ ポリシーを使用して Windows 10 で Cortana を削除する
ステップ1. を押します。 Windows + R 、 タイプ gpedit.msc [ファイル名を指定して実行] ダイアログで [Enter] を押して、Windows 10 のグループ ポリシーを開きます。
ステップ 2. グループ ポリシー ウィンドウで次のようにクリックします。 [コンピュータの構成] > [管理用テンプレート] > [Windows コンポーネント] > [検索] 。
ステップ 3. 検索 コルタナを許可する 右側のウィンドウのオプションをダブルクリックします。
ステップ 4. をクリックします。 無効 オプションを選択し、「OK」をクリックして変更を保存します。コンピュータを再起動して変更を適用します。
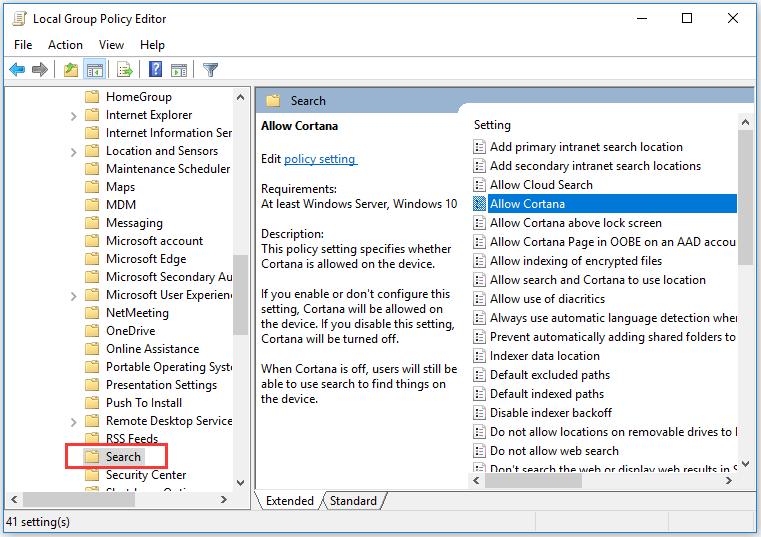
関連している: グループポリシー設定をデフォルトにリセットする方法 。
Windows 10のタスクバーからCortanaを削除する方法
Windows 10のタスクバーの空白部分を右クリックし、 コルタナ そして選択します 隠れた 。
タスクバーに Cortana アイコンを再度表示するには、タスクバーを右クリックし、Cortana をクリックして、 Cortana アイコンを表示 。
タスクマネージャーからCortanaを削除する方法
- 押すことができます Ctrl + Shift + ESC Windows 10 でタスク マネージャーを開きます。
- クリック 起動する タスクマネージャーのタブをクリックし、右クリックします コルタナ 。クリック 無効にする Windows 10 タスク マネージャーから Cortana を削除します。
結論
Windows 10 コンピューターから Cortana を削除したい場合は、3 つの方法を試してください。ただし、レジストリまたはグループ ポリシーの編集は少し危険です。 Cortana が気に入らない場合は、使用しないことをお勧めします。
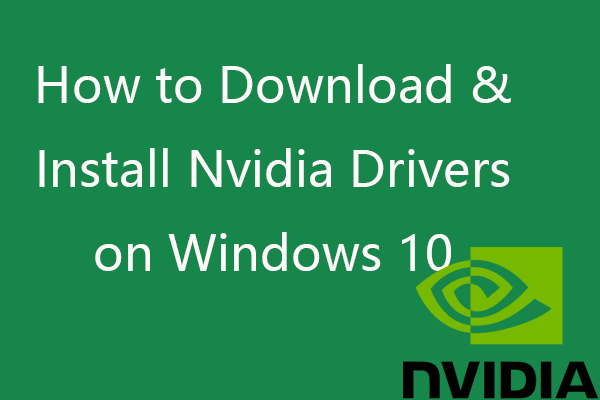 Windows 10 で Nvidia ドライバーをダウンロード、インストール、更新する方法
Windows 10 で Nvidia ドライバーをダウンロード、インストール、更新する方法この記事では、4 つの方法で Windows 10 用の Nvidia ドライバーを無料でダウンロードする方法を説明します。 Windows 10 で Nvidia GeForce ドライバーをダウンロード、インストール、更新します。
続きを読む![AndroidのESファイルエクスプローラーによって削除されたファイルを回復する方法は? [MiniToolのヒント]](https://gov-civil-setubal.pt/img/android-file-recovery-tips/86/how-recover-files-deleted-es-file-explorer-android.jpg)

![Windows10 / 8/7で見つからないアプリケーションを修正する方法[MiniToolニュース]](https://gov-civil-setubal.pt/img/minitool-news-center/06/how-fix-application-not-found-windows-10-8-7.png)
![修正済み–コンピューターが正しく構成されているように見える[MiniTool News]](https://gov-civil-setubal.pt/img/minitool-news-center/23/fixed-your-computer-appears-be-correctly-configured.png)
![[完全なレビュー] uTorrentは安全に使用できますか?安全に使用するための6つのヒント[MiniToolのヒント]](https://gov-civil-setubal.pt/img/backup-tips/54/is-utorrent-safe-use.jpg)










![解決済み–外付けハードドライブにファイルが表示されない[2020年更新] [MiniToolのヒント]](https://gov-civil-setubal.pt/img/data-recovery-tips/21/solved-files-not-showing-external-hard-drive.jpg)


![MacでGoogleChromeが開かない問題を解決する5つのソリューション[MiniToolNews]](https://gov-civil-setubal.pt/img/minitool-news-center/01/5-solutions-fix-google-chrome-won-t-open-mac.png)
