これがWindows10に最適なWDスマートウェアの代替品です[MiniToolのヒント]
Here Is Best Wd Smartware Alternative
まとめ:

Windows 10システムをバックアップしたいときに、WD Smartwareをダウンロードしてバックアップしても、機能しない場合があります。しかし、これがWDSmartwareの代替手段です。PCのバックアップに使用できるMiniToolShadowMakerです。読み続けます。
クイックナビゲーション:
WDスマートウェアの問題
ここで、WDSmartwareに関するいくつかの情報を簡単に紹介します。 Western Digitalハードドライブをお持ちの場合は、WD(West Digital)Smartwareソフトウェアに精通している可能性があります。 WD Smartwareは、West Digital(WD)デバイス上のデータをバックアップするためのツールであり、外付けドライブの管理制御を提供するように設計されています。
WD Smartwareを使用すると、定期的に自動バックアップをスケジュールできます。毎回ドライブをバックアップすることを忘れないで、さまざまなタスクを処理し、固定バックアップ計画を確認できます。
コンピュータの内蔵ハードドライブに障害が発生した場合、またはその他の壊滅的なイベントによってコンピュータに保存されているデータが失われた場合、このソフトウェアは便利であり、バックアップに含まれるデータをいつでも復元できます。うまくいくこともあれば、失敗することもあります。
以下は、発生する可能性のあるいくつかの状況です。
- WDSmartwareソフトウェアはWindows10と互換性がありません
- WD Smartwareは、バックアップファイルのみをサポートし、バックアップWindowsオペレーティングシステムおよびアプリケーションはサポートしません。
- いくつかのエラーが原因で、WD Smartwareのプロセスがスタックしたり、失敗したり、正しく機能しなかったりする場合があります。
MiniTool ShadowMaker –最高のWDスマートウェアの代替品
WD Smartwareの最良の代替品は、サードパーティです 無料のバックアップソフトウェア :MiniToolShadowMaker。プログラムには多くの高度なバックアップ機能があり、いくつかの簡単な手順でバックアップを実行できます。
MiniToolによって設計された無料のバックアップソフトウェアとして、お勧めする価値があります。 MiniTool ShadowMakerは、Windows 10/8/7用に設計されたオールラウンドで無料のバックアップソフトウェアであり、データ保護と災害復旧ソリューションを提供します。
WDSmartwareとMiniToolShadowMakerの最も異なる機能は、後者がWindows 10と互換性があり、異なるWindowsオペレーティングシステムのバックアップをサポートしているため、システムが故障した場合にコンピューターを以前の日付に復元できることです。
最高のバックアップソフトウェアの他の機能は次のとおりです。
- ファイルのイメージを作成し、ファイルを同期するという2つの方法で、ニーズに基づいてファイルを自動的にバックアップします。
- サポート 完全バックアップ、増分バックアップ、および差分バックアップ 。
- ディスク全体と選択したパーティションをバックアップします。
- ディスクを別のディスクに複製します。
- PCを外付けハードドライブ、USBドライブ、NASなどにバックアップし、Seagate、WD、Toshiba、ADATA、Samsungなどのハードドライブをバックアップします。
これで、MiniTool ShadowMaker Trial Editionをダウンロードして試して、システムディスクをバックアップできます。
MiniToolShadowMakerを使用してシステムディスクをバックアップする方法
それでは、WDSmartwareの代わりにMiniToolShadowMakerを使用してシステムをバックアップする方法を見てみましょう。
ステップ1: バックアップモードを決定する
- 打ち上げ MiniTool ShadowMaker 。
- 「」を押して、引き続き試用版を使用してください。 試用を続ける 」。
- 左の「」をクリックして続行するには、ローカルコンピュータを選択してください。 接続する 」ボタン。
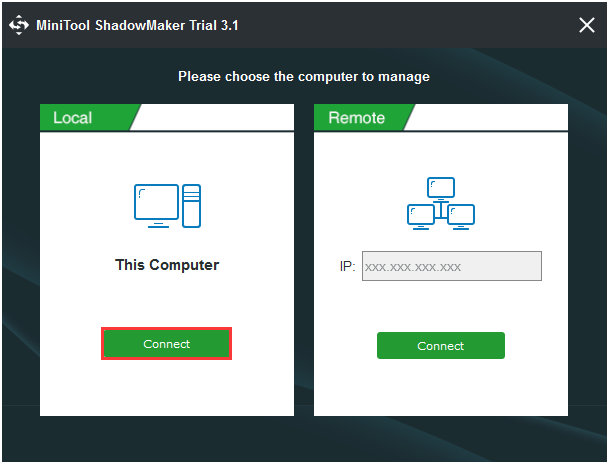
ステップ2:バックアップソースを選択する
- 下 ' バックアップ 」ページで、「 ソース 」でバックアップタイプを選択します-「 ディスクとパーティション 」。
- 次のコンボボックスからディスクを選択し、「 OK 」。
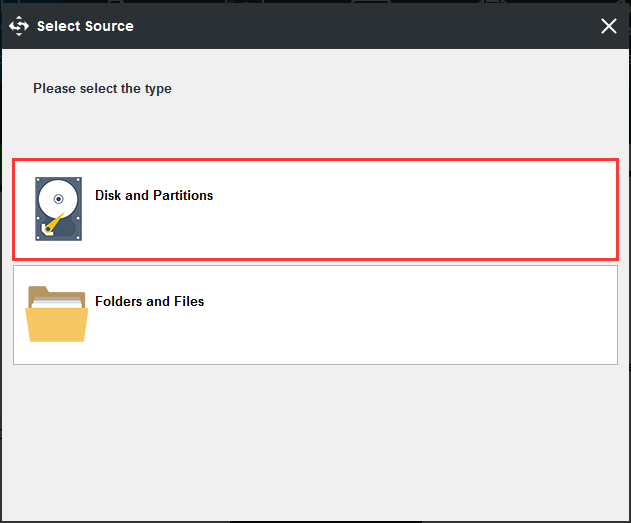
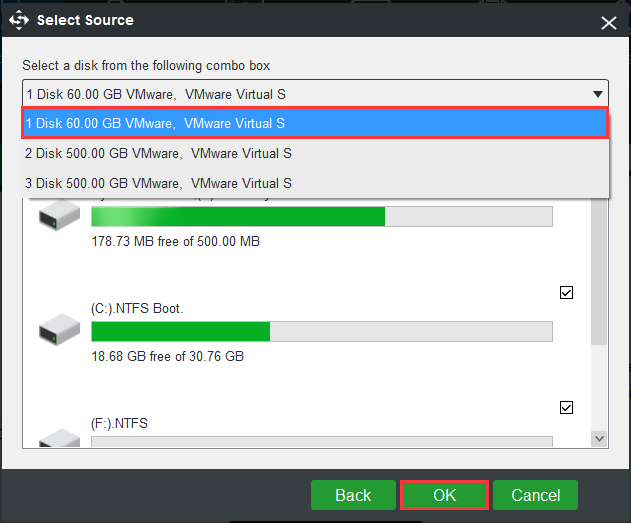
ステップ3:ディスクイメージを保存する宛先パスを選択する 。
- 次のインターフェイスに移動します。
- ニーズに基づいてディスクイメージを保存するパーティションを1つ選択し、[ OK 」。
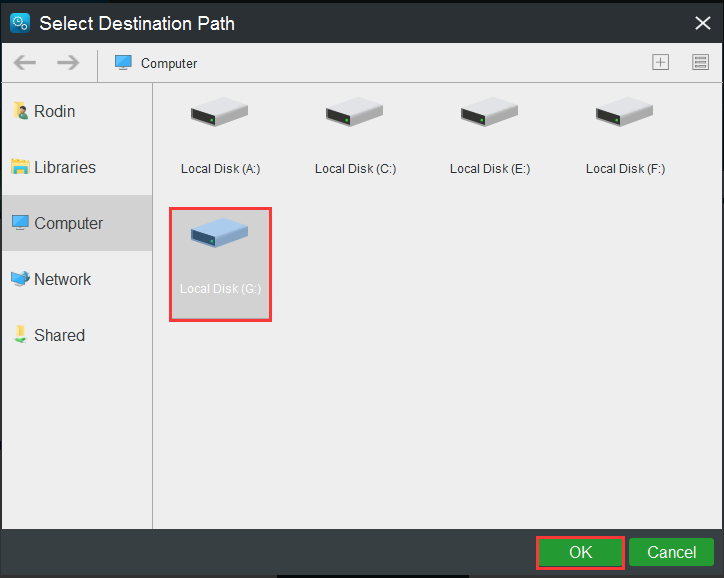
ステップ4:バックアップを開始します
- 次のインターフェイスに戻ります。
- 「」をクリックします 今すぐバックアップ 」を選択してプロセスをすぐに開始するか、「 後でバックアップする 」を使用して、バックアップを遅らせます。
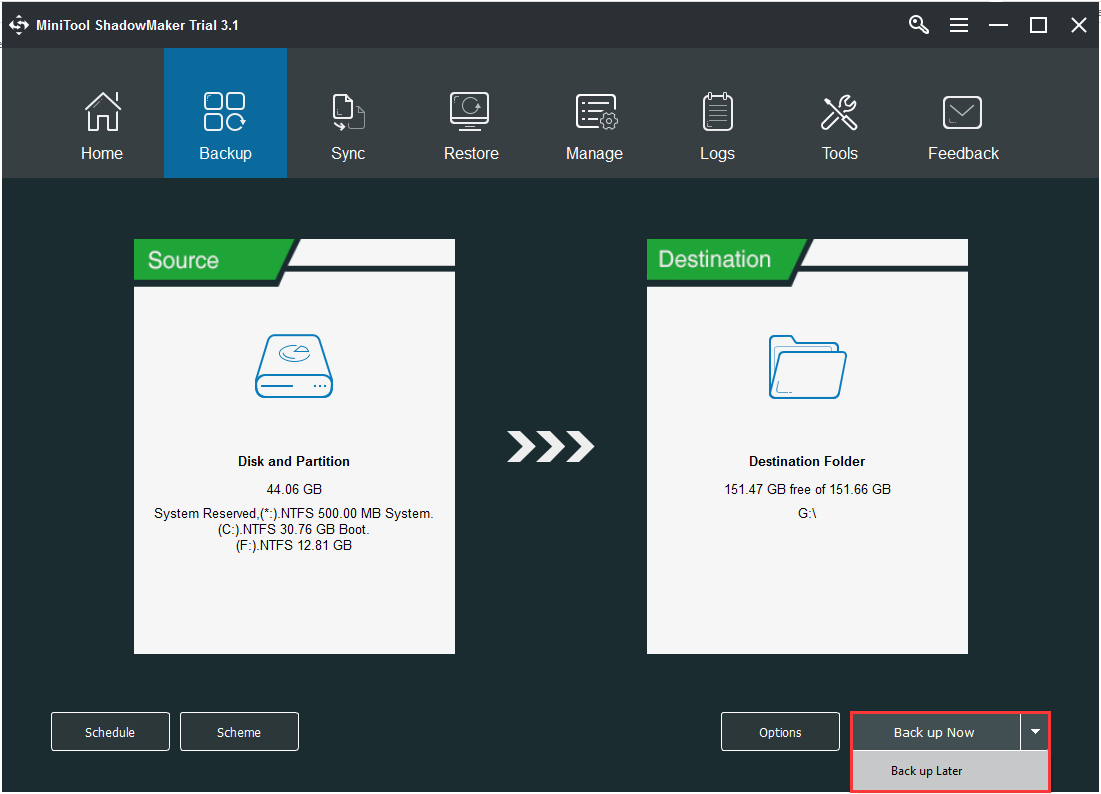
WDSmartwareの代替品であるMiniToolShadowMakerの使用方法のすべての手順は次のとおりです。 Windowsの起動に失敗した場合は、次のことができます。 作成したシステムイメージからシステムを復元する 。
上記の方法に加えて、WDSmartwareバックアップの代替としてのMiniToolShadowMakerは、システムディスクをバックアップするための別の方法を提供します。それは、ディスクのクローンを作成することです。詳細については、この投稿を参照してください- Windows 10/8/7でハードドライブをSSDにクローンする方法は?



![[FIX]ディレクトリ名がWindowsで無効な問題[MiniToolのヒント]](https://gov-civil-setubal.pt/img/data-recovery-tips/49/directory-name-is-invalid-problem-windows.jpg)

![Androidのタッチスクリーンが機能しませんか?この問題に対処する方法は? [MiniToolのヒント]](https://gov-civil-setubal.pt/img/android-file-recovery-tips/16/android-touch-screen-not-working.jpg)



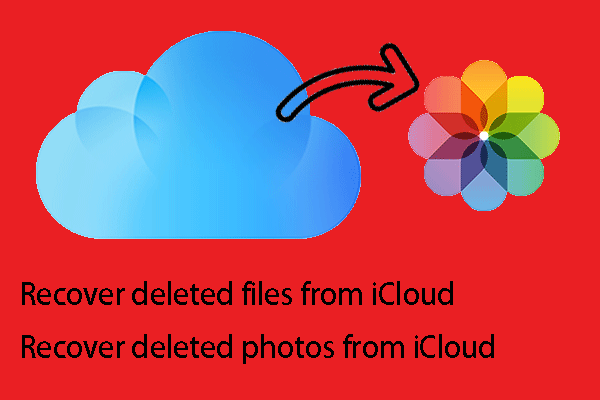
![WMAからWAVへ–WMAをWAVフリーに変換する方法[MiniToolのヒント]](https://gov-civil-setubal.pt/img/video-converter/38/wma-wav-how-convert-wma-wav-free.jpg)
![壊れたまたは破損したUSBスティックからファイルを回復する方法[MiniToolのヒント]](https://gov-civil-setubal.pt/img/data-recovery-tips/93/how-recover-files-from-broken.png)
![サムスンのデータ復旧-100%安全で効果的なソリューション[MiniToolのヒント]](https://gov-civil-setubal.pt/img/data-recovery-tips/95/samsung-data-recovery-100-safe.jpg)
![WindowsでのMalwarebytesServiceの高CPU問題を修正する[MiniToolNews]](https://gov-civil-setubal.pt/img/minitool-news-center/13/fix-malwarebytes-service-high-cpu-problem-windows.png)
![Windows 10でごみ箱を空にする方法は? (6つの簡単な方法)[MiniToolニュース]](https://gov-civil-setubal.pt/img/minitool-news-center/95/how-empty-recycle-bin-windows-10.jpg)



![パスワードを忘れた場合にHPラップトップのロックを解除する6つの方法[2020] [MiniToolのヒント]](https://gov-civil-setubal.pt/img/disk-partition-tips/30/top-6-methods-unlock-hp-laptop-if-forgot-password.jpg)
![システムレジストリファイルの欠落または破損エラーを修正する方法[MiniToolのヒント]](https://gov-civil-setubal.pt/img/data-recovery-tips/41/how-fix-system-registry-file-is-missing.png)