レジストリエディタを開く方法(Regedit)Windows 10(5つの方法)[MiniToolニュース]
How Open Registry Editor Windows 10
まとめ:

Windows 10でレジストリエディタを開く方法は?この投稿では、詳細な手順を含む5つの方法を提供しています。また、Windowsのエラーを修正したり、プログラムを無効にしたり削除したりするためにWindowsレジストリを編集する方法も学びます。無料のデータ復旧プログラム、パーティションマネージャ、システムのバックアップと復元ツールが必要な場合は、 MiniToolソフトウェア すべてがあります。
開く必要がある場合 Windowsレジストリ レジストリキーを表示または作成するためのエディタ(Regedit)、またはWindowsシステムに変更を加えるためのレジストリ値の編集/変更については、Windows 10でレジストリエディタを開く方法について、以下の5つの方法を確認できます。レジストリ値の編集方法も紹介します。 Windows10の場合。
レジストリエディタを開く方法(Regedit)Windows 10 –5つの方法
方法1.実行を介してレジストリエディタを開きます
- レジストリエディタを開く最も簡単な方法は、実行を使用することです。あなたは押すことができます Windows + R 同時にWindowsを開く 実行 ダイアログ。
- タイプ regedit 実行ボックスで、を押します 入る Windowsレジストリエディタを開きます。

方法2.検索でWindowsレジストリにアクセスする
Windows Searchを使用して、Windowsレジストリエディタにアクセスすることもできます。
- クリックできます 開始 メニューまたは コルタナ 検索ボックス、またはを押します Windows + S Windowsサーチを開きます。
- タイプ regedit 検索ボックスで、最も一致する上位の結果をクリックします regedit Windowsレジストリを開きます。

方法3.コマンドプロンプトでWindowsレジストリエディタを開く
- 押す Windows + R 、タイプ cmd ヒット 入る に Windows10でコマンドプロンプトを開く 。
- 次に、入力できます regedit コマンドプロンプトウィンドウでレジストリエディタを開きます。

方法4.PowerShellを使用してWindowsレジストリエディターに入る
- あなたは押すことができます Windows + X 、を選択します Windows PowerShell それを開きます。
- タイプ regedit Windows PowerShellウィンドウで、Windows10のレジストリウィンドウを開きます。

方法5.高速アクセス用のレジストリエディタのショートカットを作成する
あなたもすることができます キーボードショートカットを作成する または、Windowsレジストリに頻繁にアクセスする必要がある場合は、Windowsレジストリエディタのデスクトップショートカット。 Regeditのデスクトップショートカットを作成する方法を以下で確認してください。
- デスクトップ画面の空白の領域を右クリックして、 新規–>ショートカット 開く ショートカットを作成
- タイプ C: Windows regedit.exe [ショートカットの作成]ウィンドウで、をクリックします 次 。
- RegistryEditorのようなショートカットの名前を入力し、 終了 ショートカットを作成します。次回RegeditWindows 10にアクセスする必要があるときは、デスクトップショートカットアイコンをクリックしてすばやく開くことができます。

レジストリを編集する前に注意すべきこと
Regeditには元に戻す機能がないため、レジストリを編集して、コンピュータに元に戻せない問題が発生しないように注意する必要があります。強くお勧めします レジストリキーをバックアップする 最初は。あなたもすることができます システムの復元ポイントを作成する コンピュータのOSのバックアップを作成するには、必要に応じて、システムの復元を実行してコンピュータを元の状態に戻すことができます。もう1つのヒントは、一度に1つのレジストリキーを編集することです。多くのレジストリ編集を有効にするには、コンピュータを再起動する必要があります。 1つのレジストリを編集した後、レジストリにさらに変更を加える前に、コンピュータを再起動して、それが有効になるかどうかを確認する必要があります。さらに、レジストリを編集するには、信頼できるソースのみに従う必要があります。
Windowsレジストリ値を編集する方法
レジストリエディタウィンドウでターゲットレジストリキーを見つけたら、レジストリキーの名前をダブルクリックし、レジストリキーの値データを変更して、ターゲットレジストリに変更を加えることができます。

 [解決済み]リカバリドライブでWindows10を復活させる方法|簡単な修正
[解決済み]リカバリドライブでWindows10を復活させる方法|簡単な修正 Windows 10の修復、回復、再起動、再インストール、ソリューションの復元。 Win 10 OSの問題を修復するには、Win10修復ディスク/リカバリディスク/ USBドライブ/システムイメージを作成します。
続きを読む![RTMP(Real Time Messaging Protocol):定義/バリエーション/アプリ[MiniTool Wiki]](https://gov-civil-setubal.pt/img/minitool-wiki-library/89/rtmp.jpg)









![コンピューターで最近のアクティビティを確認するにはどうすればよいですか?このガイドをご覧ください[MiniToolニュース]](https://gov-civil-setubal.pt/img/minitool-news-center/86/how-do-i-check-recent-activity-my-computer.png)

![[解決しました!]リカバリサーバーにMacに接続できませんでした[MiniToolのヒント]](https://gov-civil-setubal.pt/img/data-recovery-tips/23/recovery-server-could-not-be-contacted-mac.png)


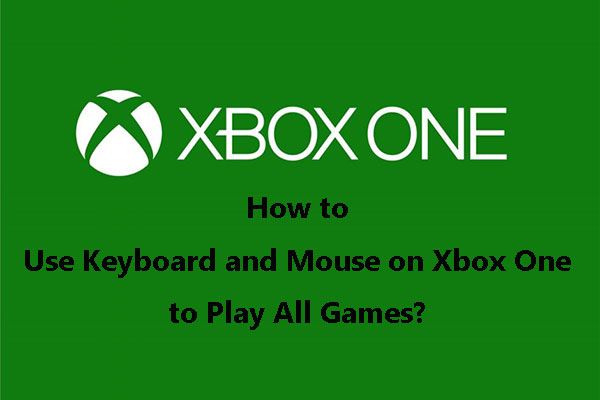


![Time Machineがバックアップの準備に行き詰まっていますか?解決した問題[MiniToolのヒント]](https://gov-civil-setubal.pt/img/data-recovery-tips/41/time-machine-stuck-preparing-backup.png)
