CMD(コマンドプロンプト)Windows10からプログラムを実行する方法[MiniToolニュース]
How Run Program From Cmd Windows 10
まとめ:
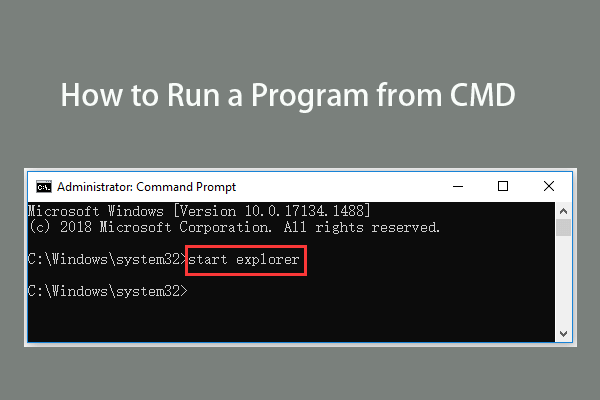
コマンドプロンプトからプログラムまたはexeファイルを実行できます。このチュートリアルでそれを行う方法を確認してください。 MiniToolソフトウェア は、多くの便利なコンピュータソリューションを提供するだけでなく、データ回復プログラム、ディスクパーティションマネージャ、システムのバックアップと復元ソフトウェア、ビデオエディタなどの多くの便利なコンピュータソフトウェアも提供します。
Windows 10でCMD(コマンドプロンプト)からプログラムを実行する場合は、以下の詳細な手順を確認できます。
Windows10でCMDからプログラムを実行する方法
コマンドプロンプトのエクスプローラーなど、Windowsで作成されたフォルダーにインストールされているアプリケーションのみを実行できます。
手順1.Windows10でコマンドプロンプトを開く
最初に、Windows10コンピューターでコマンドプロンプトアプリケーションを開く必要があります。あなたは押すことができます Windows + R 、タイプ cmd 、を押します 入る 通常のコマンドプロンプトを開くか、を押します Ctrl + Shift + Enter 開く 昇格したコマンドプロンプト Windows10の場合。
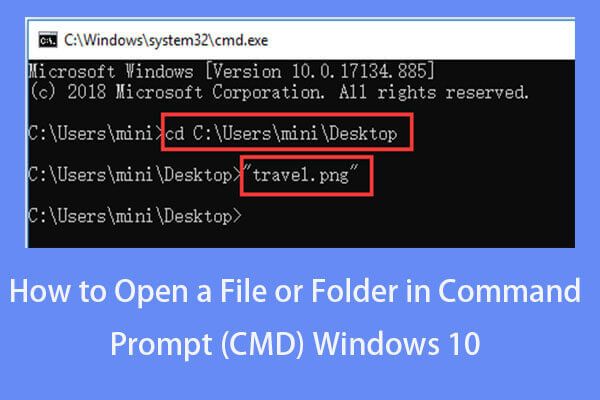 コマンドプロンプト(CMD)Windows10でファイル/フォルダーを開く方法
コマンドプロンプト(CMD)Windows10でファイル/フォルダーを開く方法 Windows 10のコマンドプロンプト(cmd)でファイル/フォルダーを開く方法を学びます。ステップバイステップガイドが含まれています。
続きを読むステップ2.Windows10でCMDからプログラムを実行する
次に入力できます 開始 コマンドプロンプトウィンドウでコマンドを実行し、Enterキーを押してCMDでターゲットアプリケーションを開きます。 「プログラム名」を、プログラムの正確なファイルのシステム名に置き換えますが、ショートカット名には置き換えません。例えば: エクスプローラーを開始します 。
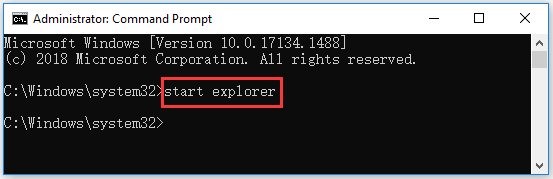
Windowsのいくつかの一般的なプログラムのファイルのシステム名は次のとおりです。
- コマンドプロンプト:cmd
- ファイルエクスプローラー:エクスプローラー
- タスクマネージャー:taskmgr
- 計算機:calc
- メモ帳:メモ帳
- ペイント:mspaint
- Windows Media Player:wmplayer
Windows10のCMDでEXEを実行する方法
以下の手順に従って、コマンドプロンプトでexeファイルを実行できます。
手順1.コマンドプロンプトウィンドウにアクセスする
上記と同じ操作に従って、Windows10でコマンドプロンプトを開くことができます。
ステップ2.ターゲットプログラムのフォルダーに移動します
次に入力できます CD コマンドプロンプトウィンドウでコマンドを実行し、を押します 入る ターゲットexeアプリケーションを含むフォルダーに移動します。 「ファイルパス」をexeファイルの正確なファイルパスに置き換えます。
ターゲットプログラムフォルダを見つけて、ファイルエクスプローラウィンドウの上部にあるアドレスバーをクリックして、プログラムフォルダのパスをコピーし、その後に貼り付けることができます。 cdコマンド 。例えば、 cd C: Program Files Windows Media Player 。
ステップ3.CMDからexeを実行します
ターゲットプログラムのフォルダパスに移動したら、次のように入力できます 開始 CMDで選択したファイルパスの後に、を押します 入る コマンドプロンプトでexeファイルを実行します。 「filename.exe」をターゲットプログラム名に置き換えます。例: wmplayer.exeを起動します 。
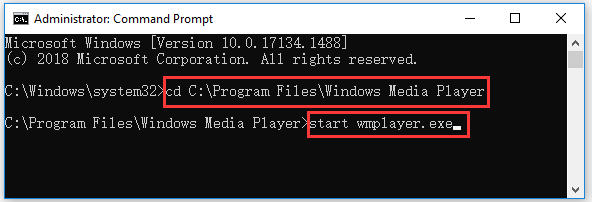
結論
この投稿では、Windows10でCMDからプログラムまたはexeファイルを実行する方法を紹介します。お役に立てば幸いです。
必要な場合 無料のデータ復旧ソフトウェア Windows 10コンピューターまたは他のストレージデバイスから削除/失われたファイルを回復するには、MiniTool Power DataRecoveryを試すことができます。
MiniTool Power Data Recoveryは、PC、外付けハードドライブのHDDまたはSSD、USBドライブ、SDカード、メモリカードなどからデータを回復できるようにするWindowsデータ回復プログラムです。使い方はとても簡単で、100%きれいです。

![削除されたテキストメッセージAndroidを簡単に復元するにはどうすればよいですか? [MiniToolのヒント]](https://gov-civil-setubal.pt/img/android-file-recovery-tips/59/how-can-you-recover-deleted-text-messages-android-with-ease.jpg)
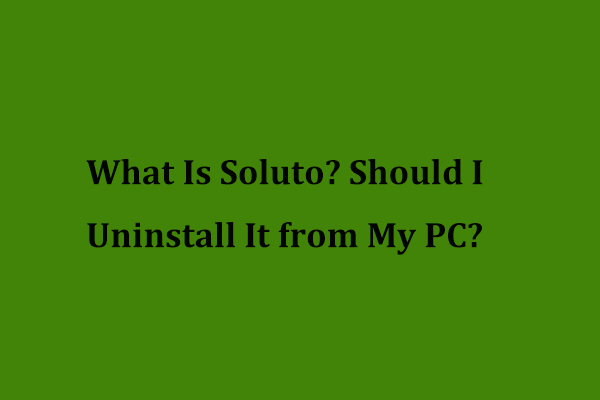
![KB4512941アップデート後のWindows10 CPUスパイク:解決済み[MiniTool News]](https://gov-civil-setubal.pt/img/minitool-news-center/17/windows-10-cpu-spikes-after-kb4512941-update.jpg)


![[解決済み] RAMDISK_BOOT_INITIALIZATION_FAILED BSOD エラー](https://gov-civil-setubal.pt/img/partition-disk/40/solved-ramdisk-boot-initialization-failed-bsod-error-1.jpg)
![トップ5のURLからMP3へのコンバーター-URLをMP3にすばやく変換する[MiniToolのヒント]](https://gov-civil-setubal.pt/img/blog/96/top-5-des-convertisseurs-durl-en-mp3-convertir-rapidement-une-url-en-mp3.png)
![「MicrosoftEdgeは共有に使用されています」ポップアップを停止します[MiniToolNews]](https://gov-civil-setubal.pt/img/minitool-news-center/94/stop-microsoft-edge-is-being-used.png)


![ブルーイエティが認識されないWindows10を修正するトップ4の方法[MiniToolNews]](https://gov-civil-setubal.pt/img/minitool-news-center/10/top-4-ways-fix-blue-yeti-not-recognized-windows-10.png)




![修正方法:Windows 10/8/7でDLLファイルが見つからない? (解決済み)[MiniToolのヒント]](https://gov-civil-setubal.pt/img/data-recovery-tips/13/how-fix-missing-dll-files-windows-10-8-7.jpg)

![[修正済み] コンピューターではなく OneDrive からファイルを削除するにはどうすればよいですか?](https://gov-civil-setubal.pt/img/data-recovery/91/how-do-i-delete-files-from-onedrive-not-computer.png)
![ブートマネージャーがOSローダーを見つけられなかった上位3つの方法[MiniToolのヒント]](https://gov-civil-setubal.pt/img/backup-tips/55/top-3-ways-boot-manager-failed-find-os-loader.png)