Google フォトをハードドライブにバックアップするにはどうすればよいですか?ガイドに従ってください!
How To Back Up Google Photos To Hard Drive Follow The Guide
写真を 2 つの場所に保存したい場合や、Google が無制限のストレージを提供していない場合は、Google フォトを外付けハード ドライブにバックアップすることをお勧めします。このチュートリアルは ミニツール Google フォトをハードドライブにバックアップする方法を紹介します。Google フォトは、Google が開発した写真の共有および保存サービスです。クラウド ストレージに依存するだけでは、誤って削除したり、ネットワークが停止したり、さらにはアカウントが無効になったりする可能性があるため、危険が伴います。 Google フォトを紛失してしまう 。次の部分では、Google フォトをハードドライブにバックアップする方法を紹介します。
方法 1: Google フォトを手動でダウンロードする
Google フォトを外付けハードドライブに転送するにはどうすればよいですか?これは手動で行うことができます。
ステップ 1: 外付けハードドライブを PC に接続します。
ステップ 2: ブラウザを開いて Google フォトにログインします。
ステップ 3: 写真 タブをクリックして、バックアップする写真を選択します。縦に 3 つの点が並んだアイコンをクリックして、 ダウンロード ボタン。

ステップ 4: 保存先として外付けハードドライブを選択します。
方法 2: Google Takeout 経由
Google フォトをハードドライブにバックアップするにはどうすればよいですか? Google Takeout を使用することもできます。これは、Google アカウントのデータをダウンロードしてエクスポートし、1 か所に保管できる機能です。使用方法は次のとおりです。
ステップ 1: 訪問する takeout.google.com Google アカウントにサインインします。
ステップ 2: クリックします すべての選択を解除します ページを下にスクロールして見つけます。 Googleフォト そしてそれをチェックしてください。次に、クリックします 次 。
ステップ 3: ドロップダウン メニューをクリックして選択します ダウンロードリンクを電子メールで送信する 。次に、クリックします エクスポートの作成 。
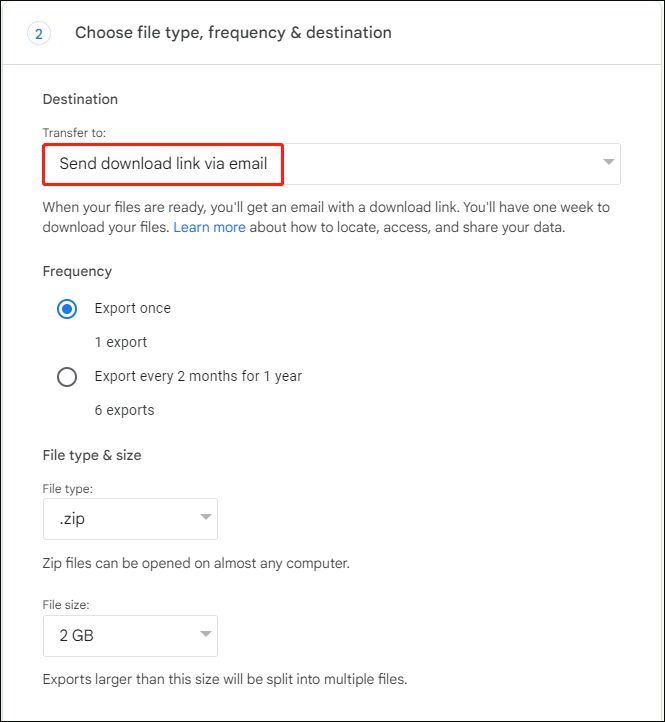
ステップ 4: Google フォトをダウンロードしてハードドライブに保存します。
写真をバックアップするより良い方法
Google は無料で無制限のストレージを提供しません。Google アカウント ユーザーごとに 15 GB の無料ストレージのみを提供します。保存したい写真がたくさんある場合、Google フォトは適していません。
の使用 最高のバックアップソフトウェア – MiniTool ShadowMaker、写真を外付けハードドライブに自動的にバックアップできます。これにより、手動介入なしで写真が継続的にバックアップされます。次に、MiniTool ShadowMaker を介して Google フォトをハードドライブにバックアップする方法を見てみましょう。
MiniTool ShadowMaker トライアル版 クリックしてダウンロード 100% クリーン&セーフ
ステップ1: MiniTool ShadowMakerを起動して、 トライアルを継続する 。
ステップ 2: に移動します。 バックアップ ページ、クリック ソース そして フォルダーとファイル をクリックし、バックアップする写真を選択します。
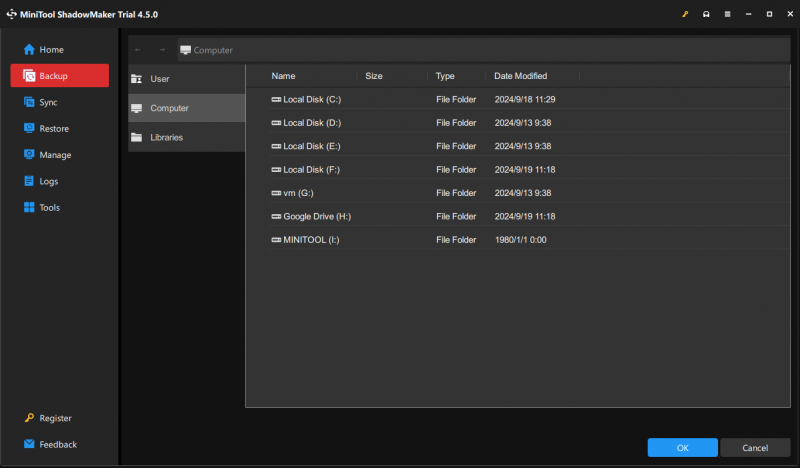
ステップ 3: をクリックします。 行き先 次に、外付けハードドライブをストレージパスとして選択します。
ステップ 4: 写真を自動的にバックアップするには、次の手順に進みます。 オプション > スケジュール設定 そしてこの機能を有効にします。次に、時点を選択します。
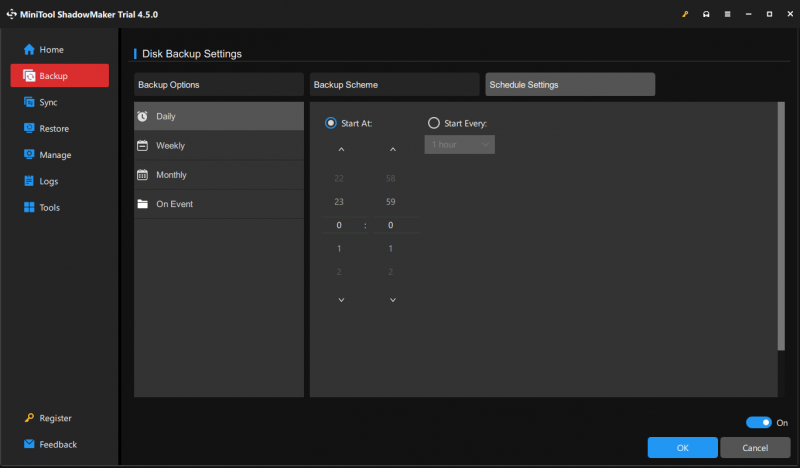
ステップ 5: をクリックします。 今すぐバックアップ バックアップタスクを開始するには
最後の言葉
Google フォトをハードドライブにバックアップするにはどうすればよいですか?この投稿を読むと、そのための 2 つの方法がわかります。実際の状況に基づいて適切なものを選択してください。この投稿がお役に立てば幸いです。
![WindowsでDropboxのアンインストールに失敗したエラーを修正する方法[MiniToolNews]](https://gov-civil-setubal.pt/img/minitool-news-center/08/how-fix-dropbox-failed-uninstall-error-windows.png)



![Googleドライブでコピーを作成する際のエラーを修正するにはどうすればよいですか[MiniToolNews]](https://gov-civil-setubal.pt/img/minitool-news-center/98/how-do-you-fix-error-creating-copy-google-drive.png)

![ChromeでPDFドキュメントを読み込めなかったエラーを修正する方法[MiniToolNews]](https://gov-civil-setubal.pt/img/minitool-news-center/00/how-fix-error-failed-load-pdf-document-chrome.png)








![Google Chromeタスクマネージャーを開いて使用する方法(3ステップ)[MiniToolニュース]](https://gov-civil-setubal.pt/img/minitool-news-center/07/how-open-use-google-chrome-task-manager.jpg)
![PDF のボックスのチェックを外す方法 [ステップバイステップ ガイド]](https://gov-civil-setubal.pt/img/blog/97/how-uncheck-box-pdf.png)


