Win 11 でプリインストールされた組み込みネイティブ アプリをアンインストールする方法
How To Uninstall Pre Installed Built In Native Apps On Win 11
Windows 11 コンピューターにプリインストールされているアプリの一部を使用したくないですか?アンインストールすることも選択できます。この投稿では、 MiniTool ソフトウェア Windows 11 にプリインストールされたアプリをアンインストールする方法に関する簡単で効果的なガイドを紹介します。Windows 11 コンピューターにプリインストールされているアプリをアンインストールするにはどうすればよいですか?ここで複数の方法を見つけることができます。
ネイティブ Windows 11 アプリについての理解
通常、オペレーティング システムには、コンピューティング エクスペリエンスを向上させるために設計された多数のネイティブ アプリが付属しています。 Windows 11も例外ではありません。
ネイティブ アプリは、プレインストールまたはデフォルトのアプリまたはソフトウェアとも呼ばれ、オペレーティング システムにバンドルされているアプリケーションです。これらのアプリは、コミュニケーションや生産性からエンターテインメントやシステム ユーティリティまで、さまざまな機能をカバーしています。 Windows 11 の一般的なネイティブ アプリには、Microsoft Edge、フォト、カレンダー、メールなどが含まれます。
これらのアプリは多くのユーザーにとって便利ですが、誰もがそれらを望んだり、必要としたりするわけではありません。幸いなことに、Windows 11 では、クリーンでよりパーソナライズされたシステムを希望する場合に、これらのネイティブ アプリを柔軟にアンインストールできます。この記事では、システムをより詳細に制御できるように、ネイティブ Windows 11 アプリをアンインストールする方法について説明します。
Windows 11 でプリインストールされたアプリをアンインストールする方法は?
Windows 11 のプリインストールアプリを削除する 4 つの方法を紹介します。
- スタートメニューを使用する
- 設定アプリを使用する
- Windows PowerShell を使用する
- ウィンゲットを使用する
方法 1: [スタート] メニューを使用して Windows 11 のプリインストール アプリを削除する
ステップ 1. 始める タスクバーのアイコン。
ステップ 2. アンインストールしたいアプリが 始める メニューを右クリックして選択できます アンインストール をクリックし、 アンインストール ポップアップ インターフェイスの ボタンをクリックして、Windows 11 PC からアンインストールします。

をクリックすることもできます すべてのアプリ をクリックし、削除する組み込みアプリを見つけて右クリックし、選択します。 アンインストール 。その後も、 アンインストール ボタンをクリックすると、Windows 11 PC からアプリが正常に削除されます。

方法 2: 設定アプリを使用してネイティブ Windows 11 アプリをアンインストールする
ステップ1. を押します。 Windows + 私 を開くには 設定 アプリ。
ステップ 2. に切り替えます。 アプリ をクリックしてから、 インストールされているアプリ 。

ステップ 3. 削除するネイティブ アプリを見つけて、その横にある 3 点メニューをクリックして、 アンインストール 。

ステップ 4. をクリックします。 アンインストール ポップアップインターフェイスから操作を確認します。

方法 3: PowerShell を使用して Windows 11 の組み込みアプリをアンインストールする
ステップ1. を押します。 Windows + X [Win] メニューを開き、[次へ] を選択します。 ターミナル (管理者) 。
ステップ 2. 入力します。 Get-AppxPackage |名前、パッケージ完全名を選択してください PowerShell に入力して押します 入力 。次に、このツールは、プリインストールされたアプリのアプリ名とパッケージの完全名を一覧表示します。

ステップ 3. アプリ名リストを使用して、Windows 11 にプレインストールされているアプリをアンインストールできます。コマンドは次のとおりです。 Remove-AppxPackage “PackageFullName” 。たとえば、メモ帳をアンインストールする場合は、次のコマンドを入力します。 Get-AppxPackage *Microsoft.WindowsNotepad* |削除-AppxPackage を押してから、 入力 。


この手順では、デバイス上のすべてのユーザーのアプリケーションを削除する場合は、 -すべてのユーザー 直後に切り替える Get-AppxPackage スイッチ。例えば: Get-AppxPackage -allusers *Microsoft.WindowsNotepad* |削除-AppxPackage 。
その他のコマンド:
| 削除されるプリインストールアプリ | 削除コマンド |
| Zuneの音楽 | Get-AppxPackage -name *Microsoft.ZuneMusic*|削除-AppxPackage |
| 音楽 | Get-AppxPackage -name *Microsoft.Music.Preview*|削除-AppxPackage |
| Xbox ゲーム呼び出し可能な UI | Get-AppxPackage -name *Microsoft.XboxGameCallableUI*|削除-AppxPackage |
| Xbox ID プロバイダー | Get-AppxPackage -name *Microsoft.XboxIdentityProvider*|削除-AppxPackage |
| ビングトラベル | Get-AppxPackage -name *Microsoft.BingTravel*|削除-AppxPackage |
| Bing の健康とフィットネス | Get-AppxPackage -name *Microsoft.BingHealthAndFitness*|削除-AppxPackage |
| Bing の食べ物と飲み物 | Get-AppxPackage -name *Microsoft.BingFoodAndDrink*|削除-AppxPackage |
| 人々 | Get-AppxPackage -name *Microsoft.People*|削除-AppxPackage |
| Bing ファイナンス | Get-AppxPackage -name *Microsoft.BingFinance*|削除-AppxPackage |
| 3Dビルダー | Get-AppxPackage -name *Microsoft.3DBuilder*|削除-AppxPackage |
| 電卓 | Get-AppxPackage -name *Microsoft.WindowsCalculator*|削除-AppxPackage |
| Bing ニュース | Get-AppxPackage -name *Microsoft.BingNews*|削除-AppxPackage |
| Xbox アプリ | Get-AppxPackage -name *Microsoft.XboxApp*|削除-AppxPackage |
| ビングスポーツ | Get-AppxPackage -name *Microsoft.BingSports*|削除-AppxPackage |
| カメラ | Get-AppxPackage -name *Microsoft.WindowsCamera*|削除-AppxPackage |
| 始めましょう | Get-AppxPackage -name *Microsoft.Getstarted*|削除-AppxPackage |
| OneNote | Get-AppxPackage -name *Microsoft.Office.OneNote*|削除-AppxPackage |
| ウィンドウズマップ | Get-AppxPackage -name *Microsoft.WindowsMaps*|削除-AppxPackage |
| Microsoft ソリティア コレクション | Get-AppxPackage -name *Microsoft.MicrosoftSolitaireCollection*|削除-AppxPackage |
| Microsoft Office ハブ | Get-AppxPackage -name *Microsoft.MicrosoftOfficeHub*|削除-AppxPackage |
| ビング天気 | Get-AppxPackage -name *Microsoft.BingWeather*|削除-AppxPackage |
| 経歴登録 | Get-AppxPackage -name *Microsoft.BioEnrollment*|削除-AppxPackage |
| Windows ストア | Get-AppxPackage -name *Microsoft.WindowsStore*|削除-AppxPackage |
| 写真 | Get-AppxPackage -name *Microsoft.Windows.Photos*|削除-AppxPackage |
| ウインドウズの電話 | Get-AppxPackage -name *Microsoft.WindowsPhone*|削除-AppxPackage |
方法 4: Winget を使用して Windows 11 のプリインストール アプリをアンインストールする
ステップ1. を押します。 Windows + X [Win] メニューを開き、[次へ] を選択します。 ターミナル (管理者) 。
ステップ 2. 入力します。 ウィンゲットリスト そして押します 入力 。このコマンドは数分間続く場合があります。気長に待つべきです。見ると すべてのソース契約に同意しますか? 入力できます そして Enter キーを押して続行します。インストールされているアプリの一覧が表示されます。

ステップ 3. 次のコマンドを使用して、プレインストールされたソフトウェアをアンインストールします。 winget アンインストール アプリ名 。ここで、交換する必要があります アプリ名 削除するソフトウェアの名前を入力します。たとえば、ペイント アプリを削除する場合は、次のように入力する必要があります。 winget アンインストールペイント 。次に、 を押します。 入力 。このコマンドはペイントを除去するために実行されます。次の応答は、ペイントが正常にアンインストールされたことを意味します。

Windows 11 でネイティブ アプリをアンインストールする理由
ネイティブ Windows 11 アプリをアンインストールする理由はいくつかあります。
- ディスク容量を解放する : ネイティブ アプリは、デバイス上の大量のストレージ容量を消費する可能性があります。使用していないアプリをアンインストールすると、貴重なディスク領域を他の目的に解放できます。
- カスタマイズ : ネイティブ アプリを削除すると、必要なアプリまたは好みのアプリのみを残し、システムをカスタマイズできます。これにより、[スタート] メニューとタスク バーが合理化され、頻繁に使用するアプリに簡単にアクセスできるようになります。
- パフォーマンス : 性能の低いコンピュータを使用している場合は、不要なネイティブ アプリをアンインストールすると、システムのパフォーマンスと応答性が向上する可能性があります。
- プライバシー :一部のユーザーは、特定のネイティブ アプリのプライバシーへの影響を懸念しています。これらをアンインストールすると、データをより詳細に制御できるようになります。
MiniTool Power Data Recoveryを使用して、紛失したファイルや削除されたファイルを復元します
お探しの場合は、 最高の無料データ復元ソフトウェア Windowsの場合は、試してみることができます MiniTool パワーデータリカバリ 。このデータ復元ツールは次のような場合に役立ちます ファイルを回復する ハードドライブ、SSD、USBフラッシュドライブ、SDカード、メモリカードなど、あらゆるタイプのストレージデバイスから。
無料版を試して、必要なファイルが見つかるかどうかを確認してください。 1 GB のファイルを無料で復元することもできます。
MiniTool Power Data Recovery無料 クリックしてダウンロード 100% クリーン&セーフ
結論
ネイティブ Windows 11 アプリをアンインストールすると、システムを最適化し、ストレージ領域を解放し、よりパーソナライズされたコンピューティング環境を作成できます。この記事では、Windows 11 でプリインストールされたアプリをアンインストールする方法を説明します。
ユーザーフレンドリーな設定アプリを使用する場合でも、より高度な PowerShell メソッドを使用する場合でも、その他の方法を使用する場合でも、これらのアプリの削除は簡単なプロセスです。このガイドで概説されている手順に従うことで、Windows 11 ネイティブ アプリを簡単にアンインストールし、特定のニーズや好みに合わせてシステムを調整できます。

![さまざまなケースでWindows10でパスワードを無効にする方法[MiniToolNews]](https://gov-civil-setubal.pt/img/minitool-news-center/52/how-disable-password-windows-10-different-cases.png)



![Windows 10 KB4023057インストールの問題:エラー0x80070643-修正[MiniToolニュース]](https://gov-civil-setubal.pt/img/minitool-news-center/65/windows-10-kb4023057-installation-issue.jpg)
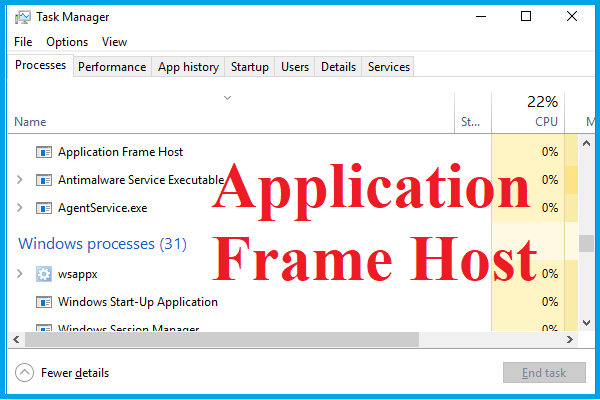

![[完全ガイド] - Windows 11 10 でネット ユーザー コマンドを使用する方法](https://gov-civil-setubal.pt/img/news/0D/full-guide-how-to-use-net-user-command-on-windows-11-10-1.png)







![心配しないでください。YouTubeの黒い画面の8つの解決策があります[MiniToolのヒント]](https://gov-civil-setubal.pt/img/blog/39/no-te-preocupes-aqu-tienes-8-soluciones-para-la-pantalla-negra-de-youtube.jpg)
![Windows10アップデートエラー0x800703f1を修正する6つの方法[MiniToolのヒント]](https://gov-civil-setubal.pt/img/backup-tips/99/6-methods-fix-windows-10-update-error-0x800703f1.jpg)

