Windows 11 でシステムとアプリを最新の状態に保つ方法
How To Keep System And Apps Up To Date On Windows 11
Windows オペレーティング システムとアプリは、バグ修正や新機能のアップデートをリリースし続けています。 Windows 11 でシステムとアプリを最新の状態に保つ方法は次のとおりです。この記事を読み続けてください。 ミニツール 。
Windows とアプリの更新は、セキュリティの脆弱性にパッチを当て、新機能を導入し、既存の機能を強化し、システム全体のパフォーマンスを最適化するため、重要です。この記事では、Windows 11 でシステムとアプリを最新の状態に保つ方法を紹介します。
Windows 11 でシステムとアプリを最新の状態に保つ方法
このパートには、Windows 11 でシステムを最新の状態に保つ、Windows 11 でアプリを最新の状態に保つ、Windows 11 でドライバーを最新の状態に保つという 3 つの側面が含まれています。これらを 1 つずつ紹介します。
Windows 11 でシステムを最新の状態に保つ方法
1. を押します。 ウィンドウズ + 私 キーを合わせて開く 設定 。
2. クリックします Windowsアップデート そして、 アップデートを確認 ボタン。
3. 次に、利用可能なアップデートがあるかどうかの確認が開始されます。
PC を常に最新の状態に保ちたい場合は、 設定 > Windowsアップデート > 高度なオプション ページ。次に、 最新情報を入手 オプション。このオプションでは、新しいアップデートがパソコンにダウンロードされるとすぐにパソコンが再起動され、アクティブ時間機能は無視されます。
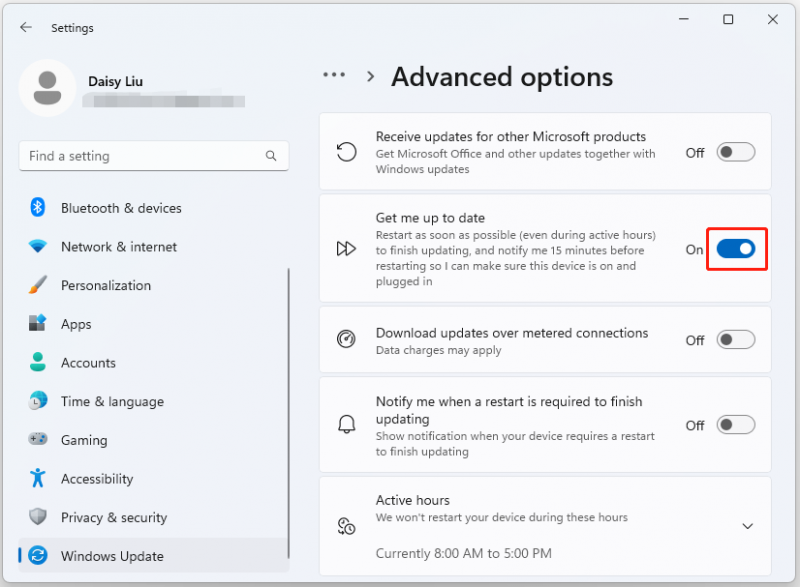
今後のアップデートの早期プレビューをインストールするには、次の手順を実行します。
1. を押します。 ウィンドウズ + 私 キーを合わせて開く 設定 。
2. [Windows Update] をクリックして、 最新のアップデートが入手可能になったらすぐに入手してください ボタン。
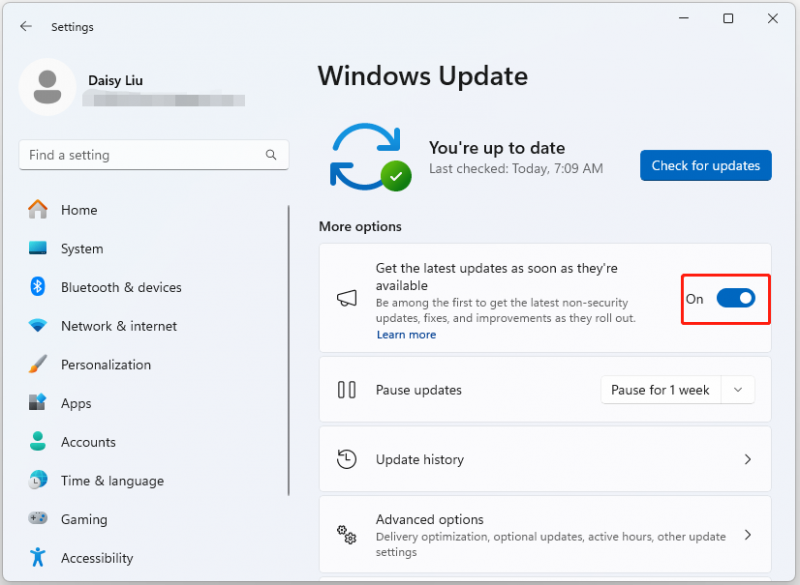 チップ: プレビュー Windows 更新プログラムをインストールすると、システムが不安定になり、重要なデータが失われる可能性があります。したがって、重要なデータやシステムを定期的にバックアップして安全に保つことをお勧めします。紛失した場合でも、すぐに復元できます。そのためには、次のことを試すことができます 無料のバックアップソフトウェア – MiniTool ShadowMaker。
チップ: プレビュー Windows 更新プログラムをインストールすると、システムが不安定になり、重要なデータが失われる可能性があります。したがって、重要なデータやシステムを定期的にバックアップして安全に保つことをお勧めします。紛失した場合でも、すぐに復元できます。そのためには、次のことを試すことができます 無料のバックアップソフトウェア – MiniTool ShadowMaker。MiniTool ShadowMaker トライアル版 クリックしてダウンロード 100% クリーン&セーフ
Windows 11 でアプリを最新の状態に保つ方法
Windows Update 設定を通じて Microsoft 製品の更新を許可するには、次の手順を実行します。
1. を押します。 ウィンドウズ + 私 キーを合わせて開く 設定 。
2. 高度なオプション 右側の部分。
3. をオンにします。 他の Microsoft 製品のアップデートを受け取る トグル。
Microsoft Store からアプリの更新プログラムをダウンロードしてインストールすることもできます。
1. マイクロソフトストア アプリ。
2. をクリックします。 図書館 左下隅から。クリック アップデートを入手する ボタン。クリック すべて更新 オプション (該当する場合)。
Windows 11 でドライバーを最新の状態に保つ方法
Windows 11 でドライバーを最新の状態に保つには、以下のガイドに従ってください。
1. を押します。 ウィンドウズ + 私 キーを合わせて開く 設定 。
2. 高度なオプション 右側の部分。
3. をクリックします。 オプションのアップデート の下のオプション 追加オプション セクション。
4. ドライバーを選択し、 ダウンロードとインストール ボタン。
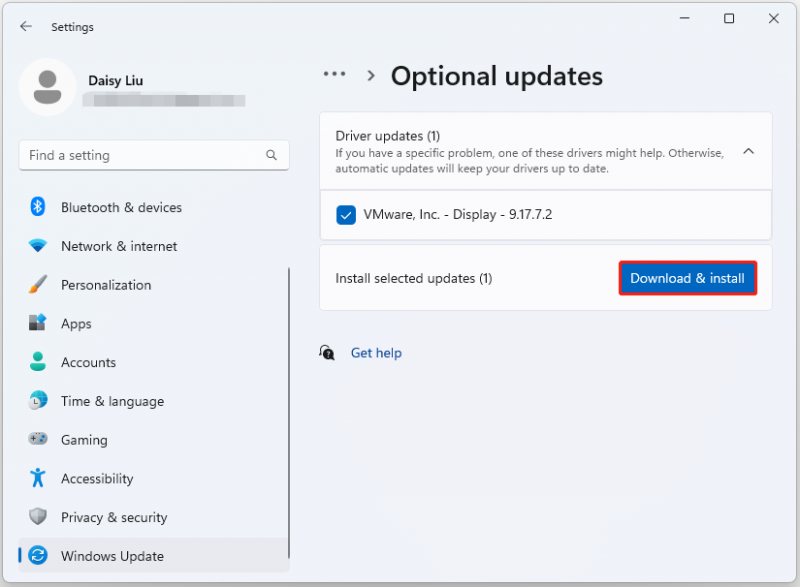
最後の言葉
Windows 11 でシステムとアプリを最新の状態に保つにはどうすればよいですか?この投稿では完全なガイドを提供します。この投稿から満足のいく答えが見つかることを願っています。 MiniTool ShadowMakerの使用時にご質問がある場合は、次の方法でお問い合わせください。 [メール 保護されています] 弊社のサポートチームはお客様の利便性のためにあらゆる努力を尽くします。



![RTMP(Real Time Messaging Protocol):定義/バリエーション/アプリ[MiniTool Wiki]](https://gov-civil-setubal.pt/img/minitool-wiki-library/89/rtmp.jpg)

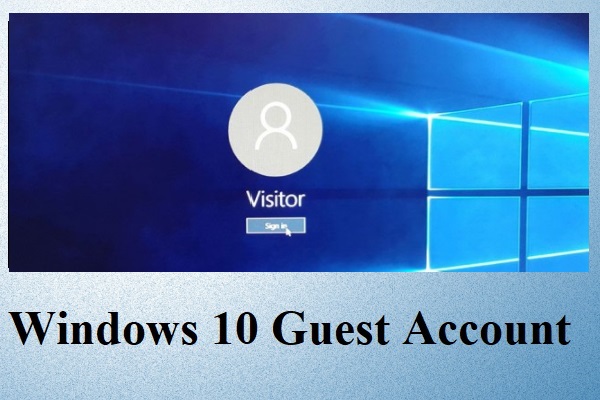



![コンピューターまたはモバイル デバイスから Google Chrome を削除/削除する [MiniTool のヒント]](https://gov-civil-setubal.pt/img/news/A0/remove/delete-google-chrome-from-your-computer-or-mobile-device-minitool-tips-1.png)

![Lenovo診断ツール–これを使用するための完全なガイドです[MiniToolのヒント]](https://gov-civil-setubal.pt/img/disk-partition-tips/32/lenovo-diagnostics-tool-here-s-your-full-guide-use-it.jpg)
![Ubisoft Connect のダウンロード、インストール、および再インストールに関するガイド [MiniTool Tips]](https://gov-civil-setubal.pt/img/news/6B/a-guide-on-ubisoft-connect-download-install-and-reinstall-minitool-tips-1.png)




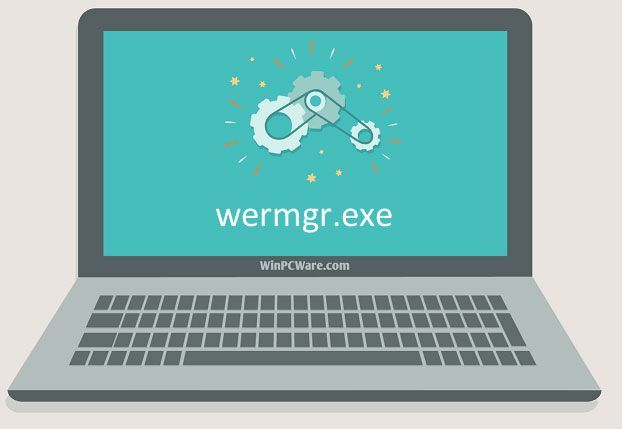
![コンピューターのスピーカーが機能しないWindows10を修正するための5つのヒント[MiniToolニュース]](https://gov-civil-setubal.pt/img/minitool-news-center/43/5-tips-fix-computer-speakers-not-working-windows-10.jpg)
