Windows 11 10で「Googleフォトの失われた写真」を修正する方法?
How To Fix Google Photos Lost Photos On Windows 11 10
Google フォトで失われた写真を見つける方法をお探しですか?この投稿から ミニツール 「Google フォトで写真が失われた」問題の考えられる原因を示し、実行可能な解決策をリストします。Google フォトは、Google が開発した写真の共有および保存サービスです。顔、時間、場所、その他の特定の特徴に基づいて、画像をさまざまなアルバムにインテリジェントに分類します。ただし、一部のユーザーは「Google フォトの写真が失われた」問題が発生したと報告しています。
Google フォトで写真が失われる原因
「Google フォトで写真が失われた」問題の原因は次のとおりです。
- インターネット接続 – ネットワーク接続がコンテンツの読み込みに影響を与える可能性があり、Google フォト内の写真が突然失われることがあります。
- アカウントの理由 – 複数の Google アカウントをお持ちですが、必要な写真が含まれる正しいアカウントにログインしていません。
- 写真が削除または非表示になっている – 誤って写真を削除したり、写真ビューから写真を非表示にしたのに忘れてしまったりする場合があります。
- ウイルス攻撃 – ウイルスがコンピュータを攻撃すると、Google フォト上の写真も失われる可能性があります。
- 一時的な技術的エラー – Google フォトに技術的なエラーがあり、それが問題を引き起こす可能性があります。
Googleフォトで失われた写真を修復する方法
解決策 1: アカウントを確認する
複数の Google アカウントをお持ちの場合、「Google フォトの写真が失われた」問題が発生する可能性があります。 Google フォトに写真が見つからないことに気付いた場合は、現在ログインしているアカウントが写真を保存したアカウントではない可能性があるため、まず現在のアカウントを確認する必要があります。
解決策 2: アーカイブとロックされたフォルダーを確認する
Google フォトで写真を紛失した場合は、Google フォトのアーカイブとロックされたフォルダーを確認してください。
1. Google フォトの公式 Web サイトにアクセスします。
2. を確認します。 アーカイブ そして ロックされたフォルダー タブ。
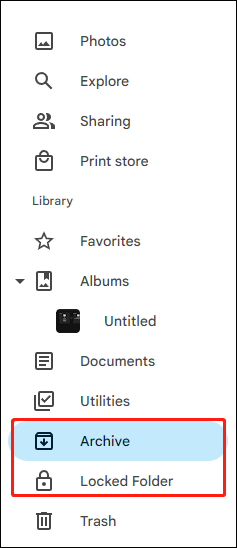
解決策 3: Google フォトのゴミ箱を確認する
誤って写真を削除すると、Google フォト上の写真が失われる可能性があります。
1. Google フォトの公式 Web サイトにアクセスし、 ごみ 。
2. 紛失した写真があるかどうかを確認します。復元したい写真を見つけてクリックします。
3. 右上の をクリックします。 復元する 。
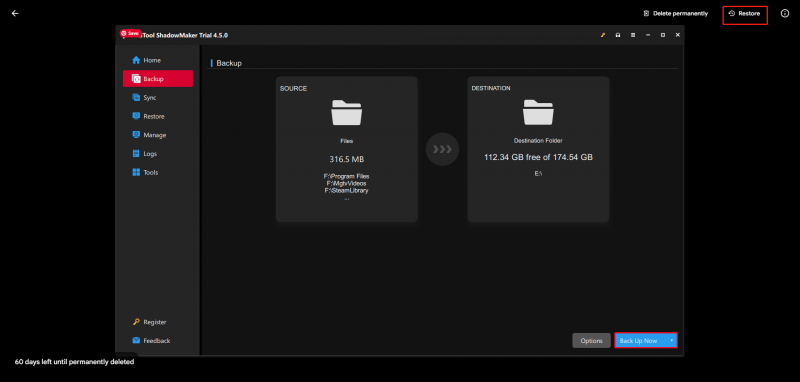
解決策 4: 拡張機能/アドオン/プラグインを無効にする
場合によっては、拡張機能が「Google フォトの写真が失われた」問題を引き起こす可能性があります。拡張機能を無効にするには、Google Chrome を開いて右上隅にある 3 つの点をクリックします。選択する 拡張機能 > 拡張機能の管理 問題の原因となっている可能性のある拡張機能をオフに切り替えます。
解決策 5: Google サポート チームに問い合わせる
上記の解決策が機能しない場合は、次の問い合わせ先に問い合わせることもできます。 Google サポート チーム 。
1. に移動します。 support.google.com/drive/ Webサイト。
2. ページの一番下までスクロールして、 お問い合わせ 。
「Google フォトで写真が失われた」問題を正常に解決できたかどうかに関係なく、重要なファイル、写真、ビデオ、映画、ドキュメントなどをコンピュータ上でローカルにバックアップし、保護を強化することをお勧めします。そのためには、次のことを試すことができます PCバックアップソフト – MiniTool ShadowMaker は、重要なデータのバックアップを外付けハードドライブまたは USB フラッシュドライブに作成します。



![Windows10でレジストリをバックアップおよび復元する方法[MiniToolのヒント]](https://gov-civil-setubal.pt/img/data-recovery-tips/10/how-backup-restore-registry-windows-10.jpg)



![AMD A9プロセッサレビュー:一般情報、CPUリスト、利点[MiniTool Wiki]](https://gov-civil-setubal.pt/img/minitool-wiki-library/16/amd-a9-processor-review.png)
![試してみるべき13の一般的なパーソナルコンピュータのメンテナンスのヒント[MiniToolのヒント]](https://gov-civil-setubal.pt/img/backup-tips/66/13-common-personal-computer-maintenance-tips-you-should-try.png)


![問題のトップ4ソリューションがWindowsサービスへの接続に失敗しました[MiniToolのヒント]](https://gov-civil-setubal.pt/img/backup-tips/77/top-4-solutions-issue-failed-connect-windows-service.jpg)

![修正:WindowsHelloが一部のオプションの表示を妨げている[MiniToolNews]](https://gov-civil-setubal.pt/img/minitool-news-center/40/fixed-windows-hello-is-preventing-some-options-from-being-shown.png)
![[解決済み] PS5/PS4 CE-33986-9 エラーを修正する方法? 【MiniToolのヒント】](https://gov-civil-setubal.pt/img/news/10/solved-how-to-fix-ps5/ps4-ce-33986-9-error-minitool-tips-1.png)
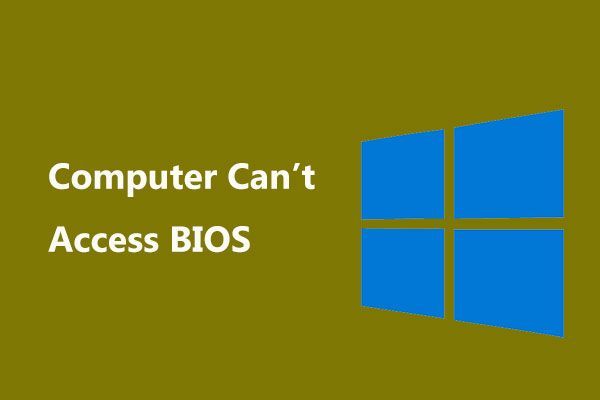



![ストライプボリュームの意味は何ですか[MiniToolWiki]](https://gov-civil-setubal.pt/img/minitool-wiki-library/14/whats-meaning-striped-volume.jpg)