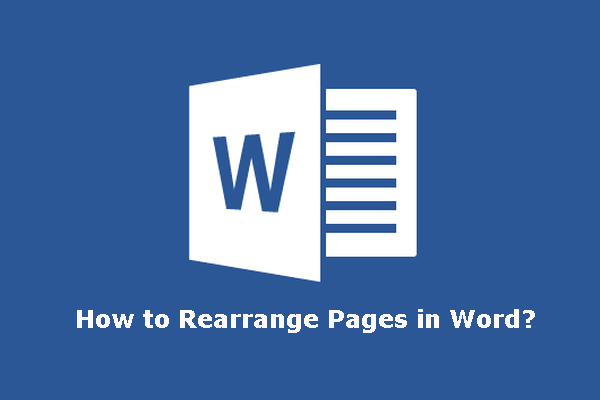Windows 11 で Recall AI を一時的に完全に無効にする方法は?
How To Disable Recall Ai On Windows 11 Completely Temporarily
この Recall AI 機能は、PC 上で行ったすべての操作を記録し、何かをすばやく見つけるのに役立ちます。ただし、多くのユーザーは、Recall AI 機能がプライバシーとセキュリティ上の懸念事項であると考えています。この投稿から ミニツール Windows 11 で Recall AI を完全または一時的に無効にする方法を紹介します。最新の「リコール」機能 Windows PC での過去のアクティビティの検索に役立ちます。 Recall は、数秒ごとにスクリーンショットを撮ることで、PC 上のすべてのアプリのアクティビティを記録し、必要なときにいつでもアクセスできます。誤って Web ブラウザを閉じてしまい、どのタブを開いたのか思い出せない場合でも、Recall を使用すると簡単に復元できます。
Recall は最近リリースされた Windows 11 24H2 プレビューに登場しましたが、Microsoft は次のことを明らかにしました。 この機能は現在の PC では利用できません Copilot+ PC が必要なためです。この機能はデフォルトで有効になっています。多くのユーザーは、この機能にはプライバシーとセキュリティの問題があると考えており、Windows 11 で Recall AI を無効にする方法を知りたいと考えているかもしれません。
チップ: リコール機能は、2024 年 6 月 18 日から利用可能になる予定です。また、Windows 11 の保護を強化するために、重要なものを定期的にバックアップすることをお勧めします。そのためには、次のことを試すことができます 無料のバックアップソフトウェア – MiniTool ShadowMaker。
MiniTool ShadowMaker トライアル版 クリックしてダウンロード 100% クリーン&セーフ
Windows 11 で Recall AI を完全に無効にする方法
このパートでは、Windows 11 でリコール (AI タイムライン) を完全に無効にする方法を紹介します。
方法 1: 設定経由
Copilot+ PC のセットアップ中、または新しいユーザー アカウントの作成中に、リコール機能をオフにすることができます (リコールはユーザー アカウントごとに個別に設定されます)。セットアップ中、リコールの情報画面が表示されたら、オプションをクリックしてリコールとスナップショットの設定を管理し、機能をオフにすることができます。ただし、セットアップ中に何も操作を行わなかった場合、リコールはデフォルトで有効になります。
ステップ 1: を押します。 Windows + 私 キーを一緒に押して開きます 設定 応用。
ステップ 2: プライバシーとセキュリティ タブ。次に、に行きます リコールとスナップショット 。
ステップ 3: スナップショット 部分的にはオフにしてください スナップショットの保存 トグル。その後、リコール機能は無効になります。この機能を再度使用したい場合は、トグルを再度有効にする必要があります。

方法 2: ローカル グループ ポリシー経由
Windows 11 Pro、Enterprise、または Education ユーザーの場合は、グループ ポリシー エディターから呼び出し機能を無効にすることができます。このオプションは Windows 11 Home では利用できません。 Windows 11 でローカル グループ ポリシーを使用して Recall AI を無効にする方法は次のとおりです。
ステップ 1: 入力する グループポリシー の中に 検索 ボックスにチェックを入れて選択します グループポリシーを編集する スタートメニューリストから。
ステップ 2: 次のパスに移動します。
[ユーザーの構成] > [管理用テンプレート] > [Windows コンポーネント] > [WindowsAI]
ステップ 3: Windows ポリシーのスナップショットの保存をオフにして、[編集] を選択します。 オプション。
ステップ 4: を確認します。 有効 オプション。クリック 適用する > わかりました 。
Windows 11でRecall AIを一時的に無効にする方法
このパートでは、Windows 11 でリコールを一時的にオフにする方法を紹介します。
ステップ 1: 想起 タスクバーのボタン。
ステップ 2: 明日まで一時停止 ボタン。手順を完了すると、AI タイムラインは一時的に、または機能を再度オンにするまで一時停止します。

最後の言葉
この投稿では、Windows 11 で Recall AI を無効にする方法を紹介します。手順を完了すると、コンピューター上で Recall 機能が実行されなくなります。この投稿がお役に立てば幸いです。
![AMD High Definition AudioDeviceの問題を修正する方法[MiniToolNews]](https://gov-civil-setubal.pt/img/minitool-news-center/13/how-fix-amd-high-definition-audio-device-issues.jpg)
![PCヘルスチェックによるWindows11のコンピューター互換性の確認[MiniToolNews]](https://gov-civil-setubal.pt/img/minitool-news-center/44/check-computer-compatibility.png)


![現在のセキュリティ設定への3つの方法はこのアクションを許可しません[MiniToolニュース]](https://gov-civil-setubal.pt/img/minitool-news-center/22/3-ways-your-current-security-settings-do-not-allow-this-action.png)
![Originオーバーレイが機能しない問題を修正する方法[MiniToolのヒント]](https://gov-civil-setubal.pt/img/disk-partition-tips/67/how-fix-origin-overlay-not-working.jpg)





![ノートパソコンの画面がランダムに黒くなる?黒画面の問題を修正してください! [MiniToolのヒント]](https://gov-civil-setubal.pt/img/backup-tips/54/laptop-screen-goes-black-randomly.jpg)


![Windows 10で検索バーを使用、制御、修正する方法[MiniTool News]](https://gov-civil-setubal.pt/img/minitool-news-center/31/how-use-control-fix-search-bar-windows-10.png)

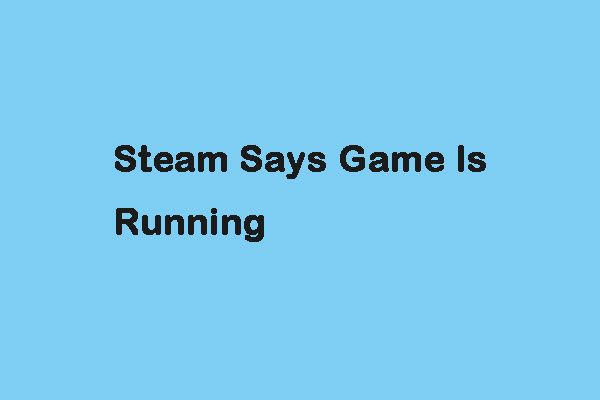
![[レビュー] Dell Migrate とは?それはどのように機能しますか?それの使い方?](https://gov-civil-setubal.pt/img/backup-tips/B4/review-what-is-dell-migrate-how-does-it-work-how-to-use-it-1.jpg)