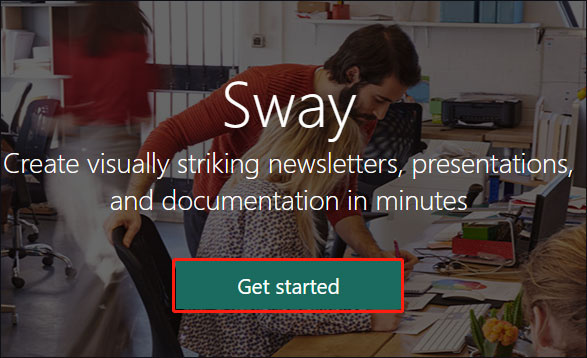Windows 10 11でファイルシステムエラー(-1073741818)を修正する方法?
How To Fix File System Error 1073741818 On Windows 10 11
いくつかのプログラムを開こうとしたり、特定の Windows コンポーネントにアクセスしようとしたりすると、ファイル システム エラー (-1073741818) が発生しますか?ファイル システム エラー (-1073741818) とは何ですか?何度リトライしても受信し続ける場合は、何らかの対策を講じてください。このガイドでは、 ミニツールのウェブサイト , このエラーを修正する方法を段階的に説明します。
ファイル システム エラー (-1073741818)
ファイルシステム ストレージデバイスを定義し、データの保存方法と取得方法を制御します。ストレージスペースの管理と分散に役立ちます。コンピューターを使用していると、ファイル システム エラーが発生することがよくあります。前回の記事で修正方法を紹介しましたが、 ファイル システム エラー -2147219196 、 ファイル システム エラー -2018374635 、 ファイル システム エラー -2147219200 、などなど。今日は、別の同様の問題、ファイル システム エラー (-1073741818) について説明します。
ファイル システム エラー (-1073741818) は、アプリケーションまたはプロセスの実行に失敗すると発生します。このエラーは、システム ファイルの欠陥、アプリケーションのクラッシュ、マルウェアやウイルスの感染、古い Windows バージョン、不十分な管理者権限など、さまざまな要因によって発生する可能性があります。エラー コード 1073741818 と考えられる原因の基本を理解した後、それを修正する方法を段階的に見てみましょう。
Windows 10/11でファイルシステムエラー(-1073741818)を修正する方法?
解決策 1: コンピュータのマルウェアをスキャンする
ファイル システム エラー (-1073741818) のようなファイル システム エラーは、ウイルスまたはマルウェアの攻撃によって発生する可能性があります。このような脅威を排除するには、Windows Defender、Malwarebytes、McAfee、Bitdefender などのウイルス対策ソフトウェアを使用してコンピュータをスキャンすることをお勧めします。ここでは、例として Windows Defender を使用してフル スキャンを実行します。
ステップ1. を押します。 勝つ + 私 開く Windowsの設定 。
ステップ 2. 設定メニューで、 アップデートとセキュリティ そしてそれを打ちます。
ステップ 3. Windows セキュリティ タブでクリックします ウイルスと脅威からの保護 。
ステップ4. 叩いた後 スキャンオプション 、利用可能なオプションは 4 種類あります。
- クイックスキャン – スケジュールされたスキャンの推奨オプションです。脅威がよく見つかるシステム内のフォルダーをスキャンします。
- フルスキャン – ハードディスク上のすべてのファイルと実行中のプログラムを検査します。このタイプのスキャンは時間はかかりますが、効果的です。
- カスタムスキャン – ニーズに応じて特定のファイル、フォルダー、または場所をスキャンできます。
- Microsoft Defender オフライン スキャン – いくつかの頑固なウイルスやマルウェアを削除するのに非常に役立ちます。
カチカチ フルスキャン そして殴る 今スキャンして スキャンを開始します。

解決策 2: 破損したシステム ファイルを修復する
システム ファイルの破損は、ほとんどのコンピュータの問題の一般的な原因です。コンピュータ上の破損または欠落しているシステム ファイルを検出するには、以下を利用できます。 システムファイルチェッカー 。破損したシステム ファイルが検出されると、ローカルにキャッシュされたコピーに置き換えられます。
SFC がファイル システム エラー (-1073741818) を修正できない場合は、次のコマンドを使用できます。 導入イメージのサービスと管理 Windows イメージに破損があるかどうかを検査します。次の手順を実行します:
ステップ1. を押します。 勝つ + S をクリックして検索バーを呼び出します。
ステップ 2. 入力します。 cmd 見つける コマンド・プロンプト そして殴る 管理者として実行 。
ステップ 3. コマンド ウィンドウで次のように入力します。 sfc /スキャンナウ そして殴る 入力 。

ステップ 4. 次のいずれかのエラー メッセージが返された場合:
- Windows リソース保護は、要求された操作を実行できませんでした。
- Windows リソース保護は修復サービスを開始できませんでした。
- Windows リソース保護は破損したファイルを検出しましたが、一部を修復できませんでした。
コンピュータを再起動して実行します コマンド・プロンプト 再び管理者として。次に、次のコマンドを順番に実行します。忘れずに打ちましょう 入力 各コマンドの後に。
DISM /オンライン /クリーンアップイメージ /CheckHealth
DISM /オンライン /クリーンアップイメージ /ScanHealth
DISM /オンライン /クリーンアップイメージ /RestoreHealth
完了後、システムを再起動して、ファイル システム エラー 1073741818 が解消されたかどうかを確認します。
解決策 3: 最新の Windows Update をインストールする
Microsoft は、システムのパフォーマンスを強化し、ユーザー エクスペリエンスを向上させるために、いくつかのアップデートを定期的に公開しています。これらのアップデートは、システムのセキュリティと機能にとって不可欠です。 Windows を長期間更新しない場合は、次のガイドラインに従って、最新バージョンの更新プログラムを確認、ダウンロード、インストールしてください。
ステップ1. を押します。 勝つ + 私 開く Windowsの設定 。
ステップ 2. に移動します。 アップデートとセキュリティ > Windowsアップデート > アップデートを確認 。次に、Windows Update が利用可能な更新プログラムを確認します。 「はい」の場合、それらはコンピュータに自動的にダウンロードされ、インストールされます。
解決策 4: 新しい管理者アカウントを作成する
ファイル システム エラー (-1073741818) は、管理者権限が不十分なために発生している可能性があります。管理者権限がない場合は、特定のファイルにアクセスしたり、オペレーティング システムに一部の変更を加えることができない可能性があります。あなたがこのコンピュータの所有者である場合、 管理者ユーザーアカウントの作成 うまくいくかもしれない。その方法は次のとおりです。
ステップ 1. 開く Windowsの設定 そして選択します アカウント 。
ステップ2. 家族と他のユーザー タブでクリックします この PC に他の人を追加する 。
ステップ 3. をタップします。 この人のサインイン情報がありません そして選択してください Microsoft アカウントを持たないユーザーを追加する 。
ステップ 4. ユーザー名とパスワードを入力し、このパスワードを確認してこの PC のアカウントを作成します。

ステップ 5. 家族と他のユーザー セクションで、新しく作成したアカウントをクリックし、> をクリックします。 アカウントの種類を変更する > 選択 管理者 >ヒット わかりました 変更を保存します。
チップ: 自分に管理者権限があるかどうかわからない場合は、このガイドを参照してください。 Windows 11/10で管理者権限があるかどうかを確認する方法 。解決策 5: システムの復元を実行する
ファイル システム エラー (-1073741818) を解消するもう 1 つの方法は、 システムの復元 。これにより、OS が以前の状態に戻り、選択した復元ポイントから現在までにインストールしたアプリ、ドライバー、アップデートがすべて削除されます。そうするために:
ステップ 1. 入力します。 コントロールパネル 検索してヒットします 入力 。
ステップ 2. 右上隅で、横のドロップダウン メニューを展開します。 見る者 そして選択します 大きなアイコン 。
ステップ 3. 下にスクロールして見つけます 回復 > クリック > をクリック オープンシステムの復元 >ヒット 次 。
ステップ 4. 説明と作成時刻に従ってシステム復元ポイントを選択します。
ステップ 5. すべての詳細を確認したら、「」をクリックします。 仕上げる をクリックしてプロセスを開始します。プロセスが開始されたら、中断せずに辛抱強くお待ちください。
チップ: システムの復元がプロセス中にフリーズまたはハングアップした場合はどうすればよいですか?落ち着いて!このガイド - 簡単に修正: Windows 10 システムの復元が停止するかハングアップする この問題に対するいくつかの解決策について話し合うかもしれません。解決策 6: この PC をリセットする
ファイル システム エラーを解消するには、Windows をリセットすることも効果的である可能性があります。これにより、Windows が工場出荷時のデフォルト設定に復元されます。とはいえ、 この PC をリセットする この機能を使用するとファイルを保持できますが、リセットプロセスが失敗した場合に備えて、重要なデータを事前にバックアップしておくことをお勧めします。次に、次の指示に従ってください。
手順 1: 重要なファイルをバックアップする
ファイルをバックアップするには、 Windowsバックアップソフト MiniTool ShadowMaker と呼ばれるツールが役に立ちます。この無料ツールは以下をサポートします ファイルのバックアップ 、ディスク バックアップ、パーティション バックアップ、および システムバックアップ ほぼすべての Windows システム上で。次に、それを使用してファイルのバックアップを開始します。
ステップ1. MiniTool ShadowMakerを起動し、 バックアップ ページ。
MiniTool ShadowMaker トライアル版 クリックしてダウンロード 100% クリーン&セーフ
ステップ 2. このページでは、バックアップ元とバックアップ先を選択できます。
バックアップソース – をクリックします ソース > フォルダーとファイル 保護する必要があるファイルにチェックを入れます。

バックアップ先 - に移動します 行き先 をクリックして、バックアップ イメージを保存する内蔵ハード ドライブ、外付けハード ドライブ、または USB フラッシュ ドライブを選択します。

ステップ 3. をクリックします。 今すぐバックアップ すぐにプロセスを開始します。
手順 2: PC をリセットする
重要なデータのバックアップ コピーを用意したら、コンピューターをデフォルト設定にリセットしましょう。
ステップ 1. 開く Windowsの設定 。
ステップ 2. に移動します。 アップデートとセキュリティ > 回復 > 始めましょう 下 この PC をリセットする 。
ステップ 3. 2 つのオプションのいずれかを選択します – ファイルを保管しておいてください または すべてを削除します ファイルを保持するかどうか。
ステップ 4. 選択します。 クラウドダウンロード または ローカル再インストール Windows を再インストールします。
ステップ 5. 画面の指示に従って、リセットプロセスを完了します。
提案: MiniTool ShadowMaker を使用してシステム イメージを作成する
ファイル システム エラー (-1073741818) はなんとか修正できるかもしれませんが、解決策を 1 つずつ試す必要があるため、トラブルシューティング プロセスは少し面倒であることがわかります。同様のシステムの問題やバグが発生した場合はどうすればよいですか?もっと簡単な解決策が必要な場合は、MiniTool ShadowMaker を使用してシステム イメージを作成することを検討してください。
システム イメージ バックアップを取得したら、次のことが可能になります。 コンピュータを以前の状態に復元する 簡単かつ迅速に。 MiniTool ShadowMaker は、ワンクリックのシステム バックアップ ソリューションで知られています。つまり、数回クリックするだけでシステムをバックアップできます。そうするために:
ステップ1. MiniTool ShadowMakerを起動します。
MiniTool ShadowMaker トライアル版 クリックしてダウンロード 100% クリーン&セーフ
ステップ 2. バックアップ ページでは、システムとシステム予約済みパーティションがデフォルトで選択されていることがわかります。 ソース セクション。だから、あなたが行く必要があるのは、 行き先 をクリックしてストレージ パスを選択します。

ステップ 3. をクリックします。 今すぐバックアップ すぐにプロセスを開始するか、 後でバックアップする タスクを遅らせるため。遅延したタスクは次の場所で見つけることができます。 管理 タブ。
チップ: コンピュータに予期しない起動の問題が発生するのではないかと心配な場合は、 MiniTool ShadowMakerで起動可能なUSBドライブを作成する 。デバイスが起動できなくなったら、起動順序を変更し、このドライブから起動してシステム回復を実行する必要があります。まとめ
ファイル システム エラー (-1073741818) とは何ですか?コンピュータから削除するにはどうすればよいですか?最後に重要なことですが、便利なバックアップ ツールである MiniTool ShadowMaker を使用してシステム イメージを作成することを強くお勧めします。さらに詳しく知りたい場合は、お気軽にお問い合わせください。 [メール 保護されています] 。フィードバックをお待ちしております。
ファイル システム エラー (-1073741818) FAQ
ファイル システム エラー (-1073741819) を修正するにはどうすればよいですか? 解決策は4つあります ファイル システム エラー (-1073741819) ):サウンド スキームを Windows のデフォルトに設定する
テーマを Windows のデフォルトに設定する
ユーザーアカウント制御を一時的に無効にする
システムファイルチェッカーを実行する エラーコード 1073741819 とは何ですか? エラー コード 1073741819 は、0xC0000005 またはアクセス違反とも呼ばれ、プログラムがアクセス違反により終了したときに表示されます。これは、コンピュータにプログラムをインストールしたり、他の管理者権限を利用したりすることができないことを示します。 ファイル システム エラーを修正するにはどうすればよいですか? 修正するには ファイルシステムエラー の場合は、次の解決策が効果的である可能性があります。
ハードドライブのセクタを確認する
チェックディスクの実行
SFCスキャンを実行する
ウイルスまたはマルウェアをチェックする
Windows フォト アプリのアンインストールと再インストール
Windows 10/11のテーマをデフォルトに設定する
システムの復元を実行する










![ロックされたファイルを削除する4つの方法(ステップバイステップガイド)[MiniToolニュース]](https://gov-civil-setubal.pt/img/minitool-news-center/30/4-methods-delete-locked-files.jpg)
![PC/Mac用のSnap Cameraをダウンロードしてインストール/アンインストールする方法[MiniTool Tips]](https://gov-civil-setubal.pt/img/news/02/how-to-download-snap-camera-for-pc/mac-install/uninstall-it-minitool-tips-1.png)

![セマフォタイムアウト期間のベストソリューションが期限切れになりました問題[MiniToolのヒント]](https://gov-civil-setubal.pt/img/data-recovery-tips/30/best-solutions-semaphore-timeout-period-has-expired-issue.jpg)