MiniTool ShadowMakerを実行してUSB上にWindows 11のシステムイメージを作成する
Run Minitool Shadowmaker To Create System Image Windows 11 On Usb
Windows 11 を実行していて USB フラッシュ ドライブをお持ちの場合、システムを USB ドライブにバックアップするにはどうすればよいですか?プロフェッショナルな PC バックアップ ソフトウェアである MiniTool ShadowMaker を使用すると、この作業は簡単です。このガイドは次のサイトから参照してください ミニツール 「USB 上に Windows 11 のシステム イメージを作成する方法」。Windows 11 でシステム イメージを USB に作成する理由
システム イメージとは、コンピュータ システム全体のコピーを指し、Windows オペレーティング システム、システム設定、プログラム、レジストリ、ユーザー データなどを含むすべてが保存されます。システム イメージを用意しておくと、システム クラッシュ、ブルー スクリーン エラー、ブラック スクリーンなどが発生した場合に、問題のトラブルシューティング方法を理解するのに多くの時間を費やすことなく、コンピュータを以前の状態にすばやく効果的に復元できます。
PC で Windows 11 を実行している場合は、Windows 11 のシステム イメージを作成することも必要です。通常、安全に保管するために外付けハード ドライブまたは USB フラッシュ ドライブにバックアップすることをお勧めします。今回は「USB上にWindows 11のシステムイメージを作成する」に焦点を当てます。
チップ: Windows 11 を外付けドライブにバックアップする方法を知りたいですか?以前のガイドを参照してください - Windows 11 の外部ドライブへのバックアップ – 方法 (3 つの方法) 。
システムイメージのバックアップにUSBを選択する理由は何ですか?以下に、一般的な 2 つの理由を示します。
- ポータブルでコスト効率が高い: USB フラッシュ ドライブをコンピュータに直接接続できます。 HDD や SSD などの外付けハード ドライブと比較して、USB ドライブは手頃な価格です。
- 安全な: ハードドライブの故障、ブラック/ブルースクリーン、ウイルスなどのコンピュータの誤動作によるデータ損失を簡単に防ぐことができます。
では、USB フラッシュ ドライブに Windows 11 のシステム イメージを作成するにはどうすればよいでしょうか?以下はあなたのための包括的なガイドです。
MiniTool ShadowMaker を使用する
「USB 上に Windows 11 のシステム イメージを作成する方法」に関して言えば、最も簡単で効果的な方法は、専門のソフトウェアを実行することです。 バックアップソフトウェア より高度で強力な機能を提供し、制限が少ないためです。この目的のために、最高のバックアップ ソフトウェアの 1 つである MiniTool ShadowMaker が驚異的に機能します。 PCのバックアップ 。
このデータのバックアップおよびリカバリ プログラムは、次の目的に合わせて調整されています。 バックアップファイル 、フォルダー、ディスク、パーティション、および Windows オペレーティング システム。すべての元のファイルはバックアップ プロセス中に圧縮され、最終的にバックアップ後にイメージ ファイルが取得されます。これをディスク イメージ バックアップと呼びます。
データやシステムを定期的にバックアップしたい場合は、MiniTool ShadowMaker がニーズを満たすことができます。スケジュール プランを設定できるオプションがあり、毎日、毎週、毎月、またはイベントごとに自動バックアップを作成して、デバイスを大幅に保護できます。
のために データバックアップ 、特に間隔を置いて多数のドキュメントを作成する場合は、増分バックアップまたは差分バックアップを作成する必要があり、このバックアップ ソフトウェアが役に立ちます。
重要なのは、MiniTool ShadowMaker は、ローカル ドライブ、外部ドライブ、USB フラッシュ ドライブ、NAS、共有フォルダーなど、さまざまな場所にバックアップを保存できることです。Windows 11 を USB にバックアップするには、試用版を Windows 11 に無料でダウンロードしてインストールしてください。 、そして行動を起こします。
MiniTool ShadowMaker トライアル版 クリックしてダウンロード 100% クリーン&セーフ
USB 上に Windows 11 のシステム イメージを作成する方法
ステップバイステップのガイドに従って、USB に Windows 11 システム イメージを作成します。
チップ: 以下のすべての手順は、Windows 11 以外にも Windows 10/8/8.1/7 にも適用されます。そのため、「USB に Windows 10 のシステム イメージを作成する」について疑問がある場合は、同様に手順に従ってください。ステップ 1: システム イメージ ファイルを保存するのに十分な大きさの USB フラッシュ ドライブを準備します。コンピュータに接続し、認識されていることを確認します。
ステップ2: MiniTool ShadowMakerを起動して、 トライアルを継続する に入る 家 インターフェース。
ステップ 3: システム イメージを作成するには、 バックアップ 左側のペインからページを開きます。デフォルトでは、Windows 11 を実行するシステム パーティションが選択されており、タップするだけで済みます。 行き先 、システム イメージ ファイルを保存する USB ドライブを選択し、クリックします。 わかりました 。
ステップ 4: ヒットする 今すぐバックアップ をクリックして、USB ドライブへの Windows 11 システム イメージの作成を開始します。
 チップ: 最後のステップの前にバックアップの詳細設定を行うには、 [オプション] > [バックアップ オプション] 次に、イメージ作成モードを選択し、バックアップにコメントを追加し、圧縮レベルを選択します (デフォルトでは、 中くらい )、パスワードの設定などを行います。さらに、ニーズに応じてスケジュール計画を設定し、バックアップスキームを設定することもできます。
チップ: 最後のステップの前にバックアップの詳細設定を行うには、 [オプション] > [バックアップ オプション] 次に、イメージ作成モードを選択し、バックアップにコメントを追加し、圧縮レベルを選択します (デフォルトでは、 中くらい )、パスワードの設定などを行います。さらに、ニーズに応じてスケジュール計画を設定し、バックアップスキームを設定することもできます。 
バックアップと復元を使用してシステムを USB にバックアップできますか?
一部のサードパーティ ソフトウェアに加えて、組み込みの Windows バックアップと復元ツールの実行を検討する人もいるかもしれません。ここで疑問が生じます。これを実行して Windows 11 システム イメージを USB に作成できますか?答えはいいえだ'。
このバックアップ プログラムにアクセスするには、次の場所にアクセスしてください。 コントロールパネル (大きなアイコンで表示) 検索ボックスからクリックし、 バックアップと復元 (Windows 7) 。クリック後 システムイメージを作成する 、バックアップを保存する場所を決定する必要があります。 USB ドライブを選択すると、「 ドライブは NTFS でフォーマットされていないため、システム イメージの保存には使用できません ”。 NTFS にフォーマットすると、別のエラーが表示されます。 ドライブは有効なバックアップ場所ではありません ”。
これは、Windows の組み込みバックアップ ツールの制限によるものです。バックアップを保存するために USB フラッシュ ドライブまたはサム ドライブを選択することはできません。ただし、次を使用してデータバックアップを作成すると、 バックアップを設定します 、USBドライブが利用可能です。
したがって、バックアップと復元 (Windows 7) では、フラッシュ ドライブではなく USB 外付けハード ドライブに Windows 11 をバックアップすることをお勧めします。
評決
この投稿では、「USB 上に Windows 11 のシステム イメージを作成する方法」に関する完全なガイドを提供します。 Windows 11をUSBに簡単にバックアップするには、強力なソフトウェアMiniTool ShadowMakerを実行します。ユーザーインターフェイスはフレンドリーで、ニーズを満たすための包括的な機能が備わっています。この Windows バックアップ ツールと比較して、PC バックアップには制限がありません。


![WindowsUpdateエラー0x80080005に対する4つの信頼できるソリューション[MiniToolニュース]](https://gov-civil-setubal.pt/img/minitool-news-center/85/4-reliable-solutions-windows-update-error-0x80080005.png)

![外部SDカードを読み取るためのAndroid携帯用の最高のSDカードリーダー[MiniToolのヒント]](https://gov-civil-setubal.pt/img/data-recovery-tips/89/best-sd-card-reader.png)


![Realtekカードリーダーとは| Windows10用のダウンロード[MiniToolNews]](https://gov-civil-setubal.pt/img/minitool-news-center/53/what-is-realtek-card-reader-download.png)
![このコンピュータを信頼してもiPhoneに表示されない場合の対処方法[MiniToolNews]](https://gov-civil-setubal.pt/img/minitool-news-center/88/what-do-if-trust-this-computer-does-not-appear-your-iphone.jpg)





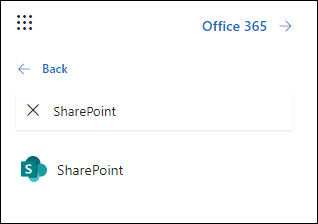
![メディアストレージAndroid:メディアストレージデータのクリアとファイルの復元[MiniToolのヒント]](https://gov-civil-setubal.pt/img/data-recovery-tips/86/media-storage-android.jpg)

![2.5 VS 3.5 HDD:違いは何ですか?どちらが優れていますか? [MiniToolのヒント]](https://gov-civil-setubal.pt/img/backup-tips/04/2-5-vs-3-5-hdd-what-are-differences.png)
![RealtekHDオーディオユニバーサルサービスドライバー[ダウンロード/更新/修正][MiniToolのヒント]](https://gov-civil-setubal.pt/img/news/FC/realtek-hd-audio-universal-service-driver-download/update/fix-minitool-tips-1.png)
