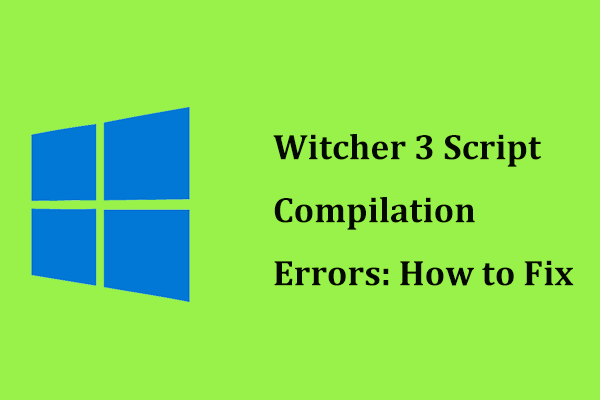iCloud.com、Windows、Mac、iPhone で iCloud メールを使用する方法
Icloud Com Windows Mac Iphone De Icloud Meruwo Shi Yongsuru Fang Fa
この記事では主に、iCloud.com で iCloud メールを使用する方法と、Windows、Mac、iPhone、iPad で iCloud メールにアクセスして使用する方法を紹介します。その他のコンピューターのヒントと解決策については、次のサイトをご覧ください。 MiniTool ソフトウェア 公式サイト。
iCloud.comでiCloudメールを使用する方法
使用できます iCloudメール iCloud.com から任意のデバイスで。 Web ブラウザーで iCloud.com にアクセスし、iCloud アカウントにログインして、iCloud メール アカウントからメールを送受信できます。
任意の Web ブラウザから iCloud メールにアクセスする方法
- Google Chrome、Microsoft Edge、Safari などの Web ブラウザーを開きます。
- タイプ https://www.icloud.com/mail をアドレス バーに入力し、Enter キーを押します。または、に行くことができます icloud.com メールオプションをクリックしてiCloudメールにアクセスします。
- iCloudのメールアドレスを入力してEnterを押します。 Apple ID に関連付けられているメールアドレスを入力することもできます。
- パスワードを入力し、Enter キーを押します。
- 2 要素認証を使用している場合は、Apple デバイスの 1 つで受け取ったワンタイム パスワードを入力します。
- [信頼] をクリックして、このブラウザを信頼します。
- その後、Web 上で iCloud メールの受信トレイを確認できます。今すぐメールを表示、送信、管理できます。
メール エイリアスを作成します。
プライマリ iCloud メール アドレスを設定したら、iCloud.com で最大 3 つの @icloud.com メール エイリアスを作成できます。エイリアスを設定すると、iCloud.com と、iCloud 設定でメールをオンにしているすべてのデバイスで、メールの送受信にエイリアスを使用できます。
- iCloud.com のメールでは、[設定] をクリックし、[アカウント] > [エイリアスを追加] をクリックします。
- メールアドレスとフルネームを入力します。 [追加] をクリックし、[完了] をクリックして電子メール エイリアスを作成します。
カスタム メール ドメイン名を設定します。
- iCloud.com で、ツールバーをクリックし、[カスタム メール ドメイン] をクリックします。
- メールアドレスを作成するドメイン名を選択します。
- 新しいアドレスを入力し、[メール アドレスを追加] をクリックします。
メールを送信するデフォルトのメール アドレスを選択します。
- iCloud.com で設定を開きます。
- [作成] をクリックし、[既定のアドレスを選択] をクリックします。
- iCloud メールでメールを送信するために使用するメールアドレスを選択します。 [完了] をクリックします。
iCloud メールでメールを作成して送信する:
- iCloud メールで編集アイコンをクリックすると、空のメールが表示されます。メールの作成を開始できます。
- アドレス フィールドに 1 つ以上の電子メール アドレスを入力します。
- 件名を入力し、添付ファイルなどを追加して、[送信] アイコンをクリックしてメールを送信します。
iCloud メールでメールを読む:
[受信トレイ] をクリックし、電子メール リストから電子メールをクリックして読むことができます。
メールは自動的に更新されます。メールリストを手動で更新することもできます。
メールを未読としてマークするには、メッセージを選択し、矢印アイコンをクリックして、[未読にする] をクリックします。
フォルダーを使用してメールを整理する:
デフォルトでは、iCloud メールには、受信トレイ、送信済み、VIP、下書き、アーカイブ、ゴミ箱、ジャンクメールの 7 つのメールフォルダが含まれています。メールを整理するために、追加のフォルダーとサブフォルダーを作成することもできます。
iCloud メールでは、[フォルダを追加] ボタンをクリックし、名前を入力して Enter キーを押すと、新しいメール フォルダが作成されます。
サブフォルダを作成するには、サブフォルダを作成するフォルダを選択し、[+] をクリックしてサブフォルダの名前を入力し、Enter キーを押します。
既存のフォルダーをクリックして、別のフォルダーにドラッグ アンド ドロップすることもできます。
フォルダを前面に移動するには、メールボックス リストの目的の場所にドラッグ アンド ドロップします。
フォルダーの名前を変更するには、フォルダーの名前をダブルクリックし、フォルダーの新しい名前を入力して、Enter キーまたは Return キーを押します。フォルダを削除するには、フォルダの左側にある [-] をクリックして、[削除] をクリックします。
メールをフォルダに移動するには、メッセージを選択して右上のフォルダ アイコンをクリックし、フォルダを選択するか新しいフォルダを作成してから、[移動] をクリックします。
iCloud メールでメールのフィルタリング ルールを設定します。
必要に応じて、受信メールをフィルタリングしたり、受信したメールを整理したりするルールを設定できます。たとえば、特定の送信者からの電子メールを特定のフォルダーに分類するルールを作成できます。
- iCloud メールの設定を開きます。
- [ルール] をクリックし、[ルールの追加] をクリックします。
- [If メッセージ] で、フィルタリングするメッセージの種類を指定します。
- [その後] で、ルールのアクションを指定します。
- [追加] をクリックして、電子メール フィルタリング ルールを追加します。最大 500 のルールを設定できます。
iCloud メールでメールを削除する:
削除するメールを 1 つ以上選択します。フォルダー内のすべてのメッセージを選択するには、Windows では Ctrl + A、Mac では Command + A を押します。
メッセージを選択した場合は、右上のゴミ箱アイコンをクリックして削除できます。複数のメッセージを選択した場合は、[削除] をクリックしてそれらを削除できます。
ゴミ箱を空にするには、[ゴミ箱を空にする] をクリックします。これにより、メールが完全に削除され、これらのメールを回復することはできません。
メールのアーカイブ:
必要に応じて、メールをアーカイブ フォルダーに移動できます。
メーリング リストで 1 つまたは複数のメッセージを選択し、左矢印アイコンをクリックして、[メッセージのアーカイブ] をクリックします。複数のメッセージを選択する場合は、[移動] をクリックし、[アーカイブ] > [移動] をクリックします。
メールを印刷する:
後で確認するために電子メールを印刷する場合は、印刷するメッセージを選択し、左矢印アイコンをクリックして [印刷] をクリックします。
WindowsでiCloudメールアプリを使用する方法
iCloud では、ダウンロードする Windows 用 iCloud アプリも提供しています。 Windows 用 iCloud をダウンロードして、PC で iCloud メールにアクセスして使用することができます。
Windows 用 iCloud をダウンロード
- Microsoft Store アプリを開く あなたのWindowsコンピュータで。
- Microsoft Store で iCloud を検索します。
- 「入手」をタップして、Windows 用 iCloud アプリをダウンロードしてインストールします。
- Windows 用 iCloud を開きます。
- iCloud アカウントのセットアップに使用した Apple ID とパスワードを入力します。必要な iCloud 機能をオンにします。
- PCでiCloudメールの使用を開始します。
Outlook に iCloud メール アカウントを追加する方法
- PC で Outlook を開きます。
- [ファイル] > [アカウントの追加] をクリックします。
- メールアドレスを入力し、[接続] をクリックします。
- 名前、メールアドレス、パスワードを入力し、[次へ] をクリックします。その後、Outlook でメール アカウントの使用を開始できます。
Mac/iPhone/iPad で iCloud メールを使用する方法
Mac、iPhone、または iPad で iCloud メールを簡単に設定して、デバイスで iCloud メールを使用できます。
iPhone または iPad では、[設定] > [あなたの名前] > [iCloud] に移動できます。 [メール] をタップし、[このデバイスで使用] オプションをオンにします。
Mac で iCloud メールを設定するには、Apple メニューをクリックし、[システム設定] をクリックします。自分の名前をクリックし、iCloud をクリックします。 Mac で iCloud メールを送受信したい場合は、[iCloud メール] をクリックし、[オンにする] をクリックします。
PC用の無料の電子メール回復ソフトウェア
ここでは、削除または失われたファイルを回復するのに役立つ無料のデータ回復プログラムも紹介します。
MiniTool Power Data Recovery は、Windows 用の無料のプロフェッショナル データ リカバリ アプリケーションです。
このツールを使用して、Windows コンピューター、USB フラッシュ ドライブ、外付けハード ドライブ、メモリ カードなどから削除または失われたファイル、写真、ビデオ、電子メール (Outlook) などを復元できます。
さまざまなデータ損失状況からデータを回復するのに役立ちます。組み込みのブータブル メディア ビルダーのおかげで、PC が起動しない場合でもデータを回復できます。
直感的なインターフェイスと簡単な操作を備えており、いくつかの簡単な手順でデータを回復できます。
WindowsコンピューターにMiniTool Power Data Recoveryをダウンロードしてインストールし、それを使用してデータを復元する方法を以下で学びます。
- MiniTool Power Data Recovery を起動して、メイン UI にアクセスします。
- [論理ドライブ] で、ターゲット ドライブを選択し、[スキャン] をクリックします。スキャンする特定の場所を選択することもできます。ディスク全体をスキャンする場合は、[デバイス] タブをクリックして、スキャンするディスク全体またはデバイスを選択できます。
- ソフトウェアがスキャンプロセスを終了するようにします。次に、スキャン結果を確認して必要なファイルを見つけ、それらを確認して [保存] をクリックし、復元されたファイルを保存する新しい保存先を選択します。
ヒント: スキャンして復元するファイルの種類を選択するには、メイン インターフェイスの [スキャン設定] アイコンをクリックします。

結論
この投稿では、iCloud.com で iCloud メールを使用する方法と、Windows、Mac、iPhone/iPad で iCloud メールを使用する方法を紹介します。無料のデータ回復ソフトウェア プログラムも提供されており、削除/紛失した電子メールやその他のデータを回復するのに役立ちます。
その他のコンピューターのヒントやコツについては、MiniTool ニュース センターにアクセスしてください。
MiniTool Software Company の詳細については、公式 Web サイトをご覧ください。さまざまな便利なコンピューター ソフトウェア プログラムを提供します。
MiniTool Partition Wizardは、あらゆる面からハードディスクを簡単に管理できる無料のディスク パーティション マネージャーです。
MiniTool ShadowMaker は無料の PC バックアップ ツールで、Windows PC のデータとシステムをすばやくバックアップできます。
MiniTool MovieMakerは、ビデオのトリミング、音楽、字幕、効果、トランジションなどのビデオへの追加を簡単に行えるWindows用の無料ビデオエディタです。
MiniTool Video Converter は、ビデオまたはオーディオを MP4 またはその他の形式に変換できる無料のビデオコンバーターです。また、コンピューターの画面を記録することもできます。
これらのツールの使用に問題がある場合は、お問い合わせください。 [メール保護] .






![キーボードをリセットしたいですか?これらの方法が利用可能です[MiniToolニュース]](https://gov-civil-setubal.pt/img/minitool-news-center/81/want-reset-keyboard.png)
![Windowsを起動せずにデータをバックアップする方法は?簡単な方法がここにあります! [MiniToolのヒント]](https://gov-civil-setubal.pt/img/backup-tips/87/how-back-up-data-without-booting-windows.jpg)


![診断ポリシーサービスが実行されていないエラーを修正する方法[MiniToolニュース]](https://gov-civil-setubal.pt/img/minitool-news-center/44/how-fix-diagnostics-policy-service-is-not-running-error.jpg)
![Windows10コンピューターの画面を5つの方法でロックする方法[MiniToolNews]](https://gov-civil-setubal.pt/img/minitool-news-center/03/how-lock-windows-10-computer-screen-5-ways.png)
![死んだ外付けハードドライブからファイルを回復する方法(簡単な修正)[MiniToolのヒント]](https://gov-civil-setubal.pt/img/data-recovery-tips/68/how-recover-files-from-dead-external-hard-drive.jpg)




![ジャンプドライブとその使用法の簡単な紹介[MiniToolWiki]](https://gov-civil-setubal.pt/img/minitool-wiki-library/13/brief-introduction-jump-drive.png)