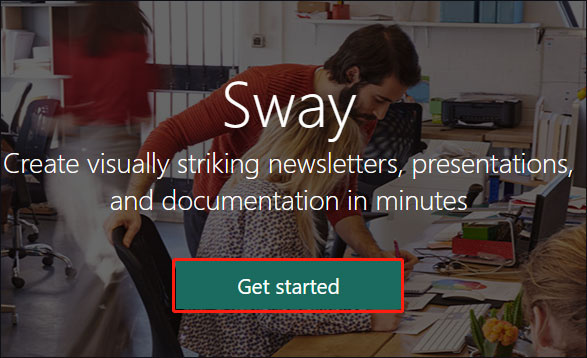Surface Pro 11 リカバリ イメージをダウンロードして使用する方法
How To Download And Use Surface Pro 11 Recovery Image
Surface Pro 11が発売されてしばらく経ちました。 Surface Pro 11 をダウンロードし、それを使用して壊れた Surface デバイスを修復する方法をご存知ですか?この投稿では、 MiniTool ソフトウェア 完全なガイドを表示します。新作の一つとして Copilot+ PC Microsoft の Surface Pro 11 は多くのユーザーに歓迎されています。 Surface Laptop 7 と同様に、Surface Pro 11 は Snapdragon X Elite または Snapdragon X Plus プロセッサーで実行されます。多くのユーザーがこのデバイスを購入しています。デバイスが壊れており、回復オプションが機能しない場合は、Surface Pro 11 回復イメージをダウンロードしてデバイスを修復する必要があります。
この記事では、Surface Pro 11 回復イメージをダウンロードする場所、ダウンロードしたイメージを使用して回復ドライブを作成する方法、回復ドライブを使用して Surface デバイスを修復する方法を説明します。
Surface Pro 11 リカバリ イメージをダウンロードするにはどうすればよいですか?
Microsoft は、Surface Pro 11 リカバリ イメージのダウンロードを実行する公式の方法を提供しています。これは、正常に動作しているコンピュータで行う必要があります。
ステップ1。 Surface 回復イメージのダウンロード ページに移動します 。
ステップ 2. 次の項目が表示されるまで下にスクロールします。 あなたが必要なもの セクション。
ステップ 3. Microsoft アカウントでサインインします。
ステップ 3. [製品] で [Surface Pro (11th Edition)] を選択します。次に、Surface のシリアル番号を入力します。シリアル番号は Surface Pro 11 の背面に記載されています。
ステップ 4. をクリックします。 続く 続ける。
ステップ 5. さまざまな Windows バージョンに対して、複数の利用可能な Surface Pro 11 リカバリ イメージがあります。必要なものを見つけて、 画像をダウンロード その横にあるリンクをクリックして、Surface Pro 11 リカバリ イメージをダウンロードします。

Surface Pro 11 リカバリ イメージは .zip ファイルとしてダウンロードされます。
Surface Pro 11 回復ドライブを作成するにはどうすればよいですか?
USB ドライブを使用して回復ドライブを作成する必要があります。したがって、事前にUSBドライブを準備する必要があります。さらに、作成プロセスにより、USB ドライブ上のすべてのファイルが消去されます。 USB ドライブに重要なファイルがある場合は、それらを安全な場所に転送する必要があります。
ステップ 1. USB ドライブを正常に動作している PC に接続します。
ステップ 2. 入力します。 回復ドライブ 検索ボックスに入力します。次に選択します 回復ドライブを作成する または 回復ドライブ 検索結果から。確認のためにパスワードを求められたら入力します。
ステップ 3. をクリックします。 はい [ユーザー アカウント制御] ウィンドウが表示されたら続行します。
ステップ4.チェックを外します システムファイルをバックアップする 回復ドライブに。次に、クリックします 次 。
ステップ 5. USB ドライブを選択し、クリックします。 次へ > 作成 。次に、必要なユーティリティが回復ドライブにコピーされます。プロセスが終了するまで数分間待つ必要があります。
ステップ 6. 回復デバイスの準備ができたら、をクリックする必要があります。 仕上げる 。
ステップ 7. ダウンロードした Surface Pro 11 リカバリ イメージを開きます。次に、リカバリ イメージ フォルダーからすべてのファイルを選択し、USB ドライブにコピーします。宛先内のファイルを置き換えます。
ステップ 8. USB ドライブを取り外します。
回復ドライブを使用して Surface Pro 11 をリセットする方法?
次の手順に従って、Surface Pro 11 回復ドライブを使用して壊れた PC を修復できます。
ステップ 1. 修復する Surface Pro 11 が完全にシャットダウンされていることを確認します。
ステップ 2. USB 回復ドライブを壊れた PC から抜きます。
ステップ 3. 音量ダウンボタンを押したまま、電源ボタンを押して放します。
ステップ 3. Microsoft または Surface のロゴが表示されたら、音量を下げるボタンを放します。
ステップ 4. 使用する言語とキーボード レイアウトを選択します。
ステップ 5. 選択します。 ドライブから回復する またはに行きます トラブルシューティング > ドライブから回復する 。選択する必要があります このドライブをスキップします 画面で回復キーの入力を求められる場合。
ステップ 6. 選択します。 ちょうど私のファイルを削除 または 完全にクリーンなドライブ あなたの必要に応じて。
ステップ 7. をクリックします。 回復する 。
リセット処理が開始されます。プロセスが終了するまで辛抱強く待つ必要があります。
Surface デバイスを保護する
Surface Pro 11 または別のデバイスを使用しているときは、次の 2 つのプログラムを使用してコンピューターを準備することをお勧めします。
PC をバックアップする
コンピュータを定期的にバックアップすることをお勧めします。そうすることで、データ損失の問題が発生したり、システムがクラッシュしたりしたときに、ファイルとシステムを復元できます。
あなたが試すことができます MiniTool シャドウメーカー ファイル、フォルダー、パーティション、ディスク、システムをバックアップします。
MiniTool ShadowMaker トライアル版 クリックしてダウンロード 100% クリーン&セーフ
PCから失われたファイルや削除されたファイルを回復する
誤ってファイルを紛失し、利用可能なバックアップがない場合は、次の方法を使用できます。 MiniTool パワーデータリカバリ データを取り戻すために。
このソフトウェアの無料版を使用すると、1 セントも支払うことなく、ドライブをスキャンして失われたファイルを探し、1 GB のファイルを回復できます。
MiniTool Power Data Recovery無料 クリックしてダウンロード 100% クリーン&セーフ
結論
Surface Pro 11 の回復イメージをダウンロードして、壊れた Surface デバイスの修復に使用したいですか?ここに完全なガイドがあります。プロセス全体を完了するには、ガイドに段階的に従う必要があります。これが、直面している起動の問題の解決に役立つことを願っています。
MiniTool ソフトウェアの使用中に問題が発生した場合は、お気軽にお問い合わせください。 [メール 保護されています] 。


![システムイメージVSバックアップ–どちらがあなたに適していますか? [MiniToolのヒント]](https://gov-civil-setubal.pt/img/backup-tips/30/system-image-vs-backup-which-one-is-suitable.png)
![6つの方法– Run Command Windows10を開く方法[MiniToolNews]](https://gov-civil-setubal.pt/img/minitool-news-center/04/6-ways-how-open-run-command-windows-10.png)
![Snapchatリカバリ-電話で削除されたSnapchatメモリをリカバリする[MiniToolのヒント]](https://gov-civil-setubal.pt/img/android-file-recovery-tips/46/snapchat-recovery-recover-deleted-snapchat-memories-phones.jpg)
![コード19を修正する方法:Windowsはこのハードウェアデバイスを起動できません[MiniToolニュース]](https://gov-civil-setubal.pt/img/minitool-news-center/19/how-fix-code-19-windows-cannot-start-this-hardware-device.png)

![PS4で音楽を再生する方法:あなたのためのユーザーガイド[MiniTool News]](https://gov-civil-setubal.pt/img/minitool-news-center/59/how-play-music-ps4.jpg)
![修正:操作を完了するのに十分なディスク容量がない[MiniToolのヒント]](https://gov-civil-setubal.pt/img/data-recovery-tips/67/fixed-there-is-insufficient-disk-space-complete-operation.png)
![[解決済み] Windowsエクスプローラーを再起動する必要があります:問題が修正されました[MiniToolのヒント]](https://gov-civil-setubal.pt/img/data-recovery-tips/24/windows-explorer-needs-be-restarted.png)



![不和が開かない? 8つのトリックで不和が開かない問題を修正[MiniToolNews]](https://gov-civil-setubal.pt/img/minitool-news-center/12/discord-not-opening-fix-discord-won-t-open-with-8-tricks.jpg)



![ハードドライブは半分の容量しか表示しませんか?そのデータを回復する方法は? [MiniToolのヒント]](https://gov-civil-setubal.pt/img/data-recovery-tips/00/hard-drive-only-shows-half-capacity.jpg)