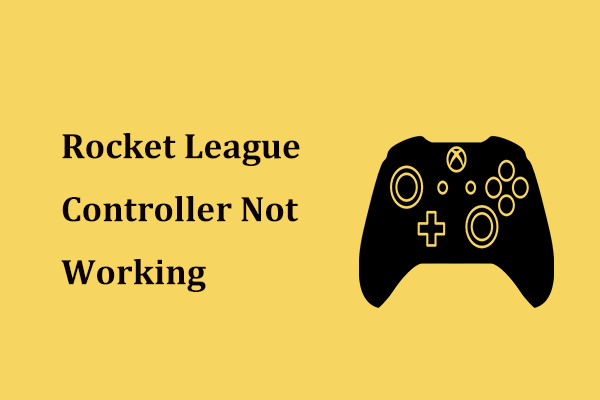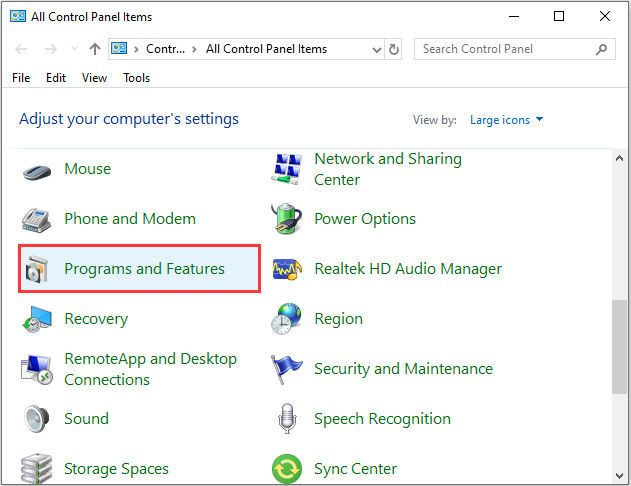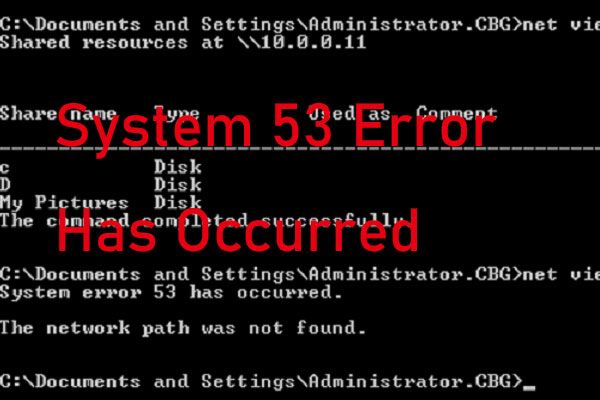Windows 11 KB5037853 のインストールに失敗する問題を修正する方法
How To Fix Windows 11 Kb5037853 Fails To Install
Windows 11 KB5037853 がバージョン 23H2 および 22H2 で利用できるようになりました。このオプションの更新プログラムは Windows Update からダウンロードしてインストールできます。 KB5037853 のインストールに失敗した場合は、Microsoft Update カタログから手動でダウンロードするか、問題を解決するためのいくつかのアプローチを試すことができます。この投稿を読んでください ミニツール 詳細なガイダンスが表示されます。Windows 11 KB5037853 の概要
Microsoft は、2024 年 5 月 29 日にプレビュー更新プログラム KB5037853 をリリースしました。このオプションの更新プログラムでは、多くの問題が修正され、多くの新機能のサポートが追加されます。新機能と修正点の一部を次に示します。
- この更新により、ファイル エクスプローラーのアドレス バーにファイルをドラッグする機能が追加されました。アドレス バーを使用して、ファイルを別のフォルダーにドラッグできます。
- この更新により、「リンクされたデバイス」という新しいページが追加されます。 設定 > アカウント , ここで PC と Xbox 本体を管理できます。
- このアップデートにより、Windows 共有ウィンドウから Web URL およびクラウド ファイルの QR コードを生成し、これらのコンテンツを共有できるようになります。
- KB5037853 に更新した後、サウンド設定をバックアップできます。このタスクを完了するには、次の場所に移動してください 設定 > アカウント > Windowsのバックアップ 、 オンにする 私の好みを覚えておいてください、 そして、 パーソナライゼーション そして その他の Windows 設定 チェックボックス。
- …
ただし、ユーザー エクスペリエンスによっては、KB5037853 を Windows 11 にインストールできない場合があります。この問題が発生した場合は、次の解決策を試すことができます。
Windows 11 でのインストールに失敗する KB5037853 に対する修正
解決策 1. Microsoft Update カタログから KB5037853 を手動でダウンロードする
Microsoft は、Windows Update で KB5037853 をリリースすることに加えて、Microsoft Update カタログで KB5037853 オフライン インストーラー (.msu) の直接ダウンロード リンクも公開しています。したがって、Windows Update で KB5037853 のインストールに失敗した場合は、そこからオフライン パッケージを手動でダウンロードできます。
まず、に行きます Microsoft Update カタログ ページ。次に、タイプします KB5037853 検索ボックスに入力して押します 入力 それを探すために。 3 番目に、お使いのシステムに一致する Windows バージョンを見つけて、 ダウンロード その横にあるボタンをクリックします。最後に、ポップアップ ウィンドウからリンクをクリックして .msu ファイルをダウンロードし、ダウンロードしたファイルをダブルクリックして KB5037853 をインストールします。
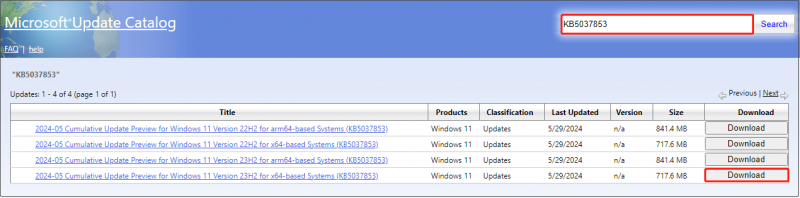
解決策 2. Windows Update トラブルシューティング ツールを実行する
KB5037853 がインストールされないなどの Windows Update の問題に関して、Windows では、関連する問題を検出して修復するための Windows Update トラブルシューティング ツールと呼ばれる組み込みツールが提供されています。ここでは、このツールの実行方法を確認できます。
ステップ 1. を押して設定を開きます。 Windows + 私 キーボードのキーの組み合わせ。
ステップ 2. に移動します。 システム > トラブルシューティング > その他のトラブルシューティングツール 。次に、 走る の隣のボタン Windowsアップデート 。
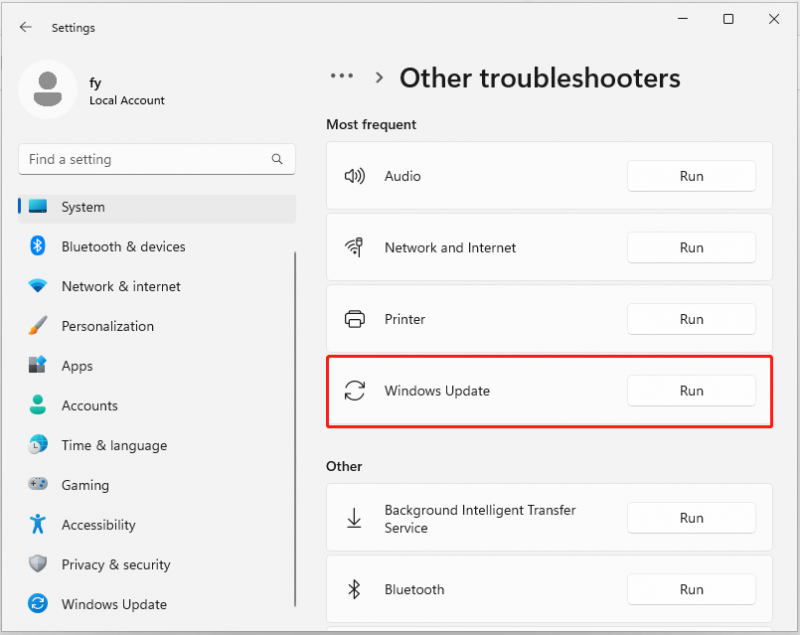
ステップ 3. 修復プロセスの後、KB5037853 を再度ダウンロードしてインストールし、動作するかどうかを確認してください。
解決策 3. ディスク領域を解放する
Windows の更新プロセス中に、システム ファイル、アプリケーション、仮想メモリなどが多くの空き領域を占有し、更新が失敗する可能性があります。この場合、ディスク領域を解放してから、Windows Update を再度実行する必要があります。ディスク クリーンアップ ツールを実行するか、大きなアプリケーションをアンインストールすると解決することがあります。見る ディスク容量を解放する方法 。
解決策 4. Windows Update コンポーネントをリセットする
Windows Update コンポーネントをリセットすることも、更新の問題を解決する効果的な方法です。これは、Windows Update コンポーネントが破損しているか、Windows Update 関連サービスの実行が停止している可能性があるためです。
更新コンポーネントをリセットする方法がわからない場合は、この投稿が役立つ可能性があります。 Windows Update コンポーネントをリセットする方法 。コンポーネントをリセットすると、KB5037853 を再度インストールできます。
チップ: Windowsのアップデート後にデータ損失が発生した場合は、MiniTool Power Data Recoveryが役に立ちます。 削除されたファイルを回復する 。コンピューターのハードドライブを詳細にスキャンし、紛失または削除されたデータを検索するのに役立ちます。このソフトウェアの無料版をダウンロードすると、1 GB のファイルを無料で回復できます。MiniTool Power Data Recovery無料 クリックしてダウンロード 100% クリーン&セーフ
KB5037853 のインストール後にタスクバーが応答しない
KB5037853 をインストールした後、次のようなタスク バーのエラーが発生する場合があります。 タスクバーが応答しなくなる 、消えて自動的に再表示されるなど。 Microsoft はこの問題を認識しており、解決策に取り組んでいます。タスク バーの障害が作業効率やコンピューターのエクスペリエンスに重大な影響を与える場合は、この更新プログラムを一時的にアンインストールできます。
まず、右クリックして、 始める ボタンを押して選択します 設定 。次に、次へ進みます Windowsアップデート > 更新履歴 > アップデートをアンインストールする 。最後にヒット アンインストール KB5037853の隣。
結論
Windows 11 KB5037853 はインストールできませんか?上記の方法が役立つはずだと考えています。適用後にこの問題が解決されることを願っています。


![SSDの実行がWindows10で遅くなる方法[MiniToolのヒント]](https://gov-civil-setubal.pt/img/data-recovery-tips/27/your-ssd-runs-slow-windows-10.jpg)




![[解決済み]システムの復元はWindows10で何をしますか? 【ミニツールニュース】](https://gov-civil-setubal.pt/img/minitool-news-center/83/what-does-system-restore-do-windows-10.png)



![Windowsで「Tabキーが機能しない」を修正するための4つの便利なソリューション[MiniToolNews]](https://gov-civil-setubal.pt/img/minitool-news-center/53/4-useful-solutions-fix-tab-key-not-working-windows.jpg)