Windows 10 で Copilot を有効にする方法?簡単ガイドを参照してください。
How To Enable Copilot In Windows 10 See The Simple Guide
Copilot は Windows 10 で利用できますか? Windows 10 で Copilot を有効にするにはどうすればよいですか?もちろん、Microsoft Copilot は Windows 10 でも使用できます。そして、この投稿では、 ミニツール Windows 10 で Copilot を有効にする簡単な方法を説明しますので、見てみましょう。
Windows 10のMicrosoft Copilot
Windows 10 で Copilot を有効にする方法を説明する前に、この AI を活用したチャットボットの概要を見てみましょう。
元々、Microsoft Copilot は Windows 11 専用の機能として導入されました。最終的に、Microsoft はこの AI アシスタントを Windows 10 オペレーティング システムにリリースすることを決定しました。このツールは、複雑な質問に答えたり、コンピューターを操作したりするのに役立ちます。
作業方法に関しては、Windows 10 の Copilot は Windows 11 のツールと同様に機能します。タスクバーの右側には、AI アシスタントを起動できるボタンが表示されます。もちろん、機能的な違いもいくつかあります。
詳細については、以前のチュートリアルを参照してください。 Microsoft、Windows 10にAI Copilot機能を追加する計画 。
すぐに Windows 11 にアップグレードする予定はないが、この AI ツールを体験したい場合は、以下のガイドに従って Windows 10 で Microsoft Copilot を入手する方法を学習してください。
Windows 10でCopilotを有効にする方法
Windows 10 Copilot をインストールするには、Windows 10 ビルド 19045.3754 以降をインストールし、サードパーティ アプリを使用してシステムを調整する必要があります。それでは、完全なガイドを見てみましょう。
移動 1: Windows KB5032278 をインストールまたはアップグレードする
2023 年 11 月 16 日、Microsoft は Windows 10 22H2 ビルド 19045.3754 (KB5032278) をリリース プレビュー チャネルにリリースしました。 Microsoft によると、このビルドでは Microsoft Copilot が導入されました。 2023 年 11 月 30 日に、KB5032278 が正式にリリースされ、ビルド番号が 19045.3758 に引き上げられました。この更新プログラムにより、タスクバーの右側に [Windows のコパイロット (プレビュー中)] ボタンが追加されます。
Windows 10 で Copilot を有効にするには、Home または Pro エディションを使用し、PC が少なくとも 4 GB の RAM と 720p 解像度を使用していることを確認する必要があります。
チップ: アップデートの問題によるデータ損失やシステム障害を避けるため、次の方法で PC をバックアップすることをお勧めします。 MiniTool シャドウメーカー アップデート前。MiniTool ShadowMaker トライアル版 クリックしてダウンロード 100% クリーン&セーフ
それでは、Windows 10 KB5032278 を入手する方法を見てみましょう。
ステップ 1: に移動します。 設定 > アップデートとセキュリティ 。
ステップ 2: Windowsアップデート ページで更新を確認してください。
ステップ 3: 次のことに気づくかもしれません 2023-11 x64 ベース システム用 Windows 10 バージョン 22H2 の累積的な更新プレビュー (KB5032278) はオプションのアップデートです。タップするだけ ダウンロードとインストール から オプションの品質アップデートが利用可能 リスト。
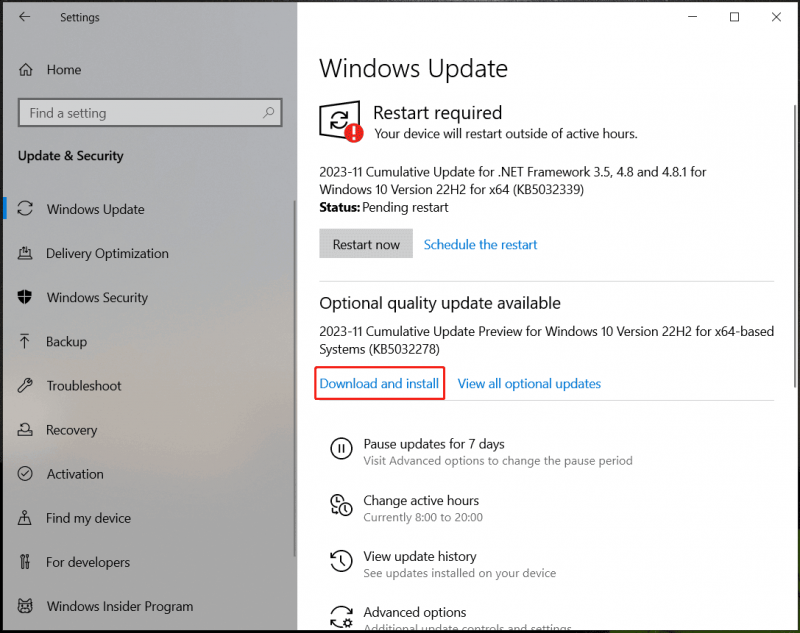
ステップ 4: このアップデートをダウンロードしてインストールした後、PC を再起動してこのアップデートを適用します。
チップ: Windows Update 経由で Windows 10 KB5032278 を入手することに加えて、次の場所にアクセスできます。 KB5032278 をダウンロードするための Microsoft Update カタログ .msu ファイルを使用してアップデートをインストールし、Copilot を入手します。手順 2: ViVeTool を使用して Windows 10 で Copilot を有効にする
Windows 10 KB5032278 をインストールすると、PC 上に Copilot が表示されます。そうでない場合は、ViveTool を使用して Microsoft Copilot を有効にすることができます。
次の手順を参照してください。
ステップ 1: Edge を開き、最新バージョンにアップグレードしていることを確認します。edge://settings/help に移動します。
ステップ 2: GitHub にアクセスして、 最新の ViVeTool をダウンロードする 。
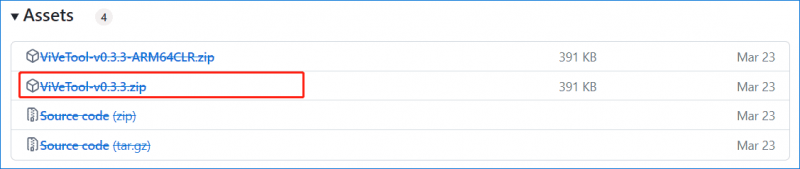
ステップ 3: アーカイブを PC 上のフォルダーに抽出します。
ステップ 4: 管理者権限でコマンド プロンプトを起動し、次のようなコマンド ラインを使用して ViVeTool ファイルのあるフォルダーに移動します。 cd C:\Users\Vera\Desktop\ViVeTool 。
ステップ 5: このコマンドを実行します – vivetool /enable /id:46686174,47530616,44755019 CMDウィンドウで。
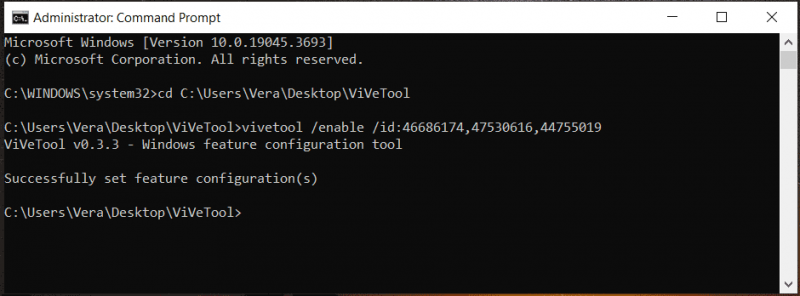
ステップ 6: PC を再起動します。次に、システムにログインした後、タスクバーで Copilot を有効にする必要があります。この AI アシスタントが表示されない場合は、レジストリを変更する必要があります。
ステップ 7: 検索する 登録編集 レジストリ エディターを開き、次のパスに移動します。 HKEY_CURRENT_USER\SOFTWARE\Microsoft\Windows\Shell\Copilot\BingChat 。
ステップ 8: をダブルクリックします。 ユーザーは適格です DWORD を選択し、その値データを次のように設定します。 1 。
ステップ 9: システムを再起動し、タスクバーを右クリックして選択します。 「コパイロットを表示」(プレビュー) ボタン 。
最後の言葉
このチュートリアルを読むと、Windows 10 に Copilot をインストールする方法がわかります。完全なガイドに従って、KB5032278 更新プログラムをインストールします。 AI ツールが表示されない場合は、ViVeTool を使用して Windows 10 で Copilot を有効にしてください。


![「IT管理者のアクセスが制限されています」エラーを修正する方法[MiniToolNews]](https://gov-civil-setubal.pt/img/minitool-news-center/78/how-fix-your-it-administrator-has-limited-access-error.jpg)



![デバイスでHuluの再生エラーを修正するにはどうすればよいですか? [解決しました!] [MiniToolニュース]](https://gov-civil-setubal.pt/img/minitool-news-center/42/how-fix-hulu-playback-failure-any-devices.png)
![[3 つの方法] USB Samsung ラップトップ Windows 11/10 から起動する方法?](https://gov-civil-setubal.pt/img/backup-tips/70/how-boot-from-usb-samsung-laptop-windows-11-10.png)



![Windowsはドライブを修復できませんでした–クイックフィックス[MiniToolのヒント]](https://gov-civil-setubal.pt/img/data-recovery-tips/72/windows-was-unable-repair-drive-quick-fix.png)





![ポケモンGOがエラーを認証できない問題を修正する方法[MiniToolNews]](https://gov-civil-setubal.pt/img/minitool-news-center/54/how-fix-pokemon-go-unable-authenticate-error.png)

