Photoshopでレイヤーをラスタライズしてラスタライズを元に戻す方法
How Rasterize Layer Photoshop Undo Rasterize
まとめ:

Photoshopでラスタライズするとはどういう意味ですか? Photoshopでラスタライズする方法 ?ここでは、からの詳細情報を見つけることができます MiniTool 操作プロセスについて学び、ラスターとベクターの詳細を学びましょう。
クイックナビゲーション:
Photoshopで画像をラスタライズする方法を始める前に、画像をラスタライズする理由を理解する必要があります。
画像ファイルには、ラスターとベクターの2種類があります。違いがあるため、Photoshopでラスタライズする必要がある場合があります。
ラスター画像とベクター画像について
ラスター画像
あなたがウェブをサーフィンするとき、あなたは見る可能性が高いです ラスター画像 どこでも。ラスター画像は、ピクセルベースのプログラムで作成されるか、カメラまたはスキャナーでキャプチャされます。これらのピクセルには、イメージを構築するための色のビットが含まれています。ピクセル数が多いほど、画像の品質は高くなります。
ラスター画像を拡大すると、ギザギザのピクセルがよりはっきりと見え、各ピクセルを表示および編集できます。これは、これがラスター画像であるかどうかを判断するために最も重要です。
ラスター画像は、写真やデジタルアプリケーションで一般的に使用されています。写真を撮ると、画像は.jpg、.gif、.pngなどの一般的な画像ファイルの形式でピクセルデータとして記録されます。これらの画像がWeb上にある場合、最終結果はラスター画像になります。これらの画像にアクセスして編集するには、AdobePhotoshopを使用できます。
ベクター画像
ベクター画像 はるかに異なります。それらはAdobeIllustratorのようなベクターソフトウェアで作成され、数式で指定されたパスとカーブで構成されています。これはアルゴリズムの構成によるもので、ベクトルは無限にスケーラブルです。何倍に拡大しても、画像は滑らかできれいで高品質のままです。
ベクター画像は、物理的な製品や設計作業に完全に適用されます。また、正確なマッピングのために、CAD、エンジニアリング、および3Dグラフィックスで使用されます。一般的なベクターグラフィックは、.svg、.eps、.pdfなどです。
ラスターVSベクトル
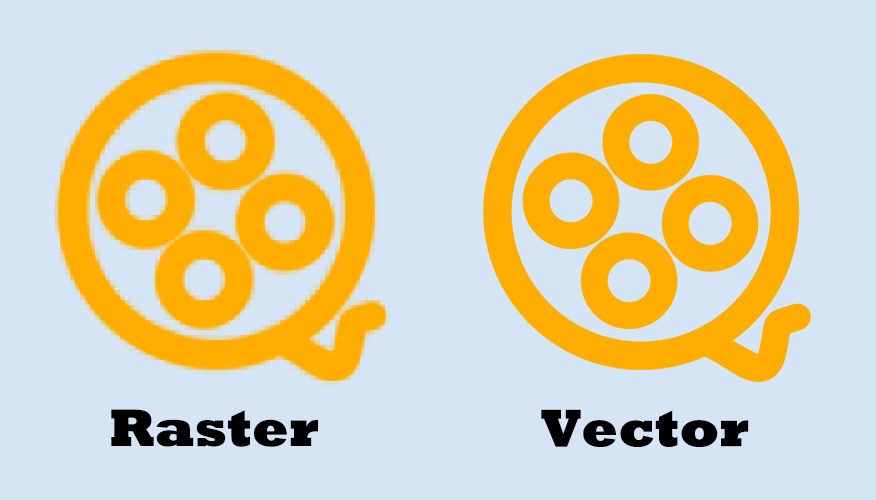
ベクター画像は素晴らしいですが、常に完璧とは限りません。ベクター画像の明らかな欠点は、次のように要約できます。
- 1つの問題は通常、色の数に関連しています。ベクター画像は通常、多数の色(10,000以上など)の処理には使用されません。ただし、ラスターイメージには問題はありません。
- また、共有すると互換性の問題が発生します。ネイティブファイルを編集するには、ベクターベースのプログラムにアクセスできる必要があります。
- さらに、ほとんどすべての出力デバイス(プリンター、モニターなど)は、ラスターイメージで動作することを期待しています。画像を実際の商品に変換するには、ラスター画像が必要です。つまり、ベクトルをラスターに変換します。
- ラスター画像を使用すると、微調整作業を行うこともできます。スマッジやハイライトを簡単に追加したり、色補正を行ったり、色をブレンドしたり、写真のようにリアルなアートワークを作成したりできます。さらに、必要に応じて 写真からビデオを作る 、画像をラスターする必要があります。
これらの観点から、ベクトルをラスターに変換する必要がある場合があります。
ベクター画像をラスタライズできますか?
ラスターとベクターの違いを知っていると、疑問に思うかもしれません。ベクター画像をラスタライズできますか?実際、Photoshopを使用してベクターをラスターに簡単に変換できます。詳細については、以下をお読みください。
参照: [ガイド] Windowsを実行しているDellコンピュータでスクリーンショットを撮る方法は?
Photoshopでラスタライズする方法
Photoshopでラスタライズすることはどういう意味ですか?
Photoshopで画像をラスター化すると、ベクターレイヤーがピクセルに変換されます。ベクターレイヤーは、ぼやけることなくランダムに拡大できます。ただし、この形式では、画像が芸術的な効果に適さないままになります。したがって、レイヤーをラスタライズしてから、ピクセルを使用して編集できるようにすることをお勧めします。
ここは どうやって Photoshopで画像をラスタライズする :
- Photoshopで画像を開きます。
- その画像をから選択します レイヤー 。
- それを右クリックして、 レイヤーをラスタライズ 。

次に Photoshopでテキストをラスタライズする方法 ?
- 選択した画像にテキストを追加します。
- テキストレイヤーを選択して右クリックし、メニューから選択します タイプをラスタライズ 。次に、テキストが画像に変わります。
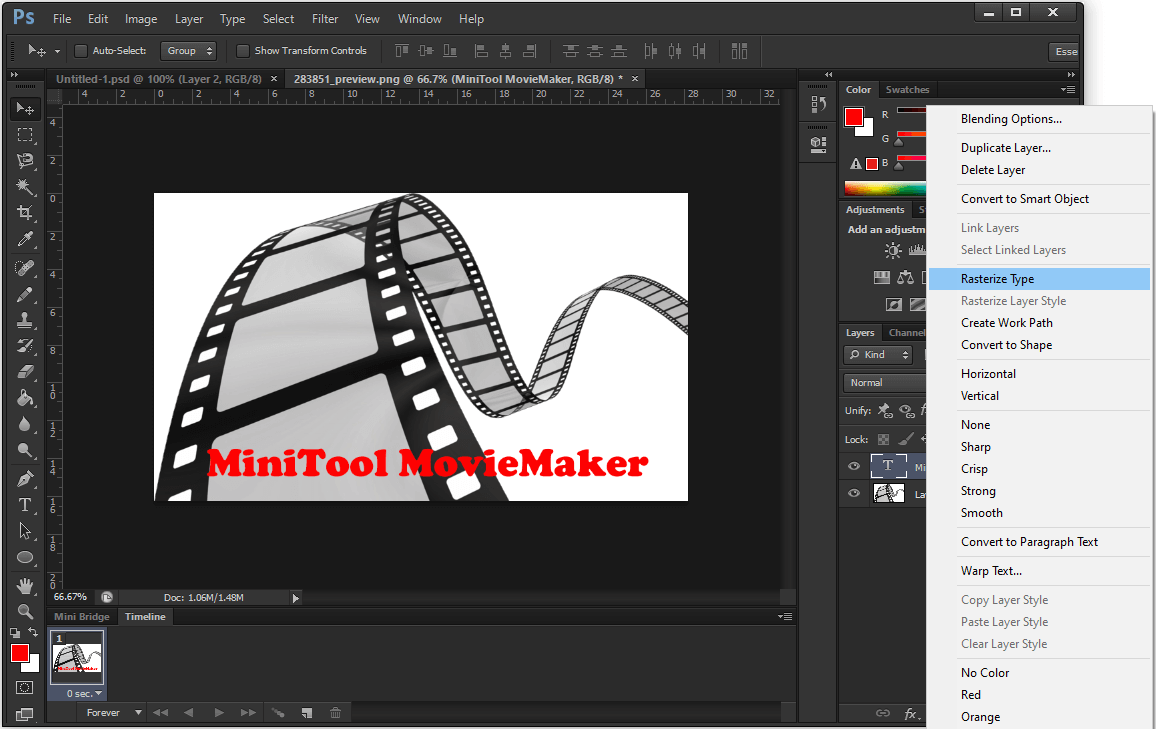
これらを行うことにより、ラスターイメージを取得します。これからは、想像力を働かせてこの画像を編集することができます。
Photoshopでラスタライズを元に戻す方法
Photoshopでラスタライズを元に戻すには、次の2つのオプションがあります。
- 押す Ctrl + Z 前の手順で画像をラスタライズしたばかりの場合。
- に移動 Photoshopの歴史 、画像の状態を記録された任意のポイントに戻すことができます。 Photoshopでラスタライズを元に戻すには、ラスタライズする前の状態をクリックします。
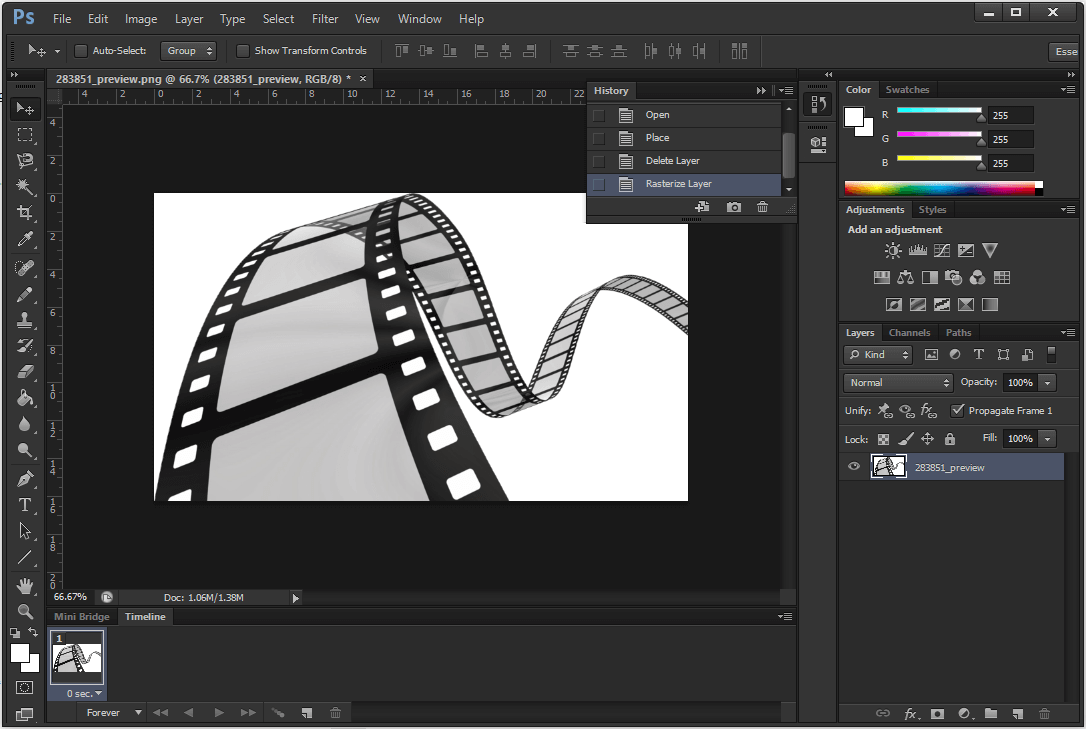





![Windows 10のごみ箱を開く方法は? (8つの簡単な方法)[MiniToolニュース]](https://gov-civil-setubal.pt/img/minitool-news-center/28/how-open-windows-10-recycle-bin.jpg)



![コンピューターで最近のアクティビティを確認するにはどうすればよいですか?このガイドをご覧ください[MiniToolニュース]](https://gov-civil-setubal.pt/img/minitool-news-center/86/how-do-i-check-recent-activity-my-computer.png)
![「OneDrive処理の変更」の問題を修正する4つのソリューション[MiniToolニュース]](https://gov-civil-setubal.pt/img/minitool-news-center/81/4-solutions-fix-onedrive-processing-changes-issue.jpg)
![MacまたはMacBookを右クリックする方法は?ガイドはここにあります[MiniToolニュース]](https://gov-civil-setubal.pt/img/minitool-news-center/52/how-right-click-mac.jpg)






![Windows10で自動ファイルバックアップを簡単に作成する3つの方法[MiniToolのヒント]](https://gov-civil-setubal.pt/img/backup-tips/32/3-ways-create-automatic-file-backup-windows-10-easily.jpg)