[解決済み] Excel ドロップダウン リストを作成および管理する方法
Jie Jue Jimi Excel Doroppudaun Risutowo Zuo Chengoyobi Guan Lisuru Fang Fa
人々は仕事で Microsoft Word と Excel に依存しています。ユーザー向けに提供されている便利なツールが多数あり、そのうちのいくつかはあまり使用されていませんが、実際には強力で生産的です。この記事では、 MiniTool ウェブサイト 、Excel ドロップダウン リストという 1 つの優れた機能をお教えします。
Excel ドロップダウン リストを使用すると、ユーザーが事前定義されたリストから項目を簡単に選択できるようになり、有効なデータのみがセルに入力されるようにする優れた方法となります。ドロップダウン リストは、データを整理し、各セルに入力できるエントリ数を制限するのに役立ちます。
Excel ドロップダウン リストの作成
Excel ドロップダウン リストを作成するには、最も一般的な方法であるセル範囲を使用できます。
ステップ 1: まず、ソース データを含む元のシートを作成する必要があります。次に、ドロップダウン リストを配置する宛先シートを作成します。ドロップダウン リストを持つセルを 1 つ選択します。
ステップ 2: に切り替える データ リボンのタブと データ ツール セクション、選択 データ検証 .
ステップ 3: ポップアップ ウィンドウで、 設定 タブ、選択 リスト の中に 許可する ドロップダウンメニューとチェック 空白を無視 と セル内ドロップダウン .
ステップ 4: 次に、 ソース ボックスをクリックして元のシートに移動し、最初のセルから最後のセルが配置されている場所までカーソルをドラッグして、セルの範囲を選択するだけです。データが自動的に選択され、クリックします わかった 変更を保存します。
![[OK] をクリックします](https://gov-civil-setubal.pt/img/news/73/resolved-how-to-create-and-manage-an-excel-drop-down-list-1.png)
選択したセルにドロップダウン リスト メニューが表示されます。
Excel ドロップダウン リストの管理
Excel でドロップダウン リストを管理するには、他のエントリを許可したり、Excel ドロップダウン リストに項目を追加または削除したりできます。具体的な手順は次のとおりです。
他のエントリを許可
リストにない値を追加すると、値が一致しないことを示すエラーが Excel に表示されます。ドロップダウン リストに他の値を追加するには、次のようにします。
ステップ 1: に移動します データ タブと データ ツール セクション、選択 データ検証 .
ステップ 2: に移動します エラーアラート タブをクリックし、オプションのチェックを外します 無効なデータが入力された後にエラー アラートを表示する そしてクリック わかった .

最後に、リストに含まれていない値を入力できます。
Excel ドロップダウン リストにアイテムを追加/削除する
[データ検証] ダイアログ ボックスを開いて範囲参照を変更しなくても、新しい項目をリストに挿入できます。
ステップ 1: セルを見つけて、リストから項目を 1 つ選択します。
ステップ2:アイテムを右クリックして選択します 入れる .
ステップ 3: オプションを確認する セルを下にシフト そしてクリック わかった .

ステップ4:次に、セルに追加したいものを入力すると、正常に追加できます.
ヒント : Excel が自動的に範囲参照を変更し、次の方法で確認できます。 データ検証 .
アイテムを削除する場合は、アイテムを右クリックして 消去 ドロップダウンメニューから。次に選択します セルを上にシフト そしてクリック わかった .
Excel ドロップダウン リストを削除
Excel ドロップダウン リスト全体を削除するには、次の手順に従います。
ステップ 1: ドロップダウン メニューのセルを見つけて、 データ検証 から データ ツール .
ステップ 2: イン 設定 ポップアップ ウィンドウから、 すべてクリア その後 わかった .
ノート : 同じ設定の他のすべてのドロップダウン リストを削除する場合は、次のオプションをオンにします。 これらの変更を同じ設定の他のすべてのセルに適用します .
結論:
Excel ドロップダウン リストの詳細な紹介があります。複数の種類の Excel ドロップダウン リストがクリアされました。 Minitool にはさらに多くの機能と機能がリストされており、それを期待できます。この記事があなたの懸念を解決するのに役立つことを願っています。






![Win 7/8 / 8.1 / 10で更新エラー0x80080008を修正する7つの方法[MiniToolのヒント]](https://gov-civil-setubal.pt/img/backup-tips/62/7-methods-fix-update-error-0x80080008-win-7-8-8.jpg)
![アップグレードのために購入するデルの交換部品はどれですか?インストールする方法? [MiniToolのヒント]](https://gov-civil-setubal.pt/img/backup-tips/46/which-dell-replacements-parts-buy.png)


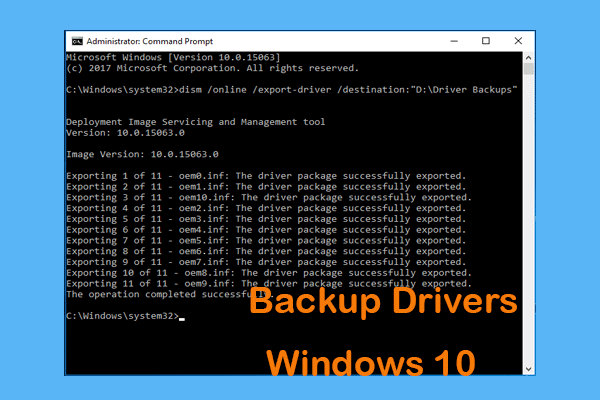
![VMware内部エラーが発生しましたか? 4つの解決策があります[MiniToolニュース]](https://gov-civil-setubal.pt/img/minitool-news-center/93/encountering-an-vmware-internal-error.png)
![[修正] DesktopWindowXamlSource の空のウィンドウ – それは何ですか?](https://gov-civil-setubal.pt/img/news/53/fixes-desktopwindowxamlsource-empty-window-what-is-it-1.png)





![右クリックメニューを修正する方法がWindows10をポップアップし続ける[MiniToolNews]](https://gov-civil-setubal.pt/img/minitool-news-center/74/how-fix-right-click-menu-keeps-popping-up-windows-10.jpg)
