Windows 11 でセーフ モードを終了するにはどうすればよいですか? 4つの方法があります!
How To Exit Safe Mode On Windows 11 Here Are 4 Ways
セーフ モードは、Windows PC/ラップトップのトラブルシューティングに最適な方法です。問題を修正した後、セーフ モードを終了し、通常どおり Windows オペレーティング システムを起動できます。この投稿から ミニツール Windows 11 でセーフ モードを終了する方法を紹介します。
セーフモード は、Windows 11/10/7 PC の特別な診断モードです。セーフ モードに入ることで、ソフトウェアとハードウェアの問題を検出して修正したり、問題のあるドライバーをアンインストールしたりできます。 システムの復元を実行する これらの問題を解決した後、次の理由から、Windows 11 でセーフ モードを終了する方法を疑問に思うかもしれません。
- 一部の Windows サードパーティ アプリケーションはセーフ モードでは使用できません。
- 印刷などのいくつかのプロセスがセーフ モードでは正常に動作しません。
- セーフ モードではコンピュータを更新できません。
- …
次のパートでは、Windows 11 のセーフ モードを解除する 4 つの方法を紹介します。
Windows 11でセーフモードを終了する方法
方法 1: 再起動による
Windows 11 でセーフ モードを終了する最も簡単な方法は、PC を再起動することです。クリックするだけです 始める > 力 > 再起動 。ただし、場合によっては、Windows 11 がセーフ モードを終了せず、セーフ モードで再起動したままになることがあります。
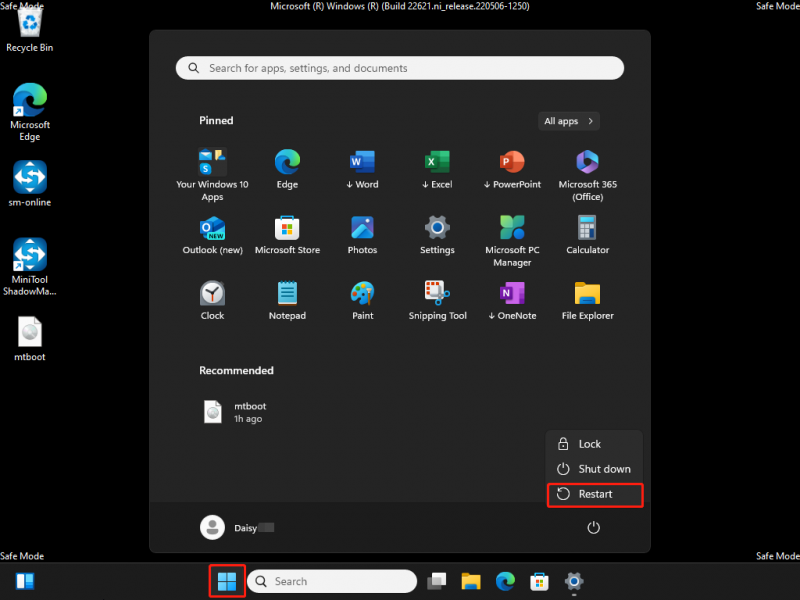
方法 2: システム構成を使用する
最初の方法でセーフ モードを終了できない場合は、システム構成を使用して Windows 11 のセーフ モードを終了する方法を次に示します。
1. を押します。 ウィンドウズ + R キーを一緒に押して開きます 走る ダイアログボックス。タイプ msconfig を押して、 入力 開くボタン システム構成 。
2. ブート タブをクリックしてチェックを外します セーフブート 箱。クリック わかりました ボタン。
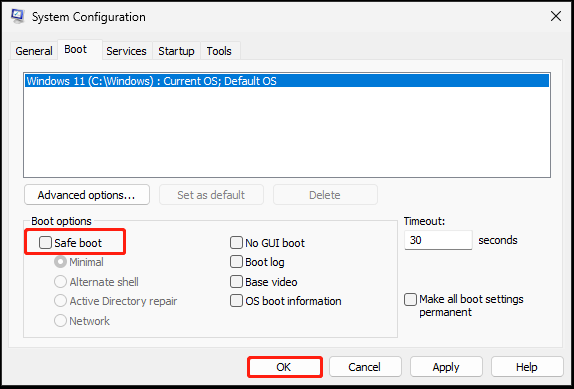
3. その後、コンピュータが再起動され、通常の Windows 11 が表示されます。
方法 3: コマンド プロンプト経由
Windows 11 でセーフ モードをオフにする方法は? 3 番目の方法は、コマンド プロンプトを使用する方法です。以下のガイドに従ってください。
1. タイプ cmd の中に 検索 ボックスに入れて選択してください 管理者として実行 。
2. 次に、次のように入力します。 bcedit /deletevalue (現在の) セーフブート そして押します 入力 。
3. 次に、次のように入力します。 シャットダウン /r Windows 11を再起動します。
方法 4: 設定経由
Windows 11 でセーフ モードをオフにする方法は?詳細スタートアップを使用してセーフ モードに入った場合、他の方法は使用できず、設定経由でのみ終了できます。
1. を押します。 Windows + 私 キーを合わせて開く 設定 。
2. に移動します システム > 回復 。下 回復オプション 部分、クリック 今すぐ再起動 の隣に 高度なスタートアップ WinRE (Windows 回復環境) に入ります。
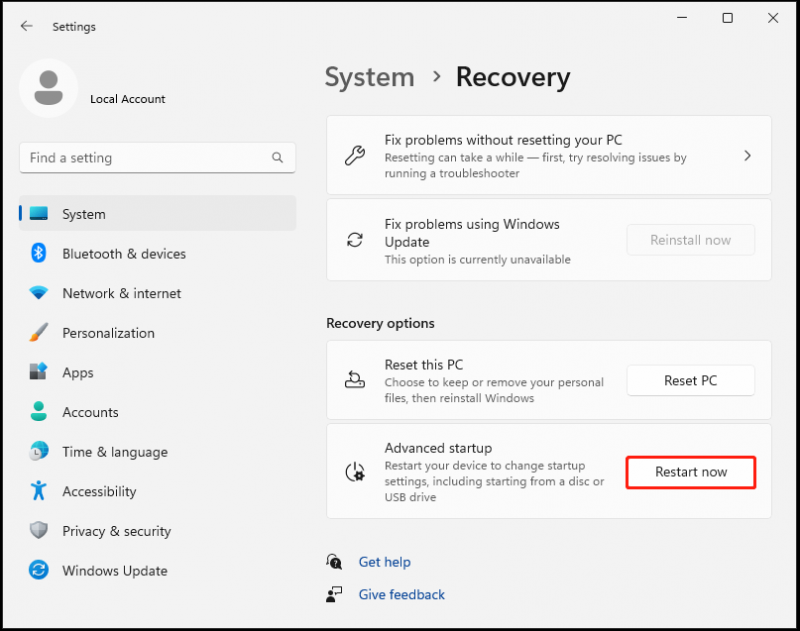
3. 次に、 をクリックします。 トラブルシューティング > 詳細オプション > 起動設定 > 再起動 。プレス 入力 Windows 11 に戻ります。
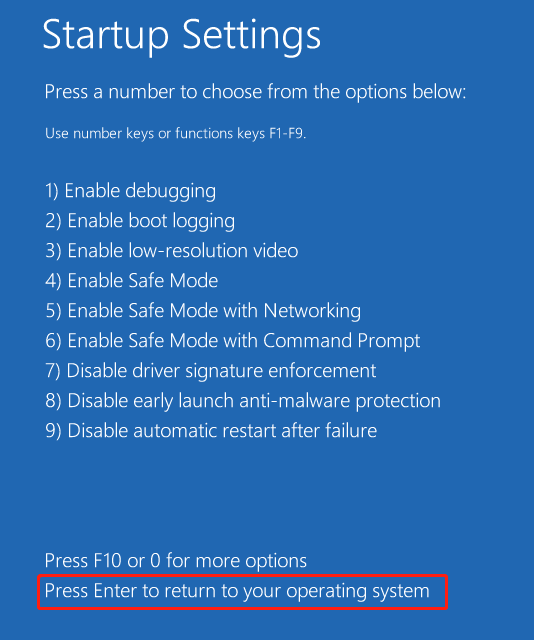 チップ: セーフ モードで問題を解決し、Windows 11 でセーフ モードを終了した後は、 PCバックアップソフト – MiniTool ShadowMaker を使用してシステム イメージを作成すると、データが適切に保護され、事故が起こらないようにコンピュータを以前の動作状態に復元できます。
チップ: セーフ モードで問題を解決し、Windows 11 でセーフ モードを終了した後は、 PCバックアップソフト – MiniTool ShadowMaker を使用してシステム イメージを作成すると、データが適切に保護され、事故が起こらないようにコンピュータを以前の動作状態に復元できます。MiniTool ShadowMaker トライアル版 クリックしてダウンロード 100% クリーン&セーフ
最後の言葉
Windows 11 でセーフ モードを終了するにはどうすればよいですか?これで、PC を終了してセーフ モードに移行する 4 つの方法がわかりました。必要に応じて、そのうちの 1 つを試してみてください。この記事がお役に立てば幸いです。




![SSHD VS SSD:違いは何ですか?どちらが優れていますか? [MiniToolのヒント]](https://gov-civil-setubal.pt/img/backup-tips/35/sshd-vs-ssd-what-are-differences.jpg)










![解決済み:SMARTステータス不良エラー|不正なバックアップと置換エラーの修正[MiniToolのヒント]](https://gov-civil-setubal.pt/img/backup-tips/74/solved-smart-status-bad-error-bad-backup.jpg)



