なぜ Windows 11 はダメなのか? Windows 11 のすべての問題を確認してください!
Why Windows 11 Sucks
Windows 11 のリリース以降、Windows 10 とは大きく異なることに気づくかもしれません。いくつかの面では最悪で、この新しいオペレーティング システムを嫌う人もいます。なぜ Windows 11 は最悪なのでしょうか? Windows11って良いの? Windows 11 にアップグレードする必要がありますか? MiniTool のこの投稿を読めば、Windows 11 の問題点といくつかの長所、および関連情報を知ることができます。このページについて:Windows 11は期待したほど良くない
2021 年 6 月 24 日に Windows 11 が最初に導入され、その正式バージョンは 2021 年 10 月 5 日にリリースされました。この新しいオペレーティング システムのリリース以来、多くのユーザーがその真新しい UI デザインといくつかの新機能のために Windows 11 にアップグレードしました。 &改善点。
Windows11って良いの?この新しい OS は期待どおりに動作せず、エラー コード 0x8007007f、一部の AMD Ryzen CPU のパフォーマンスの問題、Intel Killer ネットワーク ソフトウェアと Windows 11 の問題、Oracle VirtualBox の問題、互換性の問題など、いくつかの問題が発生する可能性があります。 Cốc Cốcブラウザなど
Reddit などの一部のフォーラムでは、多くのユーザーがこの新しいシステムについて不満を述べており、否定的なレビューもいくつか見つかります。次のコンテンツを読めば、Windows 11 が最悪である理由がわかります。少なくとも、Windows 11 はいくつかの側面ではゴミです。
ヒント: 各 Windows オペレーティング システムが常に優れているとは限りません。 Windows 10 を実行している場合は、この OS に問題がある可能性もあります。この投稿を参照してください – なぜ Windows 10 は駄目なのでしょうか? Win10 の 7 つの悪い点 そして、いくつかの悪い点を見つけることができます。Windows 11 は最悪: Windows 11 は 6 つの側面で悪い
ハードウェア要件が厳しい
Windows を実行するには、PC がシステム要件を満たしている必要があります。 Windows 11 の場合も例外ではありません。 Windows 11 のハードウェア要件は厳しいです。要件は法外であり、以前のシステム バージョンよりも厳しいと言っても過言ではありません。
RAM、ストレージ、グラフィックス カードの通常の要件に加え、Windows 11 では PC に (トラステッド プラットフォーム モジュール) TPM 2.0 チップが搭載されている必要があり、プロセッサは需要を満たす必要があります。互換性のある 64 プロセッサで 2 コア以上の 1 GHz 以上のプロセッサが必要です。 -ビット プロセッサまたはシステム オン チップ (SoC)。詳細については、この投稿「PC およびラップトップの基本的な Windows 11 システム要件」を参照してください。

多くのユーザーは、Windows 11 を実行するためのすべての機能を備えた少し古い PC を使用していますが、TPM 2.0 をサポートしていないか、サポートされているプロセッサを搭載していません。 Windows 11 を実行するには、CPU のアップグレードが必要か、または新しいコンピューターの購入はオプションです。これでは経済的ではないし、最悪です。
ヒント: お使いの PC が Windows 11 と互換性があるかどうかを知りたい場合は、Windows 11 のシステム要件ツールを使用して確認できます。この投稿 – Windows 11 システム要件ツール: 互換性チェックを実行する では、チェッカーを使用して PC が Windows 11 を実行できるかどうかを確認する方法を説明します。カスタマイズ性の低い Windows 11 タスクバー
Windows 11 がデスクトップに読み込まれると、タスクバーとスタート メニューが中央にあることがわかります。これまでのところ、Windows 11 のタスクバーは素晴らしく見えます。ただし、使いやすさの観点からは Windows 10 からのダウングレードのようです。
タスクバーを画面の任意の側に移動することはできません。また、小さいアイコンを表示するように設定したり、セカンダリ モニターに時刻を表示したりすることはできません。 Windows 10 ではこれらすべてのことを行うことができますが、Windows 11 ではタスク バーを使用して行うことができません。これが Windows 11 が最悪な理由です。

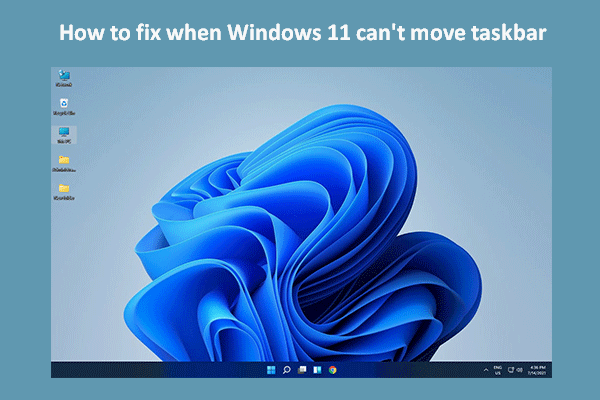 Windows 11ではタスクバーを移動できませんか?修正方法は次のとおりです
Windows 11ではタスクバーを移動できませんか?修正方法は次のとおりですWindows 11 ではタスクバーを期待どおりに移動できないことに残念に思うかもしれませんが、トラブルシューティングのための解決策は確かにあります。
続きを読むタスクバーからWindows 11タスクマネージャーを開けません
Windows のすべてのバージョンで、タスクバーを右クリックしてタスク マネージャーを表示できます。ただし、Microsoft はこの機能を Windows 11 から削除しました。コンテキスト メニューからタスク マネージャー オプションを表示することはできません。このツールは Win + X メニュー、ショートカット、または Windows 検索から開くことができますが、タスク マネージャーへのアクセスが不便であるため、これは Windows 11 の欠点の 1 つです。
詳細については、この記事を参照してください – Windows 11 でタスク マネージャーを開くには? (3つの方法) 。
Windows 11でデフォルトのWebブラウザを設定するのが難しい
Windows 11 が最悪であるもう 1 つの理由は、Windows 11 でデフォルトの Web ブラウザーを設定する方法です。Microsoft は長い間、ユーザーが Microsoft Edge を使用してオンライン Web サイトにアクセスできるようにしようとしてきました。 Edge は優れたブラウザですが、これだけを使用できるというわけではありません。
Google Chrome の使用に慣れており、Google Chrome を好む場合は、デフォルトで Chrome 経由で Web ページを開きたいと考えます。では、デフォルトのブラウザを Google Chrome に切り替えるにはどうすればよいでしょうか?
Windows 11 では、特定のファイルの種類や HTTPS、HTTP などのリンクの種類に応じてデフォルトのアプリを変更してデフォルトの Web ブラウザーを設定する必要があるため、これは簡単な作業ではありません。詳細については、前回の投稿「Windows 11 でデフォルトのブラウザを設定する方法」を参照してください。簡単な方法がここにあります!
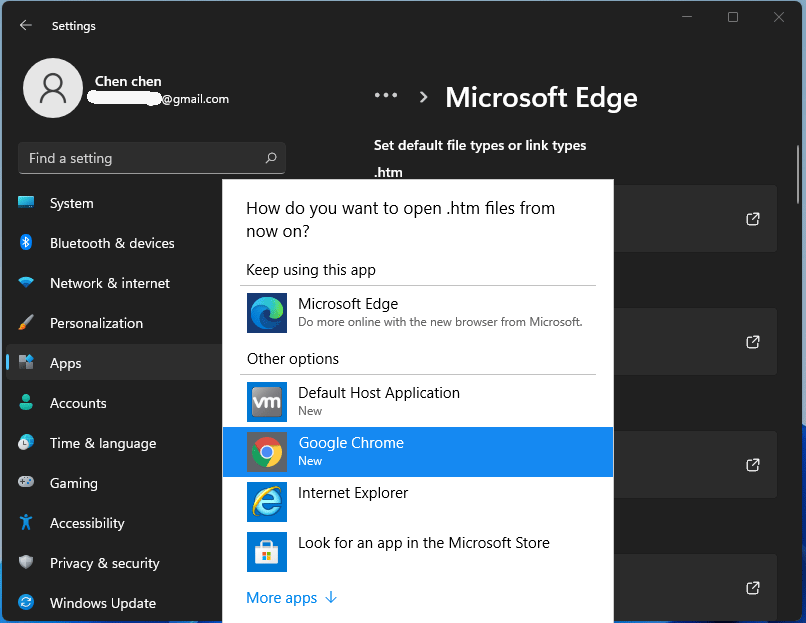
Windows 10 でデフォルトのブラウザを設定するほど簡単ではありません (必要なのは 1 回のクリックだけです)。それが Windows 11 が悪い理由ではないとしたら、それが何なのかはわかりません。
Windows 11 のユーザー インターフェイスでより多くのクリックが必要になる場合がある
Windows 11 にアップグレードして電源をオフにすると、ユーザー インターフェイスに大きな変更が 1 つあり、多くのインターフェイスが再設計されていることがわかります。この新しいオペレーティング システムを使用するのは少し難しいです。つまり、新しい UI に慣れ、このオペレーティング システムを操作するには、ある程度の時間を費やす必要があります。
さらに、何かにアクセスするためにさらにクリックが必要になる場合があります。例えば:
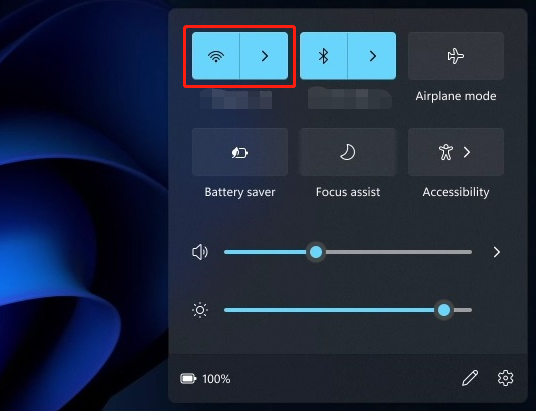
これら 2 つの例から、それが Windows 10 と比較して Windows 11 が最悪であるもう 1 つの理由であることがわかります。
コントロールパネルはまだあります
Windows 11 には新しい設定アプリがあり、Microsoft はこのアプリとコントロール パネルの両方に機能を追加しようとしているため、混乱が生じています。 Windows 11 の設定アプリは Windows 10 よりも優れていますが、コントロール パネルにあるすべての機能が含まれているわけではありません。
これらの欠点に加えて、Windows 11 は他の面でも問題があります。たとえば、安定していない (更新の問題が常に発生する)、タイムラインや Cortana などの一部の機能が削除されている、スタート メニューが簡略化されすぎて機能が欠けている、などです。
Windows 11 は最悪だという情報をたくさん読むと、「Windows 11 は良いものではないのか?」と疑問に思うかもしれません。ほとんどすべてのものには 2 つの側面があります。Windows 11 には長所と長所があります。 Windows 11 の長所を知るには、次のパートを参照してください。
Windows 11 はいくつかの点で優れています
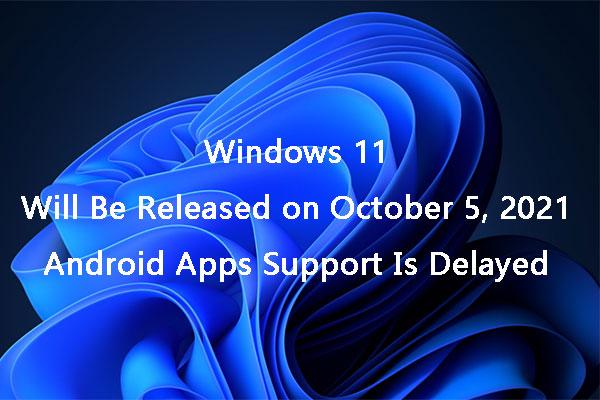 Windows 11 は 10 月 5 日に発売予定: Android アプリのサポートが遅れる
Windows 11 は 10 月 5 日に発売予定: Android アプリのサポートが遅れるWindows 11 は 2021 年 10 月 5 日に正式に一般公開され、Microsoft は Windows 11 での Android アプリのサポートを 2022 年に延期します。
続きを読むもちろん、これらの利点に加えて、Windows 11 は他の側面でも優れています。たとえば、ダーク モードでの異なるサウンドが心を落ち着かせてくれたり、より直感的なタブレット モード、新しい Microsoft Store などです。
Windows 11 にアップグレードする必要がありますか?
Windows 11 の長所と短所を理解した後、次の疑問が生じます。Windows 11 にアップグレードする必要がありますか?
Windows 11 はいくつかの面で最悪ですが、多くの利点もあります。現在、リリースされてから数か月しか経っていないため、多くのバグがあり、安定していません。したがって、しばらく待ってから Windows 11 にアップグレードすることをお勧めします。Windows 10 では、2025 年 10 月 14 日までパッチ更新プログラムとセキュリティ更新プログラムが提供され続けます。
この新しいオペレーティング システムを楽しみたければ、Windows 11 アップデートを実行してください。ただし、アップデート後のシステムの問題や予期しないデータの損失を避けるために、Windows 11 をインストールする前に PC のバックアップを作成する必要があります。
Windows 11 にアップグレードする前に PC をバックアップする
マシンを保護するためにコンピュータをバックアップするにはどうすればよいですか? Windows 11/10/8/7のファイル、フォルダー、Windows、パーティション、ディスクをバックアップするには、プロ仕様のPCバックアップ ソフトウェアであるMiniTool ShadowMakerを使用することを強くお勧めします。このバックアップ プログラムを使用すると、システム イメージを作成し、システム リカバリを迅速に実行してダウンタイムを短縮できます。
ファイルやフォルダーを自動でバックアップしたり、変更内容のみをバックアップしたりできるため、データを保護するためにぜひ活用してください。さらに、PC のロードに失敗した場合のディザスター リカバリー用に、起動可能な USB ドライブまたは CD/DVD を作成できます。
 PC システムとデータ保護に最適な Windows 11 バックアップ ソフトウェア
PC システムとデータ保護に最適な Windows 11 バックアップ ソフトウェアシステムとデータを保護するために Windows 11 PC をバックアップしたいですか?バックアップを作成するにはどうすればよいですか? Windows 11 バックアップ ソフトウェアを使用してそれを実行します。
続きを読む次のボタンをクリックして、30 日間無料の PC バックアップの試用版を入手してください。
MiniTool ShadowMaker トライアル版クリックしてダウンロード100%クリーン&セーフ
Windows 11 で PC をバックアップする方法は次のとおりです。
ステップ1: MiniTool ShadowMakerをインストールした後、それを起動してメインインターフェイスに入ります。
ステップ 2: バックアップ ウィンドウで、バックアップ ソース (システムまたはファイルとフォルダー) を選択し、宛先パスを指定します。
ステップ 3: 今すぐバックアップ ボタンをクリックしてすぐにバックアップを開始します。
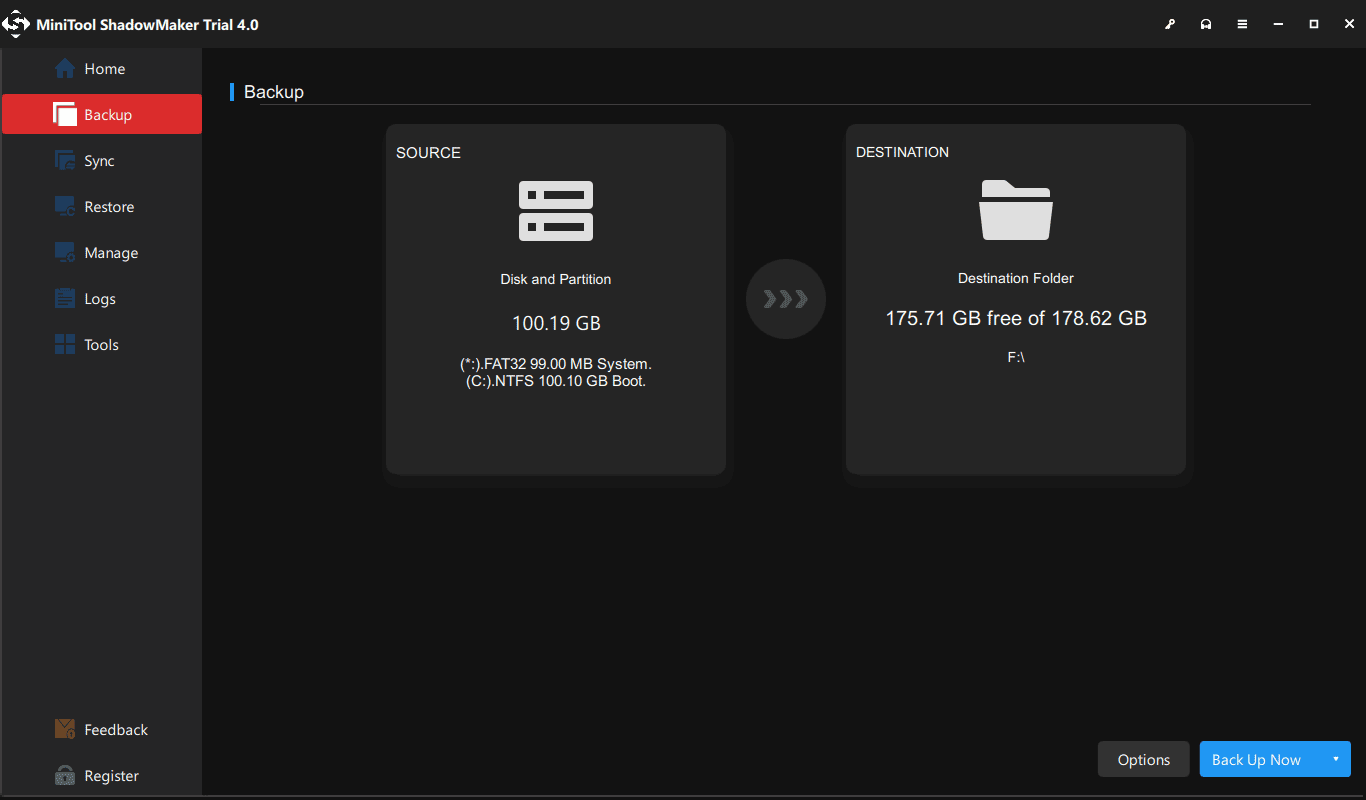
バックアップが完了したら、必要に応じて Windows 10 を Windows 11 にアップグレードします。この記事 – Windows 10 を Windows 11 にアップグレードする方法?詳細ガイドを参照してください。
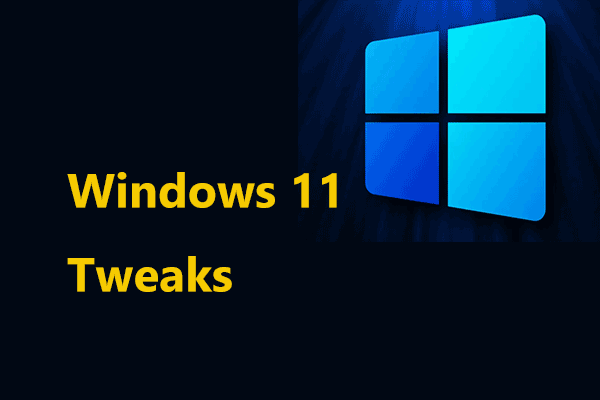 最適な PC パフォーマンスを実現するための 16 を超える Windows 11 の最適な調整
最適な PC パフォーマンスを実現するための 16 を超える Windows 11 の最適な調整この投稿では、機能や改善点を活用して最適なパフォーマンスを得るのに役立つ、Windows 11 の 16 以上の最適な調整とヒントを提供します。
続きを読むまとめ
なぜ Windows 11 は最悪なのでしょうか?この記事を読めば、Windows 11 の問題点をすべて知ることができます。Windows 11 は 7 つの側面で悪いですが、いくつかの側面では優れています。したがって、この新しいオペレーティング システムにアップグレードするかどうかは、ニーズによって異なります。
Windows 11 の長所または短所について提案やアイデアがある場合は、次のセクションにコメントを残すか、直接お問い合わせください。 私たち 。



![メディアキャプチャ失敗イベント0xa00f4271のトップ5の方法[MiniToolニュース]](https://gov-civil-setubal.pt/img/minitool-news-center/15/top-5-ways-media-capture-failed-event-0xa00f4271.png)

![Malwarebytes VS Avast:比較は5つの側面に焦点を当てています[MiniToolのヒント]](https://gov-civil-setubal.pt/img/backup-tips/19/malwarebytes-vs-avast.png)

![CHKDSKはあなたのデータを削除しますか? 2つの方法でそれらを回復する[MiniToolのヒント]](https://gov-civil-setubal.pt/img/data-recovery-tips/75/chkdsk-deletes-your-data.png)
![お使いのコンピューターの完全な修正は、Windows10 / 8/7のメモリが不足しています[MiniToolのヒント]](https://gov-civil-setubal.pt/img/backup-tips/70/full-fixes-your-computer-is-low-memory-windows-10-8-7.png)





![フルガイド:DaVinciを解決してクラッシュするか開かないかを解決する方法[MiniToolのヒント]](https://gov-civil-setubal.pt/img/disk-partition-tips/21/full-guide-how-solve-davinci-resolve-crashing.jpg)
![Surfaceペンが機能しない場合は、これらのソリューションを試してください[MiniTool News]](https://gov-civil-setubal.pt/img/minitool-news-center/77/if-your-surface-pen-is-not-working.jpg)

![OneDriveがサインインしない問題を修正する方法[MiniToolNews]](https://gov-civil-setubal.pt/img/minitool-news-center/59/how-fix-issue-that-onedrive-won-t-sign.png)

