Windows レジストリを安全にクリーンアップするにはどうすればよいですか?ここでは4つの方法が利用可能です!
How Clean Windows Registry Safely
Windows レジストリは、コンピュータのハードウェアとソフトウェアに関するエントリが含まれる複雑なデータベースです。通常、レジストリ ファイルを変更する必要はありません。ただし、場合によっては、エラー メッセージ、コンピューターの動作が遅いなどの問題が発生することがあります。この場合、レジストリをクリーニングすると役立つ場合があります。このガイドに従って、PC 上のレジストリ ファイルをクリーンアップする 4 つの方法を入手してください。このページについて:Windows デバイスにアプリまたはハードウェアをインストールするたびに、新しいレジストリ エントリが作成されます。アンインストールしても、対応するレジストリ エントリが完全に削除されない場合があります。時間が経つと、何千もの役に立たないレジストリ エントリが作成されることになります。
これらはわずかなディスク領域しか占有しませんが、オペレーティング システムはこれらすべてを実行する必要があるため、長期的にはコンピュータの速度が低下します。デバイスがマルウェアによって攻撃されると、状況はさらに悪化します。マルウェアはレジストリを破壊し、コンピュータを脆弱にします。
したがって、発生する可能性のある問題を防止し、システムのパフォーマンスを向上させるために、数週間ごとにレジストリをクリーンアップする必要があります。ほとんどの人はレジストリ エディターに慣れていないため、Windows 10/11 のレジストリをクリーンアップする方法がわからないかもしれません。このガイドでは、Windows レジストリをクリーンアップする 4 つの方法を紹介します。
 PC をクリーンアップして空き容量を増やすにはどうすればよいですか? MiniTool システムブースターを実行してください!
PC をクリーンアップして空き容量を増やすにはどうすればよいですか? MiniTool システムブースターを実行してください!PC をクリーンアップして動作を高速化するにはどうすればよいですか?簡単な方法の 1 つは、MiniTool System Booster を使用して PC を徹底的にクリーンアップすることです。
続きを読むWindows 10/11のWindowsレジストリをクリーンアップするにはどうすればよいですか?
準備: レジストリ ファイルのバックアップ
レジストリから特定のエントリを削除すると重大な問題が発生する可能性があるため、レジストリをクリーンアップする前にバックアップすることをお勧めします。そうするために:
ステップ1. を押します。 勝つ + R を開くには 走る ダイアログ。
ステップ 2. 入力します。 登録編集 そして殴る 入力 。
ステップ 3. レジストリエディタ 、 クリック ファイル 左上隅の をクリックして選択します 輸出 コンテキストメニューから。
ステップ 4. 選択します。 全て として 輸出範囲 > ファイル名を入力 > 安全な場所を選択 > を押します 保存 。
 チップ: 特定のブランチのみをバックアップしたい場合は、チェックマークを付けます。 選択したブランチ そのパスを入力します。
チップ: 特定のブランチのみをバックアップしたい場合は、チェックマークを付けます。 選択したブランチ そのパスを入力します。 システムクラッシュ後に復元する必要がある場合に備えて、レジストリのバックアップを USB フラッシュ ドライブまたは外付けハード ドライブに保存することをお勧めします。
こちらも参照してください: Windows 10 でレジストリをバックアップおよび復元する方法
MiniTool System Boosterを介してWindowsレジストリをクリーンアップする方法
レジストリのクリーニングとシステムパフォーマンスの向上に関して言えば、MiniTool System Boosterが最適な選択肢です。これは、簡単な手順で Windows レジストリを安全にクリーニングできる、最も信頼できる無料のレジストリ クリーナーの 1 つです。
さらに、このツールはジャンク ファイルの削除、閲覧履歴の消去、不正なプログラムや不要なプログラムの削除などにより、PC の速度を向上させることができます。次に、このツールを使用してレジストリ ファイルをクリーンアップする方法を見てみましょう。
ステップ1. MiniTool System Boosterを起動します。
MiniTool システムブースタートライアルクリックしてダウンロード100%クリーン&セーフ
ステップ 2. メインページで、スイッチをオンにします。 アクティブケア そして殴る スキャンの実行 をクリックして、コンピューターの問題のスキャンを開始します。

ステップ 3. スキャン後、 を押します。 問題を修正する 見つかった問題をすべて解決します。

さらに、下の番号を押すこともできます 問題が見つかりました 詳細を表示し、クリーンアップする内容を選択します。ご覧のとおり、MiniTool System Boosterはインターネットのジャンクファイル、Windowsのジャンクファイル、レジストリの問題、および利用可能なメモリを検出します。

当たったら ビュー をクリックすると、問題のあるすべてのレジストリ エントリを表示できます。掃除したい項目にチェックを入れて押します 選択されたものをクリーンアップ をクリックして削除します。

ディスク クリーンアップを使用して Windows レジストリをクリーンアップする方法
ディスク クリーンアップは、PC 上のディスク領域を管理する最も効果的な組み込みツールの 1 つです。 Windows レジストリを直接クリーンアップするわけではありませんが、レジストリ内のデータを含むファイルをクリーンアップして削除します。これらのデータが削除されると、対応するレジストリ エントリも削除されます。次のガイドラインに従ってください。
ステップ1. を押します。 勝つ + S を呼び起こすために 検索バー 。
ステップ 2. 入力します。 ディスクのクリーンアップ そして殴る 入力 。
ステップ 3. システムドライブを選択して、 わかりました 。
ステップ 4. をクリックします。 システムファイルをクリーンアップする をクリックして、削除するファイルを選択します。

 Windows 11/10 のディスク クリーンアップが機能しないのですか? 「やり方」を参照してください。
Windows 11/10 のディスク クリーンアップが機能しないのですか? 「やり方」を参照してください。Windows 11/10 のディスク クリーンアップが機能しない場合、ディスク領域を解放するにはどうすればよいでしょうか?この記事ではいくつかの簡単なヒントを集めましたので、ぜひ試してみてください。
続きを読むコマンドプロンプト経由でWindowsレジストリをクリーンアップする方法
DISM とも呼ばれる Deployment Imaging Serving and Management は、システム ファイルやイメージの破損やその他の変更をスキャンできる、もう 1 つのコア Windows ツールです。同時に、レジストリをある程度クリーンアップするために使用することもできます。 CMD を使用して Windows 10 のレジストリをクリーンアップする方法は次のとおりです。
ステップ 1. 実行する コマンド・プロンプト 管理者権限を持っています。
ステップ 2. コマンド ウィンドウで次のように入力します。 DISM /オンライン /クリーンアップイメージ /CheckHealth そして殴る 入力 システムイメージの破損をスキャンします。
ステップ 3. 実行 DISM /オンライン /クリーンアップイメージ /ScanHealth より高度なスキャンを実行して、画像に問題があるかどうかを判断します。
ステップ 4. 実行する DISM /オンライン /クリーンアップイメージ /RestoreHealth DISM が検出した問題を修復します。
こちらも参照してください: ベストフィックス: DISM /online /cleanup-image /restorehealth がスタックする
レジストリ エディターを使用して Windows レジストリをクリーンアップする方法
削除する必要があるレジストリ エントリの正確なパスがわかっている場合は、それらを手動で削除することを選択できます。 レジストリエディタ 。このプロセスでは、重要なものを誤って削除してしまう可能性があるため、注意しすぎることはありません。 Windows 10 のレジストリを手動でクリーンアップする方法は次のとおりです。
ステップ1. を押します。 勝つ + R を開くには 走る 箱。
ステップ 2. 入力します。 登録編集 そして殴る 入力 開く レジストリエディタ 。
ステップ 3. 削除するキーに移動するか、キーを押します Ctrl + F それを見つけるために。アプリやプログラムに関するキーを見つけたい場合は、 HKEY_LOCAL_MACHINE 、 HKEY_CURRENT_USER 、 そして HKEY_USERS フォルダー。

ステップ 4. 削除したいキーまたはフォルダを右クリックし、 消去 コンテキストメニューから。
以下も参照してください。 修正方法: Windows 10/11/8/7 でキーを削除する際のエラー
最後の言葉
このガイドで概説されている手順に従うことで、Windows レジストリを安全かつ簡単にクリーンアップできます。また、続行する前にレジストリ ファイルのバックアップを作成することを忘れないでください。重要なエントリを誤って削除した場合でも、バックアップをインポートしてレジストリ データを復元できます。定期的なレジストリ クリーニング タスクにより、PC をスムーズに実行し続けることができることを願っています。
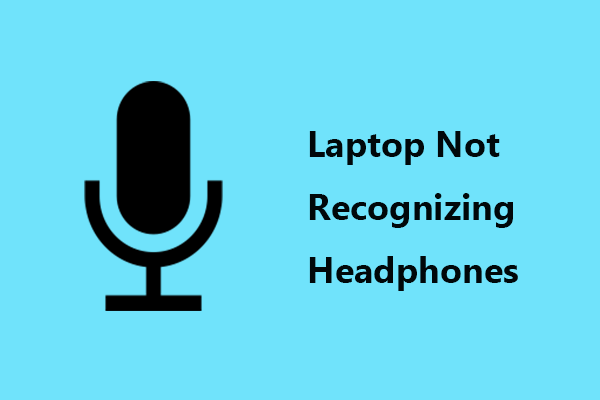
![[修正済み] Windows 11 KB5017321 エラー コード 0x800f0806](https://gov-civil-setubal.pt/img/news/F9/fixed-windows-11-kb5017321-error-code-0x800f0806-1.png)


![IntelRSTサービスが実行されないというエラーを修正する3つの方法[MiniToolNews]](https://gov-civil-setubal.pt/img/minitool-news-center/01/3-methods-fix-intel-rst-service-not-running-error.png)

![Xboxエラー0x97e107dfが発生した場合はどうなりますか? 5つのソリューションを試す[MiniToolNews]](https://gov-civil-setubal.pt/img/minitool-news-center/62/what-if-you-encounter-xbox-error-0x97e107df.jpg)




![Xbox Oneが更新されない場合、これらのソリューションは役に立ちます[MiniTool News]](https://gov-civil-setubal.pt/img/minitool-news-center/46/if-your-xbox-one-won-t-update.jpg)


![MacでGoogleChromeが開かない問題を解決する5つのソリューション[MiniToolNews]](https://gov-civil-setubal.pt/img/minitool-news-center/01/5-solutions-fix-google-chrome-won-t-open-mac.png)




