GIFコンバイナー–複数のGIFを1つに結合する方法
Gif Combiners How Combine Multiple Gifs Into One
まとめ:

低コスト、高効率、シンプルな操作インターフェースを備えたGIFコンバイナーをお探しですか?もしそうなら、あなたはこの投稿を見逃してはいけません。この投稿では、最高のGIFコンバイナーを使用して複数のGIFを1つに結合する方法について段階的に説明します。
クイックナビゲーション:
複数のGIFを1つにマージするためのGIFコンバイナーをお探しですか?次に、7つの強力なGIFコンバイナーをリストする目的地を示します。複数のGIFを1つにまとめた後、MiniToolMovieMakerが必要になる場合があります。これはによって開発されたプロのGIFエディターです。 MiniTool GIFを完成させるために。
どれが最高のGIFコンバイナーであるかを説明する前に、いくつか準備する必要があるかもしれません 無料のGIF 。マージするGIFを選択したら、強力なGIFコンバイナーについて学習します。
これが最高のGIFコンバイナーのリストです
- MiniTool MovieMaker
- Joyoshare Video Joiner
- Ezgif
- Photopea
- GIFMaker.me
- カウピング
- Animizer
最高のGIFコンバイナー-MiniToolMovieMaker
2つのGIFを組み合わせたいですか?次に、ニーズを満たすための最良の提案は、直感的でユーザーフレンドリーなインターフェイスを備えたMiniToolMovieMakerです。
MiniTool MovieMakerは、広告、ウイルス、透かし、バンドルを使用せずに、Windowsユーザー向けに設計された無料のGIFコンバイナーおよびビデオコンバイナーです。また、強力なGIFエディターであり、GIFのトリミング、GIFの分割、GIFへのテキストの追加、GIFへのオーディオの追加などをサポートします。
その上、あなたはそれをとしても使うことができます GIFコンバーター 。 GIFを、WMV、MP4、AVI、MOV、F4V、MKV、TS、3GP、MPEG-2、WEBM、MP3形式などの多くの一般的なファイル形式に変換できます。
以下は、GIFをMiniToolと組み合わせる方法の具体的な手順です。
ステップ1.この無料のGIFコンバイナーをPCに無料でダウンロード、インストール、実行します。
手順2.ムービーテンプレートウィンドウを閉じるか、をタップします フル機能モード メインインターフェイスに入ります。
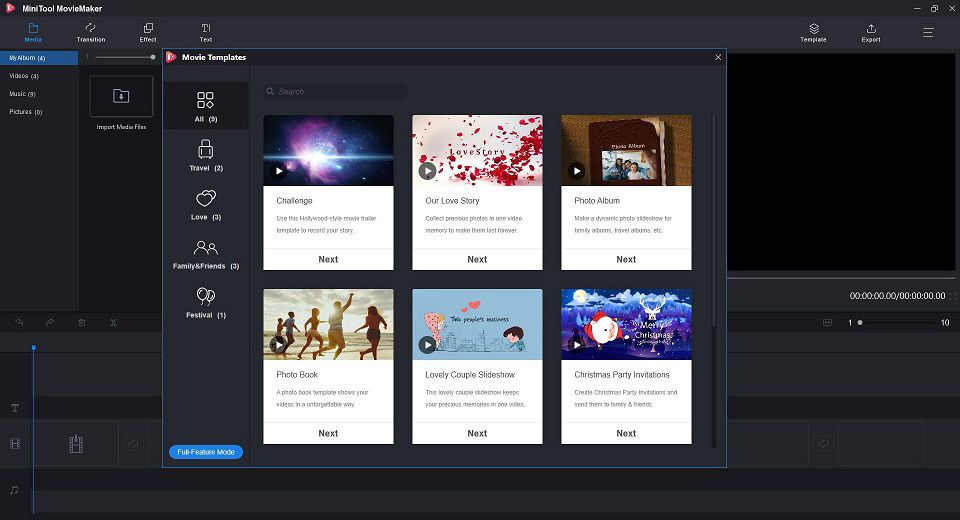
ステップ3.選択 メディアファイルのインポート GIFファイルをこのフリーウェアにインポートします。
ステップ4.をクリックします + それらをタイムラインに追加するか、タイムラインに1つずつドラッグアンドドロップします。その後、GIFクリップをタイムラインの指定された位置にドラッグアンドドロップすることで、これらのクリップを再配置できます。
ステップ5.GIFクリップをクリックして、分割、トリミング、回転、回転などの編集を行います。 色補正 。
ステップ6.これで、からGIFクリップにオーディオを追加できます。 音楽 ライブラリと選択 編集 必要に応じていくつかの詳細設定を行います。たとえば、次のことができます 音楽をフェードインおよびフェードアウトします 。
ステップ7.をクリックします 書き出す 画面の右上隅にあるボタン。
ステップ8.選択 GIF ポップアップウィンドウの出力形式として。一方、結合されたGIFファイルに名前を付けて、保存場所を指定することができます。次に、をクリックします 書き出す もう一度ボタンを押します。
この無料のGIFコンバイナーアプリには、GIFファイルの結合に加えて、他の多くの優れた機能も含まれています。
特徴
- さまざまなファイル形式をサポートします。
- 数多くの人気のあるトランジションとエフェクトを提供します。
- 簡単に作る ミュージックビデオ またはクールなテンプレートの漫画。
- ビデオクリップとオーディオクリップをすばやく分割、トリミング、結合します。
- ビデオへのテキスト(タイトル、キャプション、クレジット)の追加をサポートします。
- ビデオをオーディオに変換する 高速かつ高品質のファイル。
- ビデオの解像度を変更してファイルサイズを小さくします。



![メニューボタンはどこにあり、メニューキーをキーボードに追加する方法[MiniTool News]](https://gov-civil-setubal.pt/img/minitool-news-center/86/where-is-menu-button.png)










![Windowsセキュリティセンターサービスの4つのソリューションを開始できません[MiniToolのヒント]](https://gov-civil-setubal.pt/img/blog/74/4-solutions-pour-le-service-du-centre-de-s-curit-windows-ne-peut-tre-d-marr.jpg)


![Windows10のスタートメニューのちらつきの問題を修正する方法[MiniToolニュース]](https://gov-civil-setubal.pt/img/minitool-news-center/69/how-fix-windows-10-start-menu-flickering-issue.jpg)
![ビデオを反転する方法| MiniToolMovieMakerチュートリアル[ヘルプ]](https://gov-civil-setubal.pt/img/help/55/how-reverse-video-minitool-moviemaker-tutorial.jpg)
