解決済み–外付けハードドライブにファイルが表示されない[2020年更新] [MiniToolのヒント]
Solved Files Not Showing External Hard Drive
まとめ:

一部のファイルが外付けハードドライブに表示されない場合があります。以下の内容では、考えられる原因と解決策、および外付けハードドライブのデータを回復するための効果的で信頼性の高い方法について説明します。
クイックナビゲーション:
問題–外付けハードドライブにファイルが表示されない
外付けハードドライブは日常生活や仕事に非常に便利ですが、ディスクプロパティのディスク容量が使用されているように表示されているにもかかわらず、ファイルの一部が表示されなかったり、完全に失われたように見える場合があります。
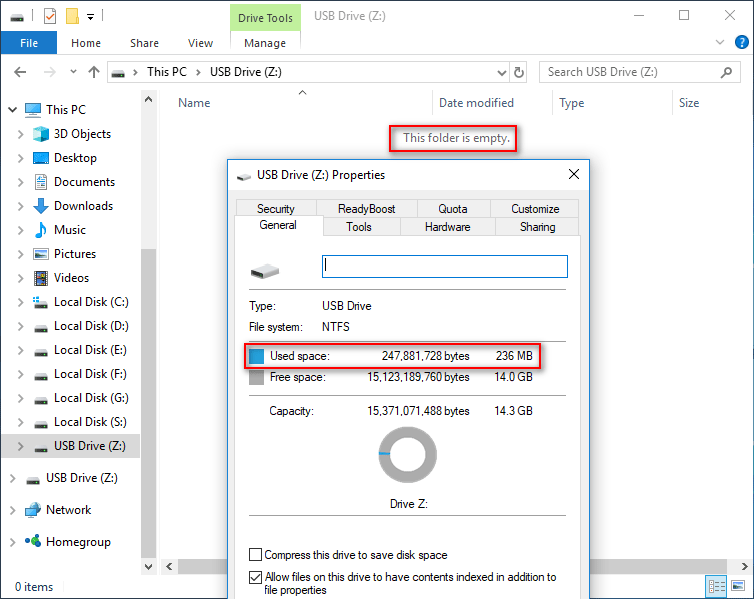
データがどれだけのスペースを占めているかについての一般的な印象があれば、それが実際に外部ドライブのそのスペースを利用しているファイルであることがわかります。
しかし、ここに問題があります-人々は時々彼らを見つけます 外付けハードドライブにファイルが表示されない 不安になります。彼らは重要なファイルを永久に失うことを恐れています。この問題が存在する場合、実際に何が起こっているのでしょうか。ここでそれを修正したり、不足しているデータを救済したりできますか?
私はあなたのためにそれらの質問に答えます。それでは、MiniTool Power DataRecoveryを使用して外付けハードドライブから欠落しているファイルを救出することから始めましょう。
データ復旧が完了したら、問題が表示されないファイルの考えられる原因を説明し、対応する解決策を示します。最後のセクションでは、使用している外付けハードドライブについて詳しく知るのを手伝います。
外付けハードドライブからデータを回復する
一部のファイルが外付けハードドライブから欠落していること、またはその中のパーティションが破損または失われていることに最終的に気付いた場合は、すぐに外付けハードドライブでデータ復旧を行う必要があります。

この場合、お願いします 新しいデータの書き込みを停止します 外付けハードドライブに接続し、以下の操作に従って、MiniTool Power DataRecoveryでデータを簡単に復元します。このソフトウェアは、外付けハードドライブが物理的に損傷していない限り、データ復旧の希望を明らかにします。
ヒント: 読んでください 実用的な方法で死んだ外付けハードドライブからファイルを回復する 外付けハードドライブが故障/破損した場合は注意してください。外付けハードドライブからデータを回復するための3つのステップ
外付けハードドライブに表示されていないいくつかの有用なファイルが実際に失われていることに気付いた場合は、すぐにMiniTool Power DataRecoveryを採用してください。
次に、 このチュートリアルに従ってください データを回復します。
ステップ1 :外付けハードドライブをコンピューターに接続します。 MiniTool Power Data Recoveryを起動し、を選択します ハードディスクドライブ 。
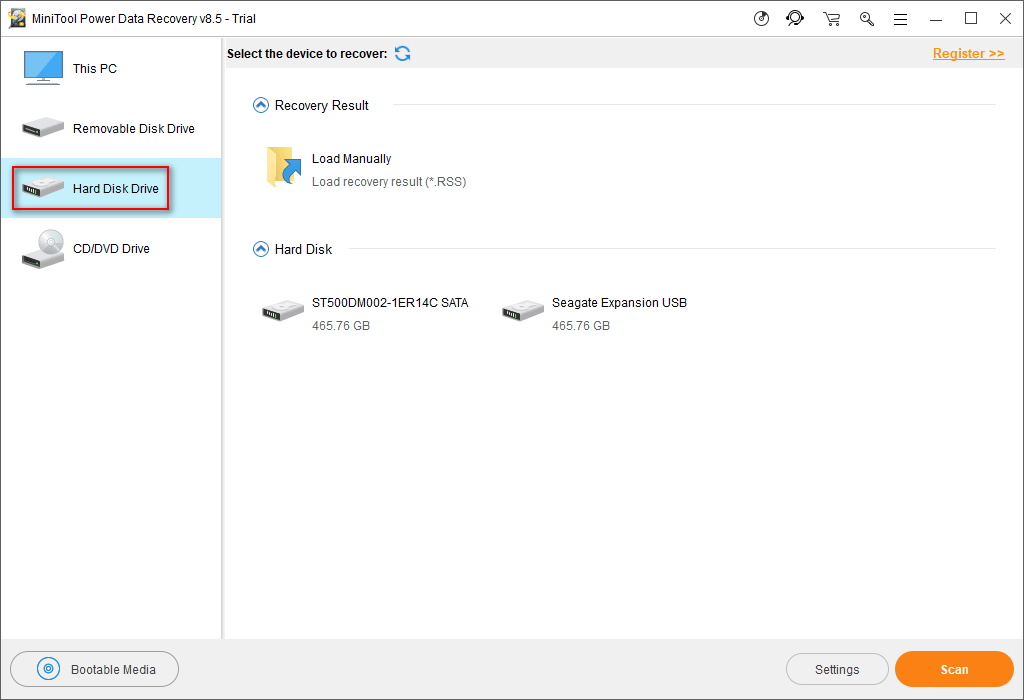
ステップ2 :右側からターゲットの外付けハードドライブを選択し、をクリックします スキャン ボタン。
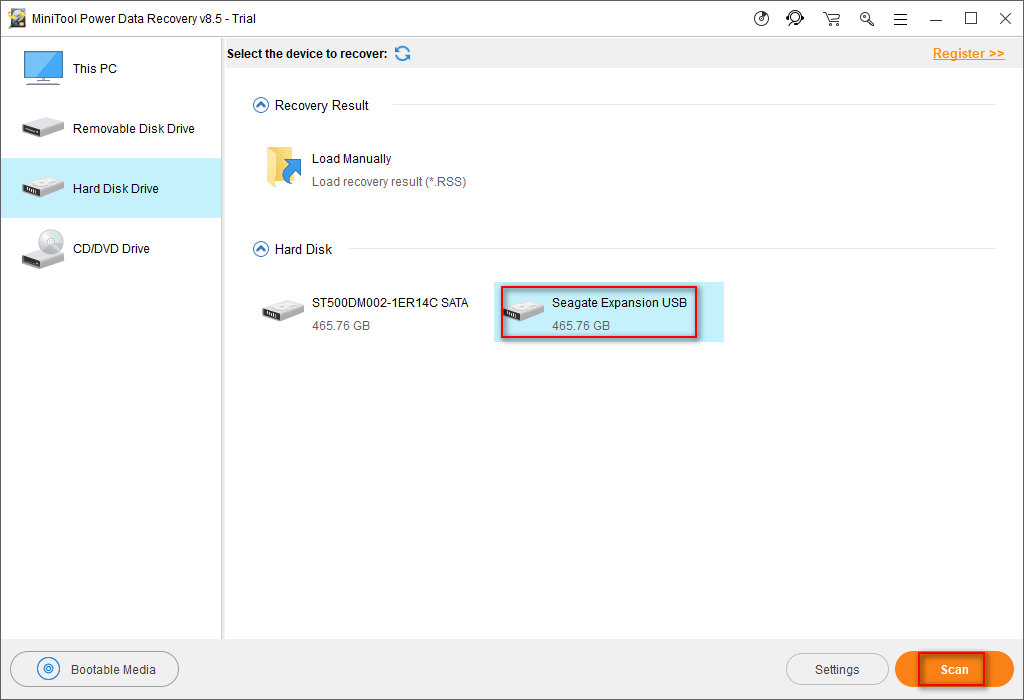
ステップ3 :スキャン中に、ソフトウェアによって検出されるファイルがますます増えていることがわかります。これで、それらを1つずつ参照して必要なものを確認し、「」を押して安全な場所を選択して保存できます。 保存する 」ボタン。その後、をクリックします OK ボタンをクリックして選択を確認します。間もなく、選択したデータが指定された場所に復元されます。
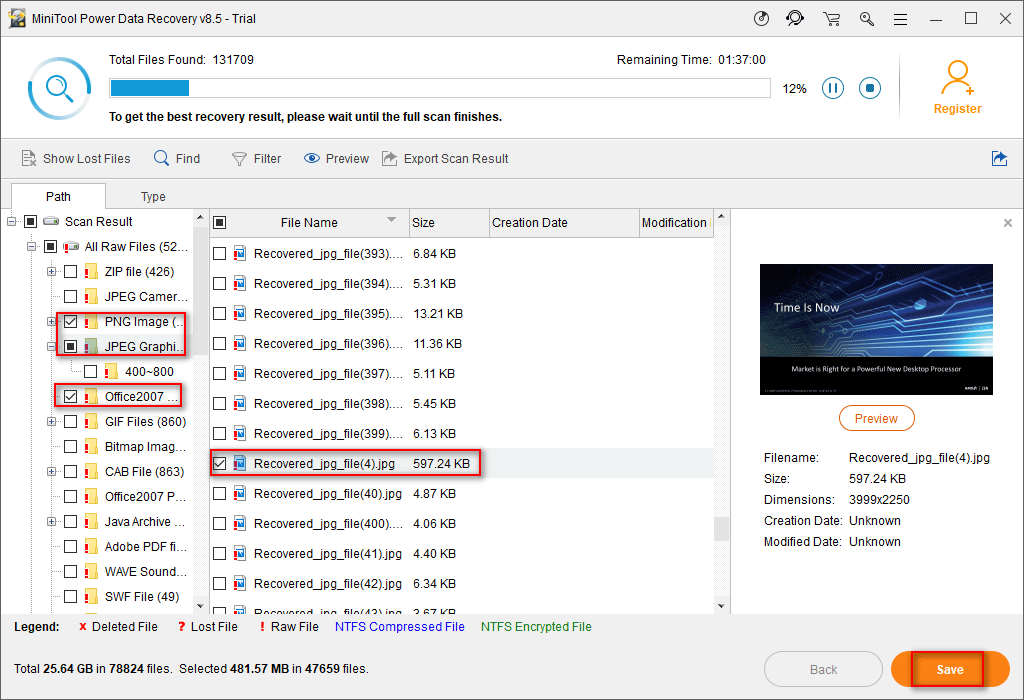
試用版を使用している場合は、見つかったファイルを保存できない次のインターフェースが表示されることに注意してください。
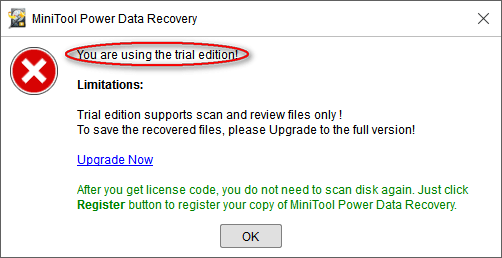
必要なすべてのデータが別のデバイスに正常に回復され、既存のすべてのファイルがバックアップされていることを確認できたら、次のことを選択できます。 外付けハードドライブをフォーマットする 再び使用するために。さらに、以下の方法に従って、現在の外付けドライブを修正することもできます。

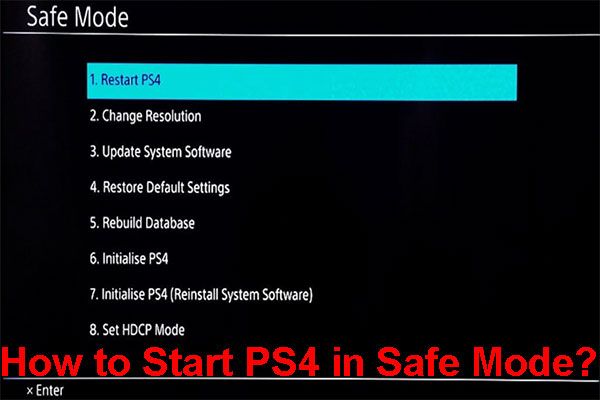

![修正済み:現在のプログラムのアンインストールが完了するまでお待ちください[MiniTool News]](https://gov-civil-setubal.pt/img/minitool-news-center/96/fixed-please-wait-until-current-program-finished-uninstalling.jpg)

![非ページ領域エラーのページフォールトを修正する8つの強力な方法[MiniToolのヒント]](https://gov-civil-setubal.pt/img/backup-tips/49/8-powerful-methods-fix-page-fault-nonpaged-area-error.png)
![修正済み–ハードウェア仮想化がアクセラレーションで有効になっている[MiniTool News]](https://gov-civil-setubal.pt/img/minitool-news-center/99/fixed-hardware-virtualization-is-enabled-acceleration.png)

![PCで強制終了する方法| 3つの方法でアプリのWindows10を強制終了する[MiniToolNews]](https://gov-civil-setubal.pt/img/minitool-news-center/99/how-force-quit-pc-force-quit-app-windows-10-3-ways.jpg)

![最新のセットアップホストとは何か、およびその問題を修正する方法[MiniTool News]](https://gov-civil-setubal.pt/img/minitool-news-center/51/what-is-modern-setup-host.jpg)




![iPhoneが再起動またはクラッシュする問題を修正する方法| 9つの方法[MiniToolのヒント]](https://gov-civil-setubal.pt/img/ios-file-recovery-tips/86/how-fix-iphone-keeps-restarting.jpg)


![WindowsDefenderファイアウォールの0x6d9エラーを修正する方法[MiniToolニュース]](https://gov-civil-setubal.pt/img/minitool-news-center/82/how-fix-0x6d9-error-windows-defender-firewall.jpg)
![4つの方法– OneDrive Windows10の同期を解除する方法[MiniToolニュース]](https://gov-civil-setubal.pt/img/minitool-news-center/55/4-ways-how-unsync-onedrive-windows-10.png)