Windows 11 10 サーバーでシャドウ コピーを削除する方法【4つの方法】
Windows 11 10 Sabadeshadou Kopiwo Xue Chusuru Fang Fa 4tsuno Fang Fa
からのこの投稿 ミニツール Windows 11/10/Server でシャドウ コピーを削除する方法を紹介します。それらを削除した後、PC はより多くのスペースを確保できます。この投稿を参照して、シャドウ コピーを削除してください。
シャドウコピーとは
シャドウ コピーは、VSS またはボリューム スナップショット サービスとして知られています。使用中であっても、コンピューターのファイルとボリュームのバックアップ コピーまたはスナップショットを作成します。 Windows XP、Vista、7、8、10、11、および Windows Server 2003、2008 (R2)、2012、2016、2019、および 2022 で使用できます。
通常、シャドウ コピーは C:/ パーティションにあり、システム ボリューム情報フォルダーに格納されます。
シャドウ コピーを削除する必要がある理由
シャドウ コピーを削除する必要があるのはなぜですか?主な理由は 2 つあります。
- 多くのストレージスペースを占有します: 過剰なボリューム シャドウ コピーは多くの記憶域スペースを占有する可能性があり、ディスク スペースの不足、コンピューターのパフォーマンスの低下、さらにはシステムの不安定化につながる可能性があります。
- セキュリティ リスクを抱えている: ボリューム シャドウ コピーは、セキュリティ リスクをもたらす可能性があります。たとえば、攻撃者はボリューム シャドウ コピーで SAM ファイルを見つけ、ユーザー パスワード ハッシュを読み取り、それらを使用してリモート サーバーにログインする可能性さえあります。
Windows 11/10/Server でシャドウ コピーを削除する方法
方法 1: システム プロパティ経由
Windows 10/11/Windows Server でシャドウ コピーを削除するには、システム プロパティを使用できます。手順は次のとおりです。
Windows 11/10 の場合
ステップ 1: を押します。 Windows + R キーを合わせて開きます 走る ダイアログボックス。
ステップ 2: 入力 システム プロパティ保護 箱に入れて押す 入力 を開くには システムプロパティ 窓。
ステップ 3: 今、あなたは システム保護 タブ。クリック 構成、設定… ボタン。
ステップ 4: 消去 ボタン。警告メッセージが表示されたら、 続く ボタンをクリックして、すべてのシャドウ コピーを削除します。

Windows サーバーの場合
ステップ 1: 開く ファイルエクスプローラー を押すことで Windows + E キーを一緒に。
ステップ 2: クリック このパソコン Cドライブを右クリックして選択します シャドウ コピーの構成… .
手順 3: 削除するシャドウ コピーを選択し、 今すぐ削除 ボタンをクリックして続行します。警告メッセージが表示されたら、 はい 変更できるようにします。
Windows Server で Alt キーを押しながらシャドウ コピーを削除する
方法 2: ディスク クリーンアップ経由
この方法は、Windows 11/10 および Windows Server に適用できます。つまり、ディスク クリーンアップを介してシャドウ コピーを削除します。
ステップ 1: 入力 ディスクのクリーンアップ をクリックし、最も一致する結果をクリックして開きます。
ステップ 2: シャドウ コピーを削除するドライブまたはパーティションを選択し、 OK .
ステップ 3: に移動します より多くのオプション タブ。下 システムの復元とシャドウ コピー をクリックします。 掃除… ボタン。
ステップ 4: メッセージを受信したら、 消去 ボタンをクリックして続行します。
方法 3: コマンド プロンプト経由
vssadmin コマンドは、すべてのシャドウ コピーまたは特定のシャドウ コピーをボリュームから削除できます。以下は、vssadmin のパラメーターと意味に関する情報を提供します。
- /for=: シャドウ コピーを削除するボリュームを指定します。
- /最古: 最も古いシャドウ コピーのみを削除します。
- /全て: 指定されたボリュームのすべてのシャドウ コピーを削除します。
- /影=: ShadowID で指定されたシャドウ コピーを削除します。シャドウ コピー ID を取得するには、vssadmin list shadows コマンドを使用します。
- /静かな: コマンドの実行中にメッセージが表示されないように指定します。
次に、コマンド プロンプトで vssadmin を使用してシャドウ コマンドを削除できます。
ステップ 1: 入力 コマンド 検索ボックスで 管理者として実行 右側のパネルで。
ステップ 2: 必要に応じて次のコマンドを入力します。
1. 特定のボリューム上のすべてのシャドウ コピーを削除するには、次のコマンドを入力して 入力 .
vssadmin 削除シャドウ /for=c: /all
2. 任意のボリュームから特定のシャドウ コピーを削除するには、次のコマンドを入力して 入力 .
vssadmin シャドウを削除 /shadow=[シャドウ ID].
3. 特定のボリュームの最も古いシャドウ コピーを削除するには、次のコマンドを入力して 入力 .
vssadmin シャドウを削除する /for=c: /oldest
ステップ 3: 入力 出口 を押す 入力 コマンドプロンプトを終了します。
シャドウ ストレージのサイズを変更して削除する
vssadmin コマンドを使用して、シャドウ ストレージのサイズを変更してシャドウ コピーを削除することもできます。この操作により、指定されたボリューム上のすべてのシャドウ コピーが削除されます。
構文は次のとおりです。
vssadmin シャドウストレージのサイズ変更 /for= /on= [/maxsize=]
- ForVolumeSpec: 最大ストレージ容量を調整するボリュームを指定します。
- OnVolumeSpec: ボリューム ストレージを指定します。
- 最大サイズ: 1MB 以上で、KB、MB、GB、TB、PB、および FB の接尾辞を受け入れる必要があります。または、パーセンテージと「%」を使用して定義することもできます。サフィックスが指定されていない場合、バイト単位。
このコマンドを実行する方法があります:
- タイプ コマンド 検索ボックスで 管理者として実行 右側のパネルで。
- 次に、たとえば次のコマンドを入力します。
vssadmin ShadowStorage のサイズ変更 /For=C: /On=C: /Maxsize=600MB
方法 4: PowerShell を使用してシャドウ コピーを削除する
Windows Server/Windows 11 でシャドウ コピーを削除する方法を教えてください。最後の方法は、PowerShell を使用する方法です。
ステップ 1: 入力 パワーシェル の中に 検索 箱に入れて選ぶ 管理者として実行 .
手順 2: PowerShell を使用してシャドウ コピーを削除するには、次のコマンドを入力します。 shadowcopy 削除 /nointeractive .
MiniTool ShadowMaker を使用してデータをバックアップ/復元する
ボリューム シャドウ コピーを使用するWindows内蔵のバックアップ ユーティリティの代替として、MiniTool ShadowMakerをお勧めします。
の バックアップ ソフトウェア は、PC 向けのオールインワンのデータ保護および災害復旧ソリューションです。 Windows 7/8/8.1/10/11 および Windows サーバーと互換性があります。システム、重要なファイル、フォルダー、パーティション、さらにはディスク全体をバックアップできます。障害が発生した場合は、バックアップのコピーを使用してデータを復元できます。
MiniTool ShadowMaker で作成することもできます ブータブルメディア コンピュータの起動に失敗したときに、システムを通常の状態に復元します。 MiniTool Media BuilderとMiniTool PXE Boot Toolを使用して、ハードドライブを簡単に維持できます。 MiniTool ShadowMaker 試用版をダウンロードして、システムをバックアップできます。
バックアップシステム
ステップ 1: ソフトウェアを起動して選択 トライアルを続ける 右下にあります。
ステップ 2: メイン インターフェイスで、 バックアップ タブ。
ステップ 3: に移動します ソース 左の部分。ここでは、システムがデフォルトで選択されており、選択する必要はありません。
ステップ 4: 行き先 右側の四角形をクリックし、ポップアップ ウィンドウで画像ファイルを保存する予定のアドレスを選択します。バックアップ先として外付けハード ドライブを選択することをお勧めします。
ステップ 5: 次に、右下にある オプション > バックアップ スキーム .デフォルトではオフになっています。そのため、最初に右下隅でオンにしてから、バックアップの種類を設定する必要があります。バックアップ先に保持するバックアップ イメージ バージョンの数を決定できます。
ステップ6:すべての設定が完了したら、クリックするだけです 今すぐバックアップ 右下にあり、それはあなたをにリダイレクトします 管理 タブ。そこで、バックアップのステータスを表示できます。完了するまで待ってください。
すでに完全バックアップを作成している場合は、[管理] セクションから、それに基づいてさらに完全バックアップ、増分バックアップ、または差分バックアップを設定できます。
方法 1. の横にある逆三角形をクリックします。 今すぐバックアップ 好みのバックアップ タイプを選択します。
方法 2. バックアップ タスク グラフィック バーの右端にある 3 つのスラッシュをクリックし、 スキームを編集 .その後、上記の手順 5 に従って設定を終了します。
MiniTool ShadowMakerは、バックアップの実行方法に基づいたさまざまなバックアップ タイプに加えて、この記事の冒頭に記載されているデータ タイプまたはデータ キャリッジによって分類されたほとんどのバックアップ タイプもサポートしています。さらに、MiniTool ShadowMaker を使用すると、スケジュールを設定して、重要なデータを毎日、毎週、毎月、またはイベント時 (コンピューターのログオン時またはログオフ時) に自動的にバックアップすることができます。
外付けハード ドライブからシステムを復元する
MiniTool ShadowMaker は、予期しない災害が発生した場合にコンピューターを復元するのに役立ちます。この仕事をどうするか?
ヒント: まずはご利用ください メディアビルダー MiniTool ShadowMaker の機能 ブータブルディスクを作成する コンピューターを起動します。その後、WinPE でシステム リカバリを開始できます。
ステップ 1: 戻す ページで、作成したシステム イメージまたはシステム ディスク イメージを見つけて、 戻す ボタン。
ステップ 2: バックアップ時間が表示されます。バックアップ バージョンを選択してクリックします。 次 続ける。
ステップ 3: 次に、すべてのシステム パーティションと MBR とトラック 0 復元します。の MBR とトラック 0 オプションは復元に不可欠です。そうしないと、システムは復元後に起動に失敗します。そのため、必ずご確認ください。
ステップ 4: イメージ ファイルを復元するディスクを選択すると、このフリーウェアが復元中に上書きされるドライブを教えてくれます。クリック OK 次のステップへ。
ステップ 5: 今、ソフトウェアは、システム イメージの回復プロセスを実行しています。操作後、コンピュータを再起動すると、正常に動作します。
結論
要約すると、この記事では、シャドウ コピーを削除して Windows 11/10/Server のスペースを解放する方法を説明しました。また、MiniTool ShadowMaker を使用してシステムとデータを安全に保つためにバックアップを実行する方法についても説明しました。 [メール保護] .
シャドウ コピーを削除する方法に関する FAQ
シャドウ コピーはスペースを占有しますか?Windows は、ボリューム シャドウ コピー サービスを使用して、システムの復元から復元するためのハード ドライブのコピーを作成します。これは、特に小さなハード ドライブでは、スペースを取りすぎる場合があるため、シャドウ コピーの記憶域で使用されるディスク スペースを減らしたい場合があります。
Windows のシャドウ コピーはどのように機能しますか?シャドウ コピーは、明確に定義された時点でそのボリュームに保持されているすべてのデータをレプリケートするボリュームのスナップショットです。 VSS は、永続的な GUID によって各シャドウ コピーを識別します。シャドウ コピー セットは、同時に作成されたさまざまなボリュームのシャドウ コピーのコレクションです。
復元ポイントとシャドウ コピーの違いは何ですか?ディスクに転送されていないデータは、スナップショットが作成されると失われます。ただし、復元ポイントを使用する場合、問題のディスクの新しいコピーを作成するわけではありません。代わりに、何か問題が発生した場合に元に戻れるように、変更の記録と元のバックアップを開始するように Windows に指示しています。
![起動時にエラーコード0xc0000017を修正するトップ4の方法[MiniToolニュース]](https://gov-civil-setubal.pt/img/minitool-news-center/23/top-4-ways-fix-error-code-0xc0000017-startup.png)




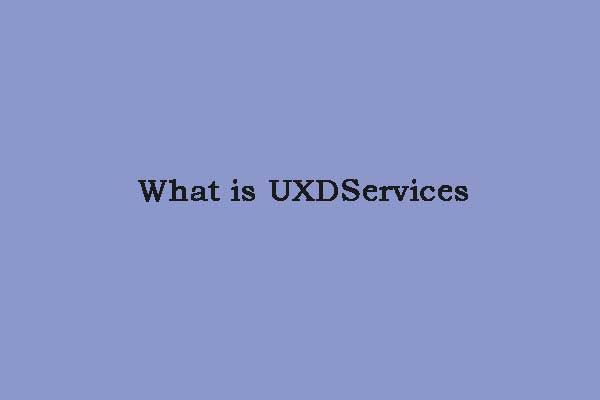
![Aptioセットアップユーティリティとは何ですか? Asusがスタックした場合の修正方法は? [MiniToolのヒント]](https://gov-civil-setubal.pt/img/backup-tips/53/what-is-aptio-setup-utility.jpg)



![解決済み:更新操作の適用による致命的なエラーC0000034 [MiniTool News]](https://gov-civil-setubal.pt/img/minitool-news-center/56/solved-fatal-error-c0000034-applying-update-operation.png)


![[解決済み] CHKDSKがダイレクトアクセスエラーのためにボリュームを開くことができない[MiniToolのヒント]](https://gov-civil-setubal.pt/img/data-recovery-tips/39/chkdsk-cannot-open-volume.jpg)




![Synologyバックアップを行う方法は?ここに完全なガイドがあります! [MiniToolのヒント]](https://gov-civil-setubal.pt/img/backup-tips/82/how-do-synology-backup.png)
![[完全なレビュー] uTorrentは安全に使用できますか?安全に使用するための6つのヒント[MiniToolのヒント]](https://gov-civil-setubal.pt/img/backup-tips/54/is-utorrent-safe-use.jpg)