インターネットがWindows10 –6の接続を切断し続ける問題を修正する[MiniToolニュース]
Fix Internet Keeps Disconnecting Windows 10 6 Tips
まとめ:

コンピューターでインターネットの切断が続く問題が発生する場合は、この問題の原因と、Windows 10でインターネットが切断され続ける問題を修正する方法を確認してください。Windowsコンピューターで発生する可能性のあるその他の問題については、 MiniToolソフトウェア 無料のデータ復旧、ハードドライブのパーティション管理、システムのバックアップと復元、およびその他の多くのソリューションを提供します。
インターネットが切断および接続し続ける場合は、以下の可能な解決策を確認して、Windows10でインターネットが切断され続ける問題を修正するのに役立てることができます。
インターネットがWindows10を切断し続ける考えられる原因
インターネットが切断され続ける問題は、ハードウェアまたはソフトウェアの問題が原因である可能性があります。
- ケーブルの紛失、ルーター/モデムモデルの古さ/破損。
- WiFi信号が十分ではありません。
- ネットワークが過負荷になっています。
- IPアドレスの競合。
- 破損したWindowsシステムファイル。
- 古いネットワークアダプタドライバ。
5つのヒントでインターネットがWindows10を切断し続ける問題を修正する
次のヒントを試して、インターネットがWindows10を切断し続ける問題を修正できます。
ヒント1.モデムとルーターを再起動します
モデム/ルーターの電源を切り、ネットワークケーブルを抜いて、数分待つことができます。次に、ケーブルを接続して、モデム/ルーターの電源を再びオンにします。
ヒント2.コンピューターをWiFiルーターに近づける
コンピューターをWiFiルーターまたはホットスポットに近づけて、インターネットが切断され続ける問題がまだ存在するかどうかを確認できます。
ヒント3.ネットワークアダプタードライバーとWiFiルーターファームウェアを更新する
WiFiルーターのファームウェアを更新するには、ルーターの製造元のWebサイトにアクセスして、最新のファームウェアをダウンロードします。
ネットワークアダプタドライバを更新するには、以下の手順に従ってください。
- あなたは押すことができます Windows + X 同時に選択します デバイスマネージャ に Windows10でデバイスマネージャーを開く 。
- 展開 ネットワークアダプタ カテゴリをクリックし、ネットワークアダプタを右クリックします。選択できます ドライバーの更新 ネットワークアダプタドライバを更新します。
- 選択することもできます デバイスをアンインストールします ネットワークアダプタをアンインストールしてから、コンピュータを再起動して、Windowsにネットワークアダプタドライバを再インストールさせます。これにより、破損したデバイスドライバが修正される場合があります。
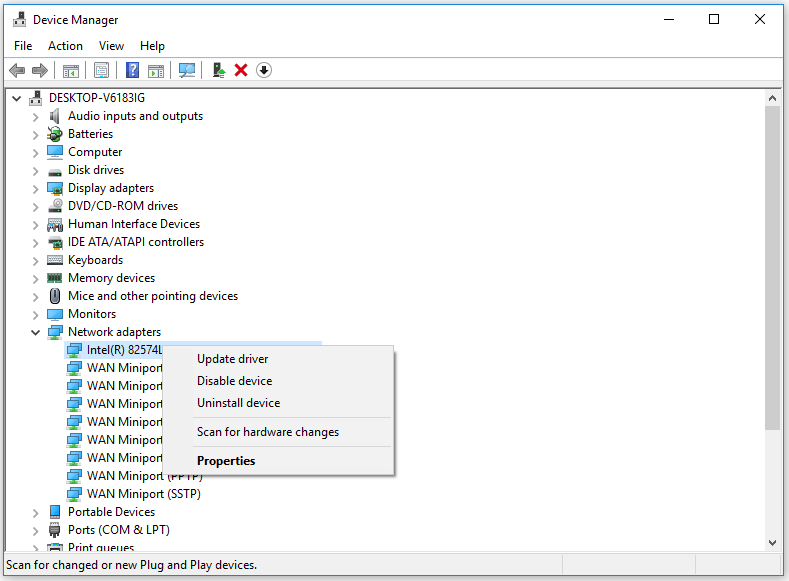
ヒント4.DNSをフラッシュする
DNSをフラッシュして、Windows10でインターネットが切断され続ける問題を修正できるかどうかを確認することもできます。
あなたは押すことができます Windows + R Windowsの実行ダイアログを開くには、次のように入力します。 cmd 、を押します Ctrl + Shift + Enter に 昇格したコマンドプロンプトを開く Windows10コンピューターで。
次に、次のコマンドを入力できます。あなたは打つべきです 入る 各コマンドを実行するボタン。
- ipconfig / flushdns
- ipconfig / release
- ipconfig / renew
 Netshコマンドを使用してTCP / IPスタックWindows10をリセットする3つの手順
Netshコマンドを使用してTCP / IPスタックWindows10をリセットする3つの手順 Netshellユーティリティを使用してTCP / IPスタックWindows10をリセットする方法を学びます。 Netshコマンドをチェックして、TCP / IPのリセット、IPアドレスのリセット、TCP / IP設定の更新を行います。
続きを読むヒント5.破損している可能性のあるシステムファイルを修復する
インターネット/ WiFiが切断され続ける問題は、Windowsシステムの破損したシステムファイルが原因である可能性もあります。破損したシステムファイルは、マルウェアまたはウイルスが原因である可能性があります。
最初に、WindowsDefenderまたはインストールされているサードパーティのウイルス対策ソフトウェアを使用してウイルス対策スキャンを実行できます。
その後、Windowsの組み込みSFC(システムファイルチェッカー)をさらに使用して、破損している可能性のあるシステムファイルを検出して修復できます。
に Windows10を修復する SFCで破損したシステムファイルの場合でも、最初にWindowsコマンドプロンプトにアクセスする必要があります。押す Windows + R 、タイプ cmd 、を押します Ctrl + Shift + Enter コマンドプロンプトを開きます。
次に、コマンドを入力できます sfc / scannow コマンドプロンプトで、を押します 入る Windowsシステムファイルチェッカーユーティリティが破損したシステムファイルを見つけて修復できるようにします。
ヒント6.インターネットプロバイダーに連絡する
それでもインターネット接続が不安定な場合は、インターネットプロバイダーに問い合わせてください。モデム、ルーター、またはネットワークカードに欠陥がある場合は、新しいモデム、ルーター、またはネットワークカードを交換できます。
![[解決済み] Ext4 Windowsのフォーマットに失敗しましたか? -ソリューションはここにあります! [MiniToolのヒント]](https://gov-civil-setubal.pt/img/disk-partition-tips/76/failed-format-ext4-windows.jpg)



![OneDriveからサインアウトする方法|ステップバイステップガイド[MiniToolニュース]](https://gov-civil-setubal.pt/img/minitool-news-center/02/how-sign-out-onedrive-step-step-guide.png)
![[解決策]指定されたデバイスエラーにメディアがありません[MiniToolのヒント]](https://gov-civil-setubal.pt/img/data-recovery-tips/72/there-is-no-media-specified-device-error.jpg)

![フルガイド-ディスプレイ設定をリセットする方法Windows10 [MiniTool News]](https://gov-civil-setubal.pt/img/minitool-news-center/77/full-guide-how-reset-display-settings-windows-10.png)



![修正済み–Safe_OSフェーズでインストールに失敗しました[MiniToolNews]](https://gov-civil-setubal.pt/img/minitool-news-center/19/fixed-installation-failed-safe_os-phase.png)




![Windows 10ネットワークプロファイルの欠落を修正(4つのソリューション)[MiniTool News]](https://gov-civil-setubal.pt/img/minitool-news-center/58/fix-windows-10-network-profile-missing.png)


![ゲーム用のSSDまたはHDD?この投稿から回答を得る[MiniToolのヒント]](https://gov-civil-setubal.pt/img/disk-partition-tips/25/ssd-hdd-gaming.jpg)