解決済み–ファイルのアクセス許可が原因でWordが保存を完了できない[MiniTool News]
Solved Word Cannot Complete Save Due File Permission
まとめ:
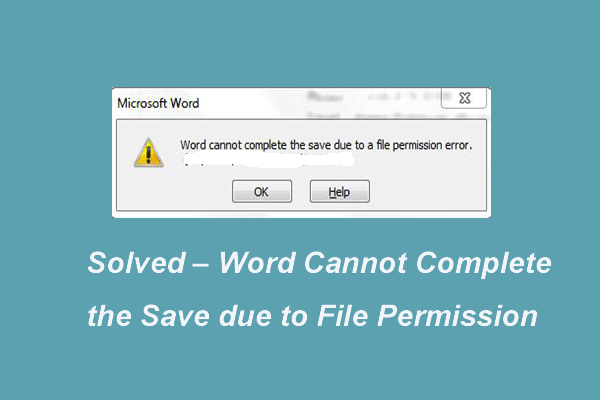
Microsoft Wordでファイルを保存しないと、ファイルのアクセス許可エラーが原因でWordが保存を完了できない場合があります。この投稿では、問題を解決する方法を紹介します。さらに、あなたは訪問することができます MiniTool より多くのWindowsとコンピューターのヒントと解決策を見つけるために。
ファイルのアクセス許可エラーが原因でWordが保存を完了できない原因は何ですか?
Microsoft Wordでファイルを保存しようとすると、特にファイルが外部ソースからのものである場合、ファイルのアクセス許可エラーが原因でWordが保存を完了できない場合があります。
ファイルのアクセス許可エラーが原因で保存を完了できないという単語は、さまざまな理由で発生する可能性があります。次のセクションでは、いくつかの理由を簡単に説明します。
- コンピュータのウイルス対策ソフトウェアは、ファイルの保存プロセスを防ぎます。
- ファイル名が、コンピューターに既に存在するファイルと競合しています。
- 保存するファイルは、以前は「読み取り専用」またはテンプレートとして保存されていました。
- 変更するファイルは、ネットワーク共有フォルダーからのものです。
- ファイルをユーザーアカウントの場所に保存する完全な権限がありません。
ただし、次のセクションでは、ファイルのアクセス許可エラーが原因でWordが保存を完了できない問題を修正する方法を示します。同じ問題が発生した場合は、これらの解決策を試してください。
注意: ソリューションに進む前に、 バックアップファイル データを安全に保つため。ファイルのアクセス許可エラーが原因でWordが保存を完了できない問題を修正するにはどうすればよいですか?
このセクションでは、ファイルのアクセス許可エラーが原因で保存を完了できないという単語を解決するためのいくつかの解決策を示します。詳細については、読み続けてください。
解決策1.ファイルを別の名前で保存する
ファイルのアクセス許可エラーが原因で単語を解決できない最初の解決策は、ファイルを別の名前で保存することです。
さて、これがチュートリアルです。
ステップ1:クリックするだけ ファイル 続行するには、左隅のボタンをクリックしてください。
ステップ2:クリック 名前を付けて保存 、ファイル名とファイルの保存場所を変更します。
すべての手順が完了すると、ファイルのアクセス許可エラーWindows10が原因で保存を完了できないという単語を正常に解決できます。
解決策2.ウイルス対策ソフトウェアを無効にする
上記のセクションで述べたように、ファイルのアクセス許可エラーが原因で保存を完了できないという単語は、データ保存プロセスを妨げるウイルス対策ソフトウェアが原因である可能性があります。ウイルス対策ソフトウェアは、ウイルス攻撃からコンピュータを保護できますが、他のエラーも発生します。したがって、ファイルを保存するために、ウイルス対策ソフトウェアを一時的に無効にすることができます。
ウイルス対策プログラムを無効にするための操作手順は非常に簡単です。たとえば、アバストを使用している場合は、 設定 ウイルス対策プログラムの 無効にする 続行します。
 PCおよびMac用のアバストを一時的/完全に無効にする複数の方法
PCおよびMac用のアバストを一時的/完全に無効にする複数の方法 WindowsおよびMacでアバストアンチウイルスを無効(停止または閉じる)、削除(またはアンインストール)する方法は?この投稿では、この作業の複数の方法を紹介します。
続きを読む無効にした後、ファイルを再度保存して、ファイルのアクセス許可エラーが原因で単語が保存を完了できないかどうかを確認できます。
解決策3.セーフモードでMicrosoftWordを起動します
上記の2つの方法が効果的でない場合は、MicrosoftWordをセーフモードで見つめることで解決できるかどうかを確認できます。セーフモードでは、すべてのアドインアプリケーションが読み込まれるわけではありません。
さて、これがチュートリアルです。
ステップ1:を押します ウィンドウズ キーと R 一緒にキーを開いて開く 実行 ダイアログをクリックし、 winword / safe ボックス内でクリックします OK 続ける。
ステップ2:次に、MicrosoftWordがセーフモードで開きます。クリック ファイル 左隅のボタンを選択して選択します 開いた 開きたいファイルに移動して続行します。
ステップ3:ファイルを実行して保存します。ファイルがセーフモードで正常に保存できる場合は、アドインまたはユーザープロファイルのいずれかが破損していることを意味します。したがって、それを修正する必要があります。
ステップ4:をクリックします ファイル ボタンをクリックして選択します オプション 、次に選択します アドイン 。クリック 行く の前で COMアドイン 。
ステップ5:次に、すべてのアドインがここに一覧表示されます。それらを1つずつ無効にしてみてください。次に、ファイルのアクセス許可エラーが修正されたため、単語が保存を完了できないことを確認します。
この方法が効果的でない場合は、次の方法に進むことができます。
解決策4.WindowsUpdateとMicrosoftUpdateを確認します
WindowsとMicrosoftWordを更新して、ファイルのアクセス許可エラーが原因でWordが保存を完了できない問題を修正してみてください。
さて、これがチュートリアルです。
ステップ1:を押します ウィンドウズ キーと 私 一緒にキーを開いて開く 設定 。次に、 更新とセキュリティ 続ける。
ステップ2:ポップアップウィンドウで、 Windows Update をクリックします アップデートを確認する 続ける。
![[更新を確認]を選択して続行します](http://gov-civil-setubal.pt/img/minitool-news-center/64/solved-word-cannot-complete-save-due-file-permission-2.png)
ステップ3:Windowsを更新した後、MicrosoftWordも更新する必要があります。クリック ここに WindowsUpdateを更新する方法を知るため。
すべての手順が完了したら、ファイルを再度保存して、ファイルのアクセス許可エラーが原因で単語が保存を完了できないかどうかを確認できます。
修正済み:Windows10でこの場所に保存する権限がないエラー
最後の言葉
要約すると、この投稿では、4つのソリューションを備えたWindows10のファイルアクセス許可エラーが原因でWordが保存を完了できない問題を修正する方法を紹介しました。同じ問題が発生した場合は、これらの解決策を試してください。
![XboxOneマイクが機能しない問題のトラブルシューティング方法[MiniToolNews]](https://gov-civil-setubal.pt/img/minitool-news-center/69/how-troubleshoot-xbox-one-mic-not-working-issue.png)
![予期せず削除されたSDカードを修正するためのトップ5ソリューション|最新ガイド[MiniToolのヒント]](https://gov-civil-setubal.pt/img/data-recovery-tips/99/top-5-solutions-fix-sd-card-unexpectedly-removed-latest-guide.jpg)


![MKV対MP4-どちらが優れており、どのように変換するのですか? [MiniToolのヒント]](https://gov-civil-setubal.pt/img/video-converter/63/mkv-vs-mp4-which-one-is-better.jpg)







![Wnaspi32.dll欠落エラーを修正するための5つのソリューション[MiniToolニュース]](https://gov-civil-setubal.pt/img/minitool-news-center/59/5-solutions-fix-wnaspi32.png)



![[解決済み] Windows 10でCTFローダーの問題が発生しましたか?今すぐ修正[MiniToolニュース]](https://gov-civil-setubal.pt/img/minitool-news-center/16/come-across-ctf-loader-issue-windows-10.png)


![Windows10でバッテリーが検出されない問題を修正するための便利なソリューション[MiniToolのヒント]](https://gov-civil-setubal.pt/img/backup-tips/90/useful-solutions-fix-no-battery-is-detected-windows-10.png)