[解決済み] Windowsでハードドライブがクラッシュした後にデータを回復する方法[MiniToolのヒント]
How Recover Data After Hard Drive Crash Windows
まとめ:
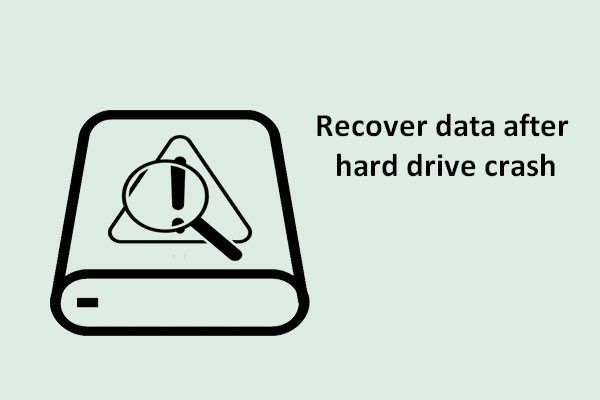
他の種類のストレージデバイスと同様に、ハードドライブが突然破損する可能性があります。そして、これは多くの理由から生じる可能性があります。このパッセージでは、ハードドライブのクラッシュ後にファイルを回復する効率的な方法を紹介したいと思います。また、ハードドライブの不良セクタ/トラックを示す兆候についても説明します。
クイックナビゲーション:
コンピュータの使用中に、ハードドライブが意識的または無意識に損傷し、これは通常、クラッシュやデータの損失につながります。したがって、 ハードドライブのクラッシュ後にデータを回復する ユーザーの間でよくある質問になります。
多くの人が主要なフォーラムでこの問題について話し合っていることがわかりました。 起動しないコンピュータからファイルを取得する方法 。あなたが本当にハードドライブを復元したい被害者の一人であるなら、次のコンテンツで私が言うことはあなたに大いに役立つと確信しています。
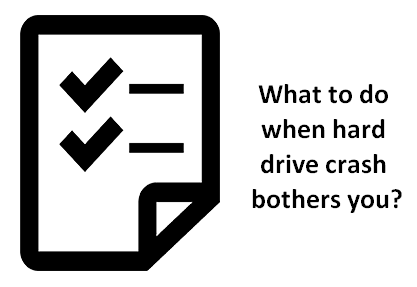
データを転送する前にハードドライブがクラッシュした場合、何をする必要がありますか?できるだけ早くハードドライブの障害から回復するには、以下の手順に従ってください。
- まず、ハードドライブのクラッシュは思ったほどひどいものではないかもしれないことを理解する必要があります。それどころか、以下で紹介する解決策に従うと、ハードドライブのクラッシュリカバリを簡単かつ独立して完了することができます。
- 次に、現在データ損失の問題に悩まされているかどうかに関係なく、今すぐMiniTool Power DataRecoveryを入手する必要があります。このデータ復旧プログラムは、多くの人々が不足しているファイルを取り戻すのに役立つことが証明されています。最良の部分を知りたいですか?コンピュータの知識はそれほど必要ありません。リカバリタスクを完了するには、3つの簡単な手順を完了するだけで済みます。
ハードドライブがクラッシュしたときに迅速に行動を起こす
前に言ったように、ハードドライブのクラッシュはそれほど壊滅的ではありません。私はあなたがクラッシュしたハードドライブからデータを回復するための3つの選択肢を提供します。
クラッシュしたハードドライブのデータ復旧のための3つの選択肢
1.Windowsのごみ箱を確認します。
壊れたハードドライブに遭遇したときに信頼できる最初の選択肢は、Windowsのごみ箱をチェックすることです。場合によっては、ファイルが実際に欠落していないこともあります。不注意な操作やウイルス攻撃などにより、ごみ箱に移動されました。
ごみ箱の回復を完了するには、これが知っておくべきことです。
2.バックアップを参照してください。
2番目の選択肢は バックアップに目を向ける クラッシュが発生する前に作成しました。それらを直接見つけて、死んだハードドライブ/クラッシュしたハードドライブからデータを回復します。
ただし、これら2つの選択肢がうまくいかない場合は、3番目の選択肢を試す必要があります。
3. MiniTool Power DataRecoveryを使用します。
3番目の選択肢は MiniTool Power DataRecoveryを使用する 。これは、多くのユーザーから最高の回復ツールの1つと見なされています。その「 ハードディスクドライブ 」オプションは、破損/クラッシュ/破損用に設計されています ハードドライブの回復 。
このソフトウェアには、次のメリットがあります。
- 強力な機能
- 高い効果
- ウイルスフリー
- 小さいサイズ
- 優れた互換性( FAT12、FAT16、FAT32、NTFSなどのさまざまなファイルシステム、およびほぼすべての一般的なストレージデバイスとWindowsオペレーティングシステムをサポート )。
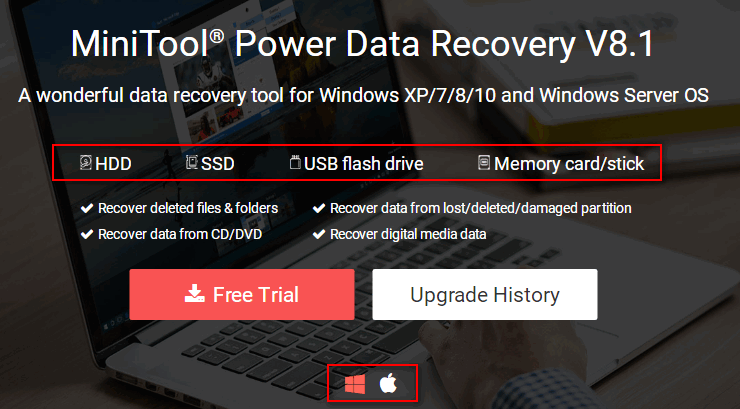
クラッシュしたディスクの使用をすぐに停止する必要があります。次に、それからデータをできるだけ早く回復するための最良のソリューションを選択してください!
Windowsでハードドライブのクラッシュ後にデータを回復する方法
準備 :試用版を使用する–ダウンロードして安全な場所にインストールします( ソフトウェアのインストールに損傷したドライブを選択しないでください )。
ハードドライブの回復手順
ステップ1 :ソフトウェアのメインインターフェイスから適切なオプションを選択することになっています。通常、「 ハードディスクドライブ 「/」 リムーバブルディスクドライブ 」突然のクラッシュ後にハードドライブからファイルを回復する( ハードディスクに障害が発生しても、通常の状況では既存のパーティションは削除されません )。
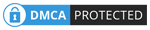
4つのオプション:
- ' このPC ':これにより、すべてのローカルドライブとモバイルディスク上のパーティションが一覧表示されます。
- ' リムーバブルディスクドライブ ':これにより、すべてのリムーバブルディスクドライブが表示されます。
- ' ハードディスクドライブ ':これを選択すると、現在のコンピューターにマウントされているすべてのハードディスクドライブを確認できます。
- ' CD / DVDドライブ ':これを選択すると、コンピューターに挿入されて認識されたすべてのCD / DVDディスクが表示されます。
ステップ2 :ソフトウェアインターフェイスの右側の領域からクラッシュしたハードドライブを選択し、「 =スキャン 」ボタンをクリックして続行します。
右下には「 設定 「」の横にある「」ボタン スキャン 」ボタン。特定の種類のファイルを検索するだけでよい場合に非常に便利です。この場合、「 設定 「」をクリックする前に「」ボタン スキャン 」ボタン;次に、必要なファイルタイプを確認し、「 OK 」ボタンで確認します。
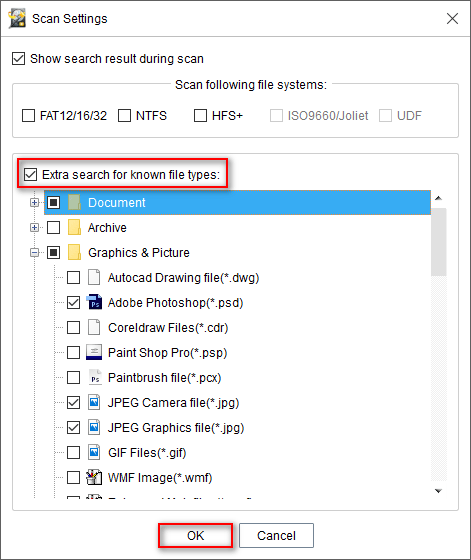
注意:
外付けハードドライブからデータを回復したいが、それがこのインターフェースに表示されない場合は、以下を読む必要があります 外付けハードドライブが表示されない–データを修正および回復する方法 。明らかに、それは検出されていないハードディスクからデータを回復する方法と認識されていない外付けハードドライブからデータを回復する方法を教えてくれます。
ステップ3 :次に、ソフトウェアによって検出された多くのフォルダとファイルが表示されます。ここで、次のことを行ってください。
- 回復したいファイルを確認してください。
- クリックしてください ' 保存する 」ボタン。
- それらの宛先を選択します。
- クリックしてください ' OK 」ボタンで確認します。
- リカバリが完了するのを待ちます。
これで、損傷したハードドライブからデータを回復するプロセス全体が終了しました。
注意: 試用版では、ディスクをスキャンして見つかったデータをプレビューすることしかできないため、試用版を使用している場合は、[保存]ボタンをクリックすると次のプロンプトウィンドウが表示されます。お願いします ライセンス付きのフルエディションにアップグレードする 回復を続けるために。 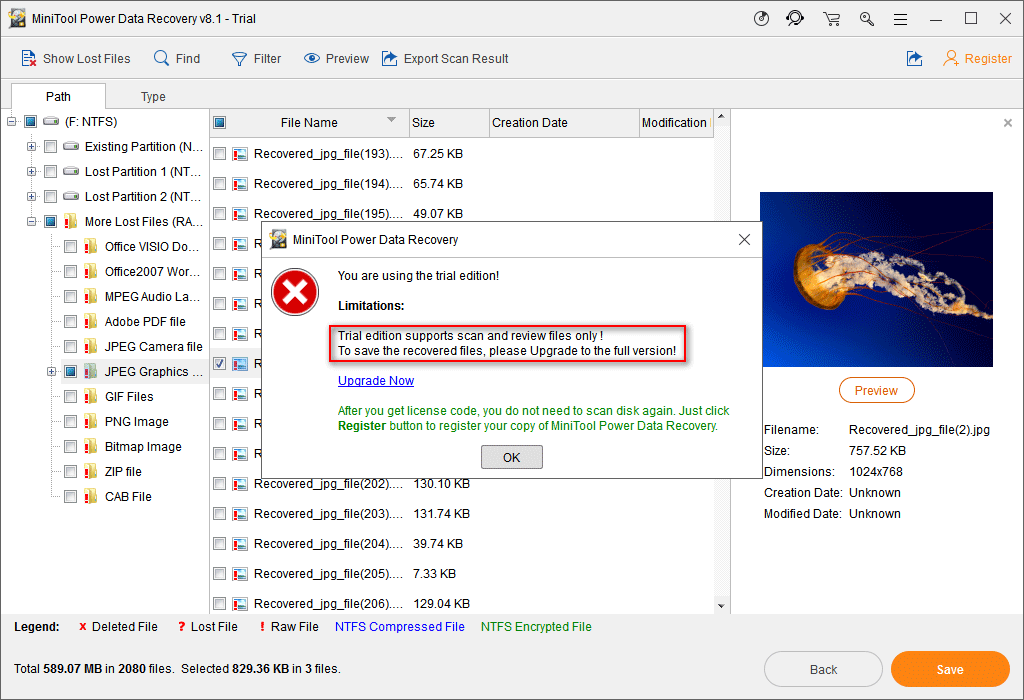
注意:
内蔵ハードディスクがクラッシュしてコンピュータが起動できない場合は、起動可能なエディションを使用して、 クラッシュした内蔵ハードディスクからデータを回復する方法を知るには、ここをクリックしてください 。

![Bitdefender VS Avast:2021年にどちらを選択すべきか[MiniToolのヒント]](https://gov-civil-setubal.pt/img/backup-tips/39/bitdefender-vs-avast.jpg)


![[完全なレビュー] uTorrentは安全に使用できますか?安全に使用するための6つのヒント[MiniToolのヒント]](https://gov-civil-setubal.pt/img/backup-tips/54/is-utorrent-safe-use.jpg)

![CHKDSKを修正するための9つのヒント不特定のエラーが発生したWindows10 [MiniToolのヒント]](https://gov-civil-setubal.pt/img/data-recovery-tips/53/9-tips-fix-chkdsk-an-unspecified-error-occurred-windows-10.jpg)


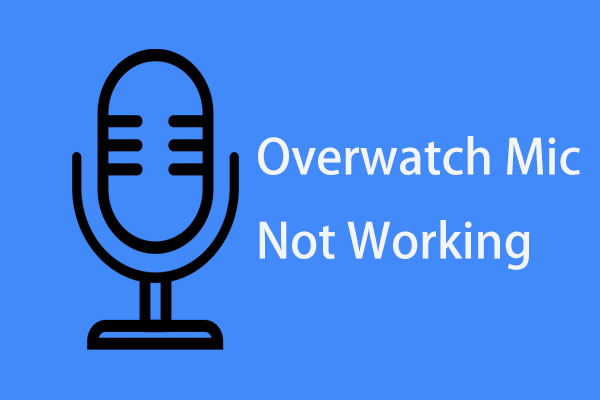


![7つの解決策:Steamがクラッシュし続ける[2021アップデート] [MiniToolニュース]](https://gov-civil-setubal.pt/img/minitool-news-center/14/7-solutions-steam-keeps-crashing.png)

![SATAケーブルとは何ですか?その種類[MiniTool Wiki]](https://gov-civil-setubal.pt/img/minitool-wiki-library/33/what-is-sata-cable.jpg)




