Windows 10 11でOneDriveが写真をアップロードできない問題を修正する方法?
How To Fix Onedrive Not Uploading Photos On Windows 10 11
OneDrive は、Microsoft のオンライン クラウド ストレージ サービスです。場合によっては、OneDrive が写真をクラウドにアップロードできないことがあります。あなたも同じ考えに乗っているなら、この投稿を読み続けてください MiniTool ソフトウェア 今すぐ効果的な解決策を手に入れましょう!OneDrive で写真がアップロードされない
Microsoft によって開発された OneDrive は、オンライン ファイル ホスティングおよび同期サービスです。これを使用すると、デバイスからすべてのファイルにアクセスして編集できます。写真やファイルをアップロードしようとすると、写真がアップロードできない可能性があるというエラー メッセージが表示される場合があります。幸いなことに、この投稿では、あなたを助けるための実行可能な解決策をいくつか紹介します。下にスクロールして詳細情報を入手してください。
提案: 写真やファイルをMiniTool ShadowMakerと同期してください
OneDrive が写真やその他のアイテムのアップロードに失敗した場合は、それらを MiniTool ShadowMaker などの他のプラットフォームに転送することを検討できます。これは、 PCバックアップソフト これにより、ローカル内のファイルとフォルダーを同期できるようになります。試用版が提供されます。
ステップ1. MiniTool ShadowMakerをダウンロード、インストール、起動します。
MiniTool ShadowMaker トライアル版 クリックしてダウンロード 100% クリーン&セーフ
ステップ 2. 同期 ページでは、同期する必要がある項目を選択できます ソース 同期コピーを保存する場所 行き先 。
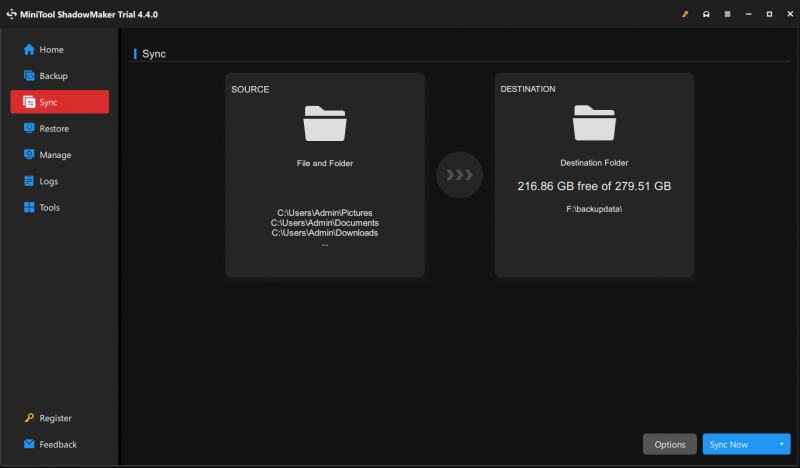
ステップ 3. をクリックします。 今すぐ同期 すぐにタスクを開始します。
チップ: さらに、大量のファイルをアップロードする必要がある場合は、MiniTool ShadowMaker を利用してファイルをバックアップできます。この方法では、データを保護し、より多くのストレージ領域を節約することもできます。Windows 10/11でOneDriveが写真をアップロードできない問題を修正する方法?
解決策 1: インターネット接続を確認する
写真をクラウドにアップロードするには、強力で安定したインターネット接続が必要です。次のヒントに従って、ネットワーク接続に変化が生じるかどうかを確認してください。
- コンピュータを再起動してください。
- ルーターとモデムを再起動します。
- インターネット接続のトラブルシューティングを実行します。
- ネットワークアダプタードライバーを更新する 。
解決策 2: OneDrive を管理者として実行する
OneDrive が写真やファイルをアップロードできない原因として、アクセス許可が不十分であることも考えられます。 OneDrive に十分な権限を付与していることを確認してください。次のガイドラインに従ってください。
ステップ1. のショートカットを右クリックします。 OneDrive そして選択してください プロパティ 。
ステップ 2. 互換性 タブ、チェックマーク このプログラムを管理者として実行します そして殴る わかりました 。
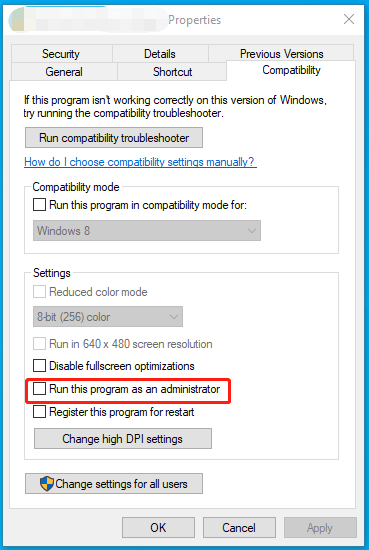
ステップ 3. OneDrive を再起動して、写真をアップロードしていない OneDrive がまだ存在するかどうかを確認します。
解決策 3: ファイル形式とサイズを確認する
OneDrive は、JPG、JPEG、PNG、GIF などの一般的な画像形式のほとんどをサポートしていますが、サポートされていない形式や拡張子を持つ写真はアップロードされません。したがって、画像形式を確認し、必要に応じてサポートされている形式に変更する必要があります。
以下も参照してください。 画像の変換に役立つトップ 5 の無料画像コンバーター
チップ: 同時に、アップロードする Zip フォルダーが 20GB を超える場合、OneDrive もアップロードに失敗します。したがって、制限を超えるファイルのアップロードは避ける必要があります。解決策 4: ストレージ容量を増やす
OneDrive が無料で提供するストレージ容量は 5 GB のみです。制限に達すると、OneDrive はアイテムのアップロードを停止するため、追加の記憶域スペースを購入する必要があります。
解決策 5: OneDrive を再インストールする
すべてが失敗した場合の最後の手段は、アプリケーションを再インストールすることです。その方法は次のとおりです。
ステップ1.開く Windowsの設定 。
ステップ 2. 設定メニューで、下にスクロールして見つけます。 アプリ そしてそれを打ちます。
ステップ 3. アプリと機能 タブで探します OneDrive 、打って、打って。 アンインストール 。
ステップ 4. このアクションを確認し、アンインストール ウィザードに従ってプロセスを完了します。
ステップ 5. コンピュータを再起動し、 マイクロソフトの公式ウェブサイト OneDrive を最初からダウンロードしてインストールします。
最後の言葉
OneDrive でファイルやフォルダーをアップロードしないのは簡単なことかもしれません。また、ファイルをあるドライブから別のドライブに急いで転送したい場合は、MiniTool ShadowMaker を利用できます。お時間をいただきありがとうございます。


![プログラムを失うことなくWindows10を更新する2つのソリューション[MiniToolのヒント]](https://gov-civil-setubal.pt/img/backup-tips/72/two-solutions-refresh-windows-10-without-losing-programs.png)
![解決済み–DISMホストサービスプロセスのCPU使用率が高い[MiniToolニュース]](https://gov-civil-setubal.pt/img/minitool-news-center/59/solved-dism-host-servicing-process-high-cpu-usage.png)
![SDカードコマンドボリュームパーティションディスクの障害を修正する方法[MiniToolのヒント]](https://gov-civil-setubal.pt/img/data-recovery-tips/58/how-can-you-fix-sd-card-command-volume-partition-disk-failed.jpg)
![Rust Steam認証タイムアウトエラーを修正する方法は? (5つの便利な方法)[MiniToolニュース]](https://gov-civil-setubal.pt/img/minitool-news-center/00/how-fix-rust-steam-auth-timeout-error.jpg)







![5つのヒントを使用してWindows10でCortanaが聞こえない問題を修正する[MiniToolNews]](https://gov-civil-setubal.pt/img/minitool-news-center/62/fix-cortana-can-t-hear-me-windows-10-with-5-tips.png)



![ラップトップのハードドライブを交換してオペレーティングシステムを再インストールする方法は? [MiniToolのヒント]](https://gov-civil-setubal.pt/img/backup-tips/28/how-replace-laptop-hard-drive.jpg)

