ファイアウォールがSpotifyをブロックしている可能性があります:適切に修正する方法[MiniTool News]
Firewall May Be Blocking Spotify
概要 :
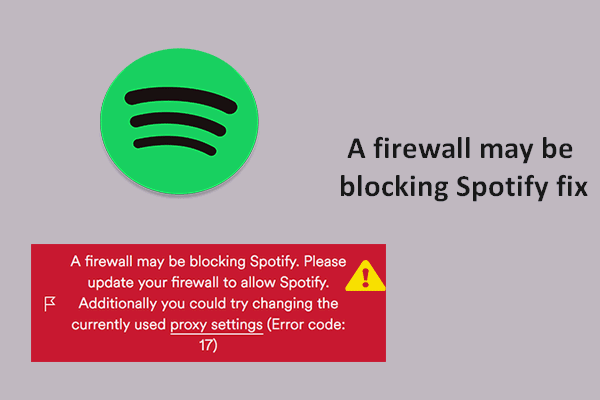
Spotifyアカウントにログインして音楽をストリーミングしようとすると、赤いウィンドウが表示され、それが表示される場合があります。ファイアウォールがSpotifyをブロックしている可能性があります特定のエラーコードで。ユーザー名とパスワードが正しいのに、なぜログインできないのですか?問題を修正し、エラーメッセージを排除するための有用な解決策はありますか?このページをよくお読みください。
Spotifyとは何ですか?一般的に、Spotifyは、2008年10月に登場したスウェーデンのオーディオストリーミングおよびメディアサービスプロバイダーを指します。要するに、SpotifyはSpotifyABが所有する音楽ストリーミングプラットフォームです。このプラットフォームでは、3000万曲以上を簡単に見つけることができます。
ヒント: ホームページには、ディスクセキュリティ、システムエラー、容量不足、およびその他の関連する問題を恐れて、多くの強力なツール(無料のものと有料のものがあります)が用意されています。あなたのケースに適したものを選択してください。
エラー:ファイアウォールがSpotifyをブロックしている可能性があります
しかし、多くの人が赤い窓に出くわしたことがあると言って、 ファイアウォールがSpotifyをブロックしている可能性があります 、アカウントへのログインと音楽のストリーミングを停止します。 (Windows10を実行しているPCにXboxOneをストリーミングする方法は?)
 Spotifyアプリが機能しない場合の対処方法
Spotifyアプリが機能しない場合の対処方法Spotifyアプリが機能しないことは、多くのユーザーから不満を言われる一般的な問題です。彼らは何が起こったのか、そしてそれを修正する方法を知りたがっています。
続きを読むSpotifyエラーコード17:
ファイアウォールがSpotifyをブロックしている可能性があります。 Spotifyを許可するようにファイアウォールを更新してください。さらに、現在使用されているプロキシ設定を変更してみることができます(エラーコード:17)。

このようなエラーメッセージがPCに表示されるのを見ると、完全に迷子になっている可能性があります。しかし幸いなことに、これは深刻な問題ではなく、ファイアウォールによってブロックされたSpotifyに対するいくつかの解決策があります。
Spotifyエラーコードを修正する方法
エラーコード17
解決策1:ファイアウォールを介したSpotifyを許可する
エラーメッセージが表示されたときに最初にすべきことは、システムからの提案に従うことです。ファイアウォールを更新してSpotifyを許可します。
Windows10でこれを行う方法は次のとおりです。
- を右クリックします 始める ボタンをクリックして選択します 走る 。
- タイプ ファイアウォール.cplを制御する テキストボックスに入力して、 入力 。
- クリック WindowsDefenderファイアウォールを介してアプリまたは機能を許可する 左側のペインで。
- クリックしてください 設定を変更する [許可されたアプリ]ウィンドウのボタン。
- 小切手 Spotify プライベートとパブリックの両方でSpotifyに関連付けられているボックスがオンになっていることを確認します。
- クリックしてください わかった 確認するボタン。
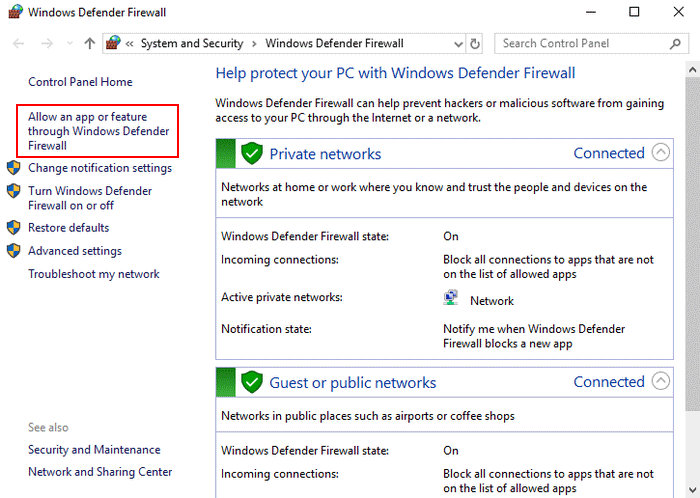
解決策2:プロキシ設定を変更する
- 開ける Spotify 。
- 下部を見て見つけてください 設定 それをクリックします。
- プロキシがリストされていないことを確認してください。
- 選択する プロキシなし プロキシタイプのドロップダウンメニューから。
- 変更を保存し、Spotifyを再起動して、再度ログインを試みます。
解決策3:国を変更する
- ここをクリック SpotifyログインWebページを開きます。
- 入力してください メールアドレスまたはユーザーネーム 。
- 正しいタイプを入力してください パスワード 緑をクリックします ログインする ボタン。
- あなたはまたすることを選ぶことができます Facebookを続ける 、 アップルで続行 、 グーグルで続行 、 また 電話番号を続ける 。
- のドロップダウンメニューを開きます プロフィール 選択します アカウント 。
- 選択する 口座[アカウント]状況 左側のパネルにあります。
- クリックしてください プロファイル編集 右パネルのボタン。
- に移動します 国 分割して、現在の国を別の国に変更します。
- クリックしてください プロファイルを保存 ボタン。
- Spotifyアプリケーションを再起動して、再度ログインしてみてください。
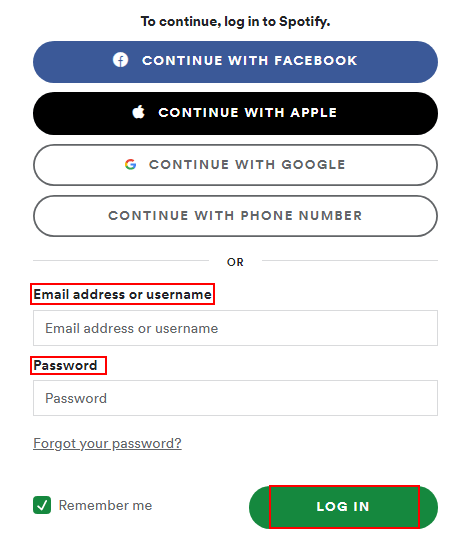
これらすべての解決策が失敗した場合は、以下も試してください。
- Windowshostsファイルからすべてのエントリを削除する
- Spotifyアプリのクリーンな再インストールを実行する
- PC上のすべての広告ブロッカーをアンインストールする
- ネットワークを使用してセーフモードでWindowsを実行する
Windows 10から広告を完全に削除する方法:
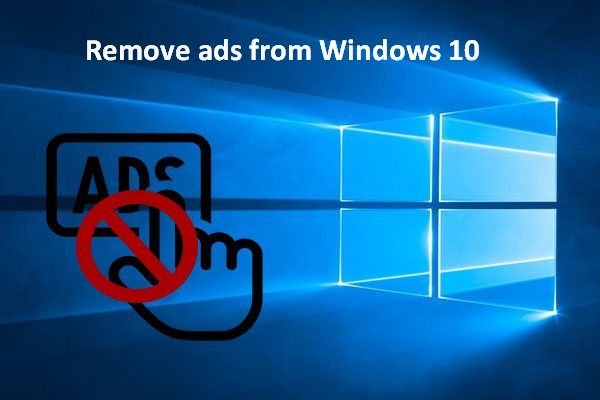 Windows 10から広告を削除する方法–究極のガイド(2020)
Windows 10から広告を削除する方法–究極のガイド(2020)多くの人が広告に悩まされており、Windows 10から広告を削除したいと考えています。これは、広告を効果的にブロックする方法です。
続きを読むエラーコード30
Spotifyでエラーコード30が発生した場合は、次の方法で問題の修正を試みる必要があります。
- アカウントの国を変更する 。
- Spotifyをファイアウォールの例外リストに追加する 。
- SpotifyのUWP(ユニバーサルWindowsプラットフォーム)バージョンを使用する 。
- ホストファイルを編集する :ファイルの内容からSpotifyアドレスを削除する必要があります。
- プロキシ設定の変更 :プロキシサーバーを無効にするには、Spotifyで[プロキシなし]を選択する必要があります。
- プロキシまたはVPNを無効にする :プロキシサーバーとシステムレベルのVPNの両方を無効にしてください。
ファイアウォールを修正する方法については、Spotifyのエラーコード17またはエラーコード30をブロックしている可能性があります。
Windows 10コンピューターでVPNエラーを修正する方法は?


![エントリポイントが見つからないというエラーを解決するための6つの便利な方法[MiniToolのヒント]](https://gov-civil-setubal.pt/img/backup-tips/25/6-useful-methods-solve-entry-point-not-found-error.png)
![シェルインフラストラクチャホストの上位6つの修正が機能しなくなった[MiniToolのヒント]](https://gov-civil-setubal.pt/img/data-recovery-tips/87/top-6-fixes-shell-infrastructure-host-has-stopped-working.jpg)
![リーグ・オブ・レジェンドの吃音を修正するトップ7の方法[MiniTool News]](https://gov-civil-setubal.pt/img/minitool-news-center/49/top-7-ways-fix-league-legends-stuttering.png)


![Windowsは「読み取り専用メモリBSoDへの書き込みを試みました」と言いますか?修理する! [MiniToolのヒント]](https://gov-civil-setubal.pt/img/backup-tips/88/windows-says-attempted-write-readonly-memory-bsod.jpg)

![修正:Windows10のPOOL_CORRUPTION_IN_FILE_AREA [MiniTool News]](https://gov-civil-setubal.pt/img/minitool-news-center/45/fix-pool_corruption_in_file_area-windows-10.png)


![Windows10でファイルとフォルダーの検索オプションを変更する[MiniToolNews]](https://gov-civil-setubal.pt/img/minitool-news-center/38/change-search-options-windows-10.jpg)

![Androidデバイスをセーフモードで起動する方法は? [解決済み!] [MiniToolニュース]](https://gov-civil-setubal.pt/img/minitool-news-center/67/how-start-your-android-device-safe-mode.jpg)



![[解決策]ドライブはWindows10の有効なバックアップ場所ではありません[MiniToolのヒント]](https://gov-civil-setubal.pt/img/backup-tips/86/drive-is-not-valid-backup-location-windows-10.png)
![[解決しよう!] Windows 10 11 で Adobe Photoshop エラー 16 を修正する方法?](https://gov-civil-setubal.pt/img/news/3A/solved-how-to-fix-adobe-photoshop-error-16-on-windows-10-11-1.png)